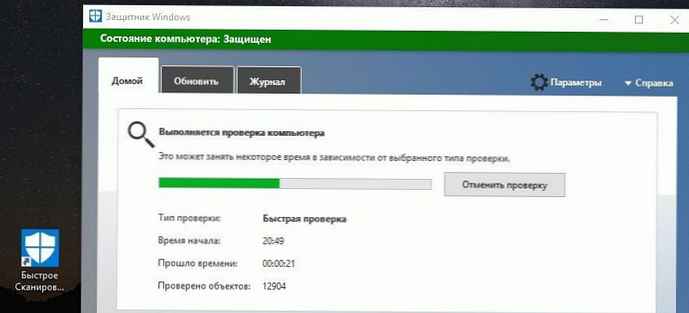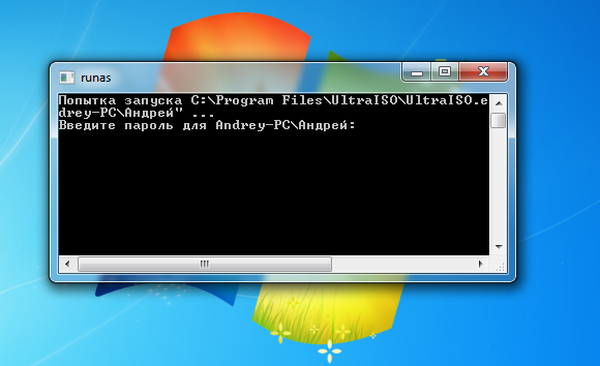V prostredí UltraISO vykonáva virtuálna jednotka funkciu pripevnenia obrazov diskov a práce s nimi v operačnom systéme Windows. Obrázok disku v zariadení UltraISO je pripojený ako virtuálny disk CD / DVD v počítači.
Program UltraISO podporuje veľké množstvo formátov diskov CD / DVD: ISO, IMG, BIN, CUE, NRG, MDF, MDS, CCD, atď. V aplikácii môžete vytvárať, upravovať a prevádzať obrazové súbory diskov rôznych formátov..
obsah:- Inštalácia virtuálnej jednotky v UltraISO pri inštalácii programu
- Ako pripojiť obraz disku na virtuálnu jednotku UltraISO
- Chyba v systéme UltraISO „Virtuálna jednotka CD / DVD sa nenašla“
- Ako vytvoriť virtuálnu jednotku CD / DVD v systéme UltraISO
- Ako odstrániť virtuálnu jednotku UltraISO
- Závery článku
- Ako vytvoriť virtuálnu jednotku v UltraISO (video)
Jednou z funkcií UltraISO je možnosť vytvoriť virtuálnu jednotku, ktorá emuluje fyzický disk CD / DVD. Môžete pracovať s virtuálnou jednotkou ako s konvenčnou jednotkou, operačný systém vníma virtuálny disk ako fyzické zariadenie.
Vo virtuálnej jednotke sa obraz disku otvára priamo z PC bez toho, aby sa najprv musel zapisovať obrazový súbor na fyzické médium pomocou jednotky CD / DVD. Systém pracuje namontovaným spôsobom, ako pri bežných optických diskoch CD alebo DVD. Títo používatelia najčastejšie používajú počítačové hry na spustenie hier z počítača.
Takáto funkcia je najdôležitejšia pre používateľov operačného systému Windows 7. Operačné systémy Windows 10, Windows 8.1, Windows 8 majú zabudovaný nástroj na pripojenie obrázkov..
Okrem toho môžete v programe UltraISO vytvoriť bootovaciu jednotku USB USB alebo vypáliť inštalačný obraz operačného systému Windows na disk DVD..
V tomto článku budeme analyzovať pokyny, v ktorých vytvoríme a potom vypneme virtuálnu jednotku v systéme UltraISO.
Inštalácia virtuálnej jednotky v UltraISO pri inštalácii programu
V predvolenom nastavení sa počas inštalácie softvéru UltraISO na počítač okrem iného navrhuje inštalácia emulátora ISO CD / DVD..

Po nainštalovaní programu UltraISO na PC, v Prieskumníkovi, okrem fyzickej jednotky (samozrejme, ak je na tomto počítači), uvidíte virtuálnu jednotku: jednotku CD.

Teraz môže používateľ používať emulátor jednotky v počítači pre svoje vlastné účely.
Ako pripojiť obraz disku na virtuálnu jednotku UltraISO
Ak chcete otvoriť obrazový súbor v počítači, musíte pripojiť obraz disku pomocou programu UltraISO do virtuálnej jednotky CD / DVD.
Ak chcete pripojiť obraz disku pomocou protokolu UltraISO, použite tieto metódy:
- pripojenie obrázka z okna Prieskumníka systému Windows
- montáž z hlavného okna programu UltraISO
Prvý spôsob pripojenia súboru s obrazom na disku:
- Kliknite pravým tlačidlom myši na jednotku CD.
- V kontextovej ponuke najprv vyberte „UltraISO“ a potom „Pripojiť“.

Druhý spôsob pripojenia obrazu disku:
- V hlavnom okne aplikácie UltraISO prejdite do ponuky „Nástroje“.
- Vyberte možnosť Pripojiť na virtuálny disk ....

Chyba v systéme UltraISO „Virtuálna jednotka CD / DVD sa nenašla“
V prípade, že počas inštalácie programu UltraISO bolo začiarkavacie políčko odstránené oproti položke „Nainštalovať emulátor ISO CD / DVD (ISODrive)“ alebo ak používateľ používa prenosnú verziu programu - UltraISO Portable, nie je možné obraz disku pripojiť pomocou aplikácie, z aplikácie kvôli nedostatku virtuálnej jednotky.
Môže vás zaujímať aj:- Vytvorenie bootovacej jednotky Flash v systéme UltraISO
- Ako kopírovať zavádzaciu jednotku USB Flash na UltraISO
Na obrazovke sa objaví okno „Pomocník“, na ktorom sa používateľovi zobrazí správa: „Virtuálna jednotka CD / DVD sa nenašla!“.

Virtuálna jednotka sa nenašla v systéme UltraISO, čo robiť?
Ak sa virtuálna jednotka CD nenachádza v zariadení UltraISO, budete musieť problém vyriešiť: v nastaveniach programu UltraISO musíte povoliť príslušné nastavenie..
Ako vytvoriť virtuálnu jednotku CD / DVD v systéme UltraISO
Ak chcete vytvoriť virtuálnu jednotku v UltraISO, musíte vykonať nasledujúce kroky:
- Spustite program UltraISO ako správca. Inak nebudú príslušné parametre v nastavení programu neaktívne.
- Prejdite do ponuky „Možnosti“, v kontextovej ponuke vyberte „Nastavenia ...“.
- V okne „Nastavenia“ otvorte kartu „Virtuálny disk“.
- V možnosti „Počet zariadení“ vyberte, koľko virtuálnych jednotiek chcete vytvoriť, a potom kliknite na tlačidlo „OK“.
Vo väčšine prípadov stačí mať na počítači jednu virtuálnu jednotku.

V prípade potreby môžete v tomto okne premenovať písmeno virtuálnej jednotky, ktoré sa zobrazí v Prieskumníkovi.
Ako odstrániť virtuálnu jednotku UltraISO
Ak z nejakého dôvodu potrebujete odstrániť virtuálnu jednotku z Prieskumníka systému Windows, môžete to urobiť z nastavení aplikácie.
Postupujte podľa týchto krokov:
- Spustite program UltraISO ako správca (je to nevyhnutná podmienka, inak nič nebude fungovať).
- V hlavnom okne aplikácie UltraISO otvorte ponuku „Možnosti“, v rozbaľovacej ponuke kliknite na položku „Nastavenia ...“..
- V okne Nastavenia prejdite na kartu Virtuálny disk..
- V parametri „Počet zariadení“ vyberte: „Nie“ a potom kliknite na tlačidlo „OK“.

Po použití nastavení bude virtuálna jednotka UltraISO vypnutá, z okna Prieskumník zmizne.
V prípade potreby môže užívateľ znova pripojiť virtuálnu jednotku CD / DVD v nastaveniach programu UltraISO, ako je opísané vyššie.
Závery článku
Program UltraISO má schopnosť vytvoriť virtuálnu jednotku CD / DVD, ktorá emuluje fyzickú jednotku. Operačný systém Windows definuje virtuálnu jednotku ako fyzické zariadenie, takže súbory s obrázkami diskov sa dajú otvoriť priamo z počítača bez toho, aby sa najprv museli zapisovať na optické disky CD / DVD..
V prípade chyby, že virtuálna jednotka CD / DVD nebola nájdená, musíte zadať nastavenia programu UltraISO, aby ste povolili virtuálnu jednotku v počítači..
Ako vytvoriť virtuálnu jednotku v UltraISO (video)
https://www.youtube.com/watch?v=OW3-CFL_EdY Podobné publikácie:- DAEMON Tools Lite - emulátor virtuálnych jednotiek CD / DVD
- BlueScreenView - informácie o príčine výskytu modrej obrazovky smrti (BSOD)
- Všetko - okamžité vyhľadávanie súborov a priečinkov
- MobaLiveCD - skontrolujte bootovacie flash disky a obrázky ISO
- Classic Shell - klasická ponuka Štart vo Windows 10, Windows 8.1, Windows 8, Windows 7