

Ako vytvoriť inštalačnú jednotku NTFS UEFI a nainštalovať z nej systém Windows 8.1 na disk GPT a ďalší disk MBR
Ahoj priatelia! Volám sa Vladimir a rozhodol som sa vám pomôcť pochopiť tieto problémy. Vytvoríme nielen univerzálny UEFI NTFS flash disk, ale univerzálny multi-boot UEFI NTFS flash disk obsahujúci niekoľko operačných systémov a rôzne LiveCD!
Všetci viete, že moderné prenosné počítače s nainštalovaným systémom Windows 8.1 majú protokol UEFI BIOS so zabezpečeným zavádzacím protokolom. Ak chcete preinštalovať systém Windows 8.1 na takomto prenosnom počítači alebo nainštalovať druhý operačný systém, musíte si vytvoriť špeciálnu jednotku UEFI flash formátovanú v systéme súborov FAT32, čo však nie je príliš pohodlné, pretože veľké súbory sa nedajú kopírovať na takúto jednotku USB Flash (FAT32 má limit veľkosti súboru 4 GB). Mnoho používateľov hľadá spôsob, ako vytvoriť inštalačnú jednotku UEFI flash, ale naformátovanú v systéme súborov NTFS.
Vývojári programu Rufus navrhli pôvodnú východiskovú situáciu: V tejto aplikácii môžete vytvoriť bootovací UEFI flash disk so súborovým systémom NTFS! Z takejto jednotky Flash môžete ľahko stiahnuť akýkoľvek prenosný počítač s UEFI BIOS a nainštalovať naň systém Windows 8.1 na disk GPT, ale takáto jednotka flash má opäť jednu mínus - nemôžete inštalovať systém Windows 8.1 na bežný prenosný počítač alebo počítač s vypnutým UEFI, to znamená na disk MBR v starom režime (čo hovorí náš čitateľ). Faktom je, že program Rufus dokáže vytvoriť zavádzaciu jednotku USB flash na načítanie iba v jednom režime alebo pre MBR alebo GPT, ale v dnešnom článku toto obmedzenie obídime.
Ako vývojári spoločnosti Rufus dokázali oklamať rozhranie UEFI, pretože táto technológia funguje iba so systémom FAT32? Existujú dva spôsoby.! Metóda №1 Faktom je, že Rufus vytvára dva oddiely na USB flash disku, prvý zaberá takmer celý priestor na flash disku a je naformátovaný v systéme súborov NTFS, druhý je iba 256 kB a je naformátovaný v súborovom systéme. FAT12, a je na tom, že existuje bootloader, ktorý je kompatibilný s UEFI. Zobrazte jednotky v Partition Manager 14 Free Edition, v normálnej správe diskov, druhá časť 256 kB na jednotke Flash nie je viditeľný.
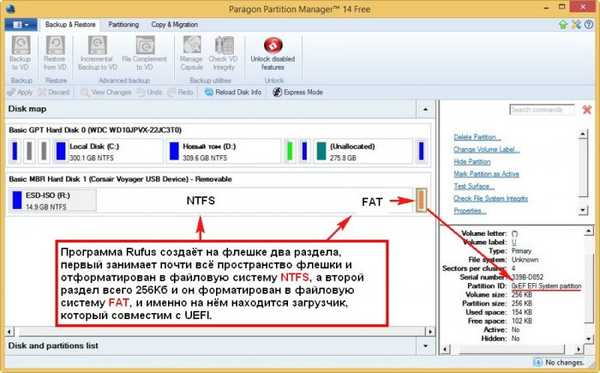
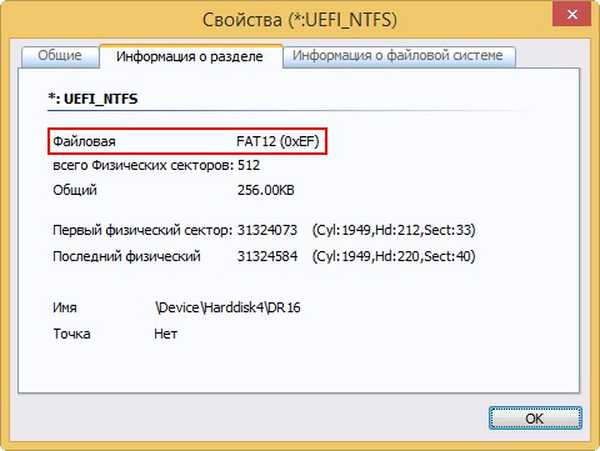
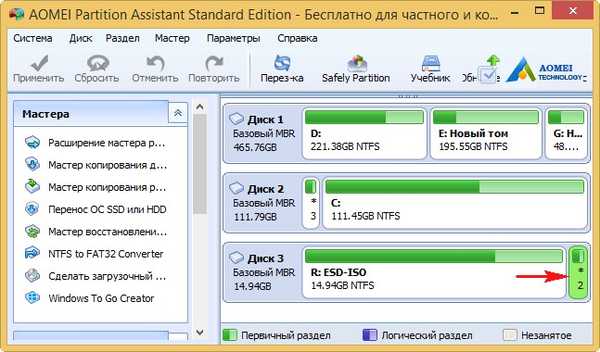
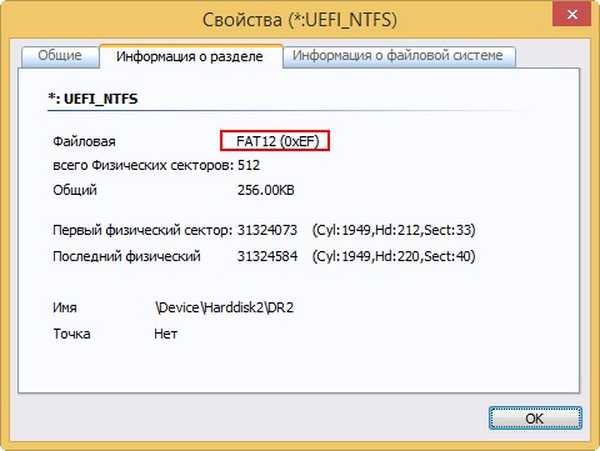 Pri načítavaní UEFI BIOS nevidí oblasť NTFS, ale vidí zavádzaciu oblasť 256 KB FAT. Tento zavádzač je sprostredkovateľ (označuje cestu k zavádzaču systému Windows 8.1), zavádzač prechádza kontrolou UEFI, neprechádza však zabezpečeným zavádzaním a stačí ho vypnúť (nastavený na Vypnuté), potom sa spustí inštalácia systému Windows 8.1 na disk GPT..
Pri načítavaní UEFI BIOS nevidí oblasť NTFS, ale vidí zavádzaciu oblasť 256 KB FAT. Tento zavádzač je sprostredkovateľ (označuje cestu k zavádzaču systému Windows 8.1), zavádzač prechádza kontrolou UEFI, neprechádza však zabezpečeným zavádzaním a stačí ho vypnúť (nastavený na Vypnuté), potom sa spustí inštalácia systému Windows 8.1 na disk GPT.. 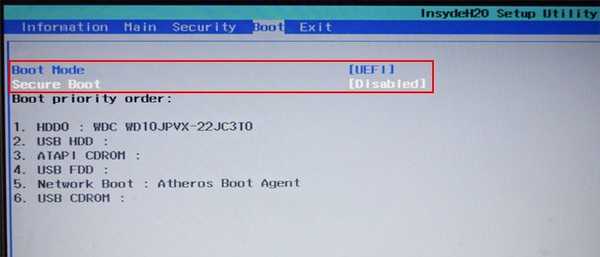 Ako umožniť inštaláciu systému Windows 8.1 na disk GPT a ďalší disk MBR z takejto jednotky USB Flash?
Ako umožniť inštaláciu systému Windows 8.1 na disk GPT a ďalší disk MBR z takejto jednotky USB Flash? Vytvorte univerzálny disk Flash.
Spustite program Rufus. Vytvárame zavádzaciu jednotku UEFI s operačným systémom Windows 8.1, ale formátujeme ju v NTFS
Kliknite na ikonu DVD-ROM.

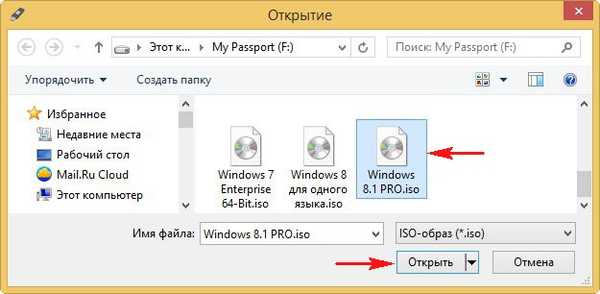 V ďalšom okne v prvom stĺpci zariadenie vyberte si náš flash disk. V druhom stĺpci Rozmiestnenie oddielov a typ systémového rozhrania Vyberáme MBR pre počítače s UEFI. V treťom stĺpci Systém súborov zvoliť NTFS. Kliknite na tlačidlo Štart.
V ďalšom okne v prvom stĺpci zariadenie vyberte si náš flash disk. V druhom stĺpci Rozmiestnenie oddielov a typ systémového rozhrania Vyberáme MBR pre počítače s UEFI. V treťom stĺpci Systém súborov zvoliť NTFS. Kliknite na tlačidlo Štart. 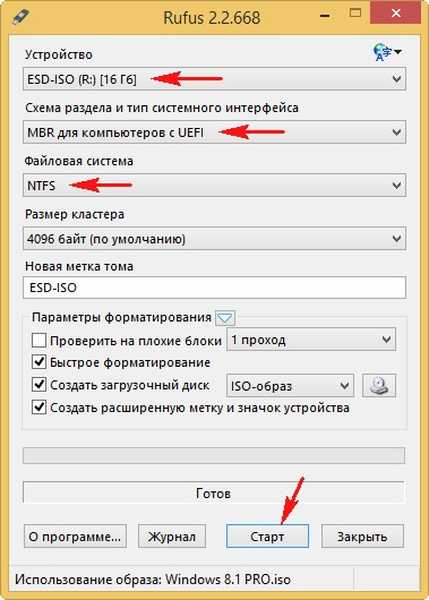
OK.

Bola vytvorená zavádzacia jednotka flash.
zavrieť.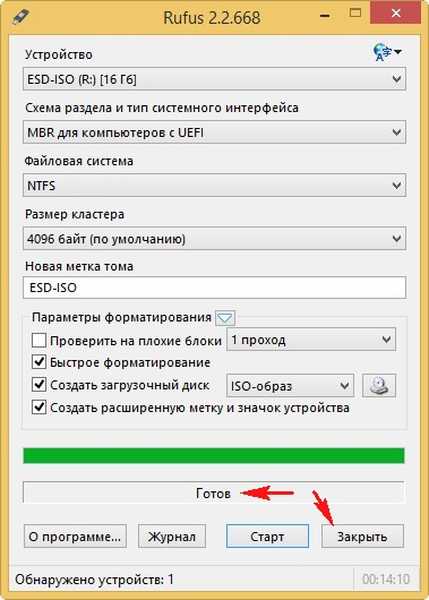
Polovica práce je hotová a teraz máme zavádzaciu jednotku UEFI flash so súborovým systémom NTFS, ale má to nevýhodu - Windows 8.1 môžete nainštalovať iba na disk GPT, nie MBR a NTFS funguje iba s MBR.
Teraz potrebujeme program WinSetupFromUSB.
Spustite program WinSetupFromUSB
V hornom poli vyberte našu jednotku flash a kliknite na tlačidlo Bootice,
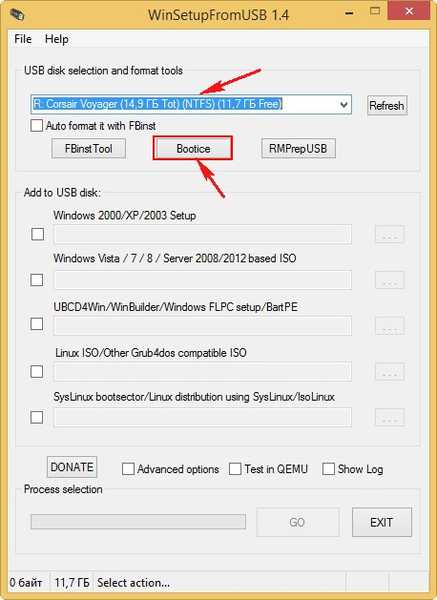
Vyberte si náš flash disk.
potom kliknite na Proces mbr.
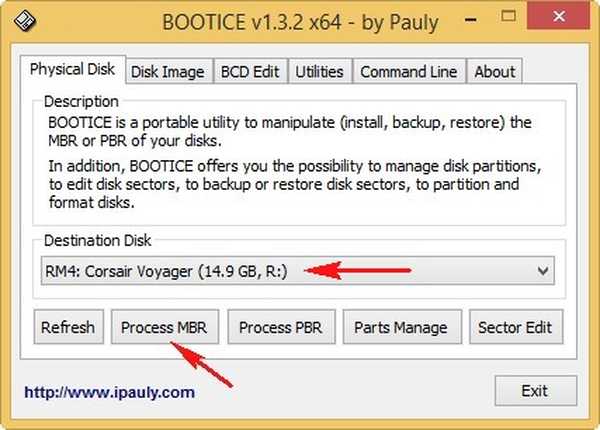
Označte položku windows NT 5x / NT6x Mbr a kliknite na tlačidlo OK Inštalovať / Konfigurovať.
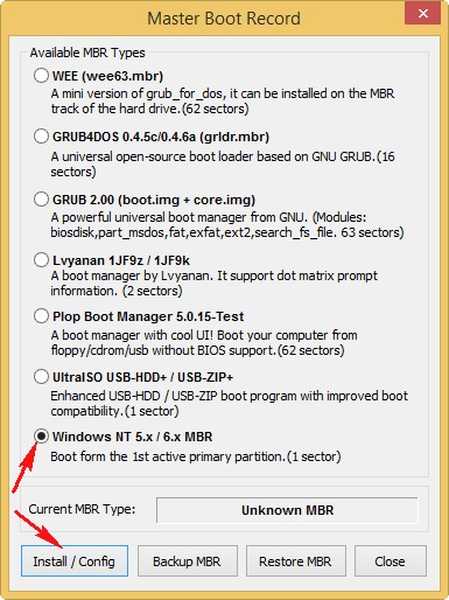
Windows NT 6x Mbr
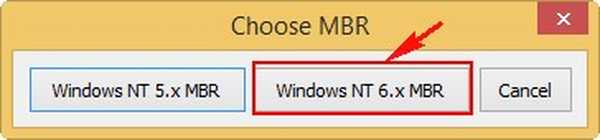
OK
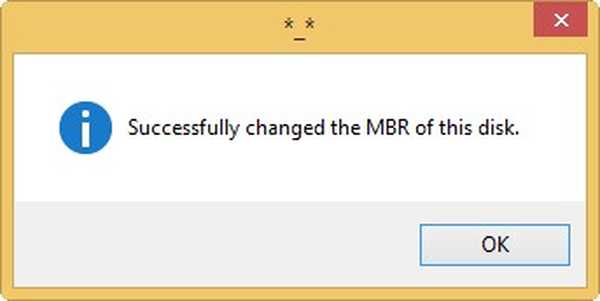
To je všetko! WinSetupFromUSB nainštaloval svoj MBR na USB flash disk a teraz máme univerzálny UEFI bootovací USB flash disk so súborovým systémom NTFS. Z toho môžeme nainštalovať Windows 8.1 na počítače s MBR a GPT.
Metóda číslo 2 Trochu komplikovanejšia a pozostáva z piatich krokovKrok č. 1. Spustíme program Rufus a rovnakým spôsobom vytvoríme bootovací UEFI flash disk so systémom Windows 8.1, naformátujeme flash disk v NTFS
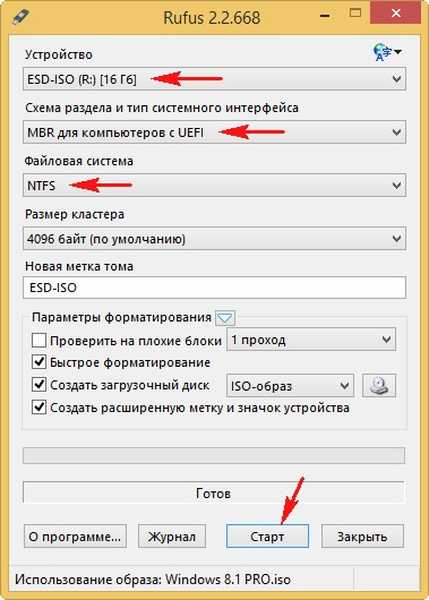 Krok číslo 2. Vytvorte oddiel zálohovania pomocou 256 kB zavádzača v AOMEI Backupper Standard
Krok číslo 2. Vytvorte oddiel zálohovania pomocou 256 kB zavádzača v AOMEI Backupper Standard Spustite bezplatný programŠtandardný výber zálohovania AOMEI archivácia a kliknite na tlačidlo Vyberte oddiely a zväzky, ktoré chcete zálohovať. Program automaticky navrhuje uloženie zálohy na disk (E :), súhlasím.

Ľavou myšou vyberte oddiel na 256 kB flash disku a kliknite na Ďalej.
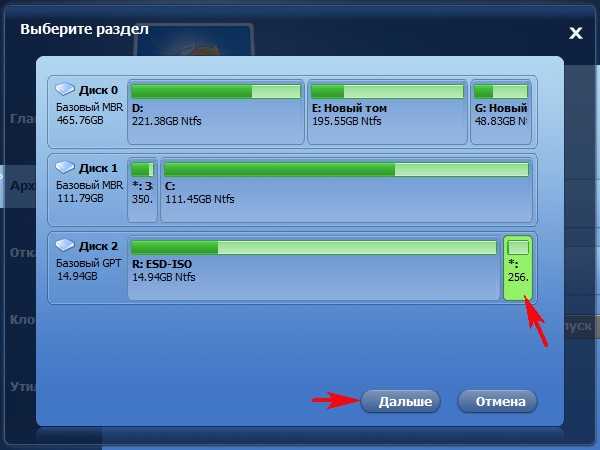
odpálenie
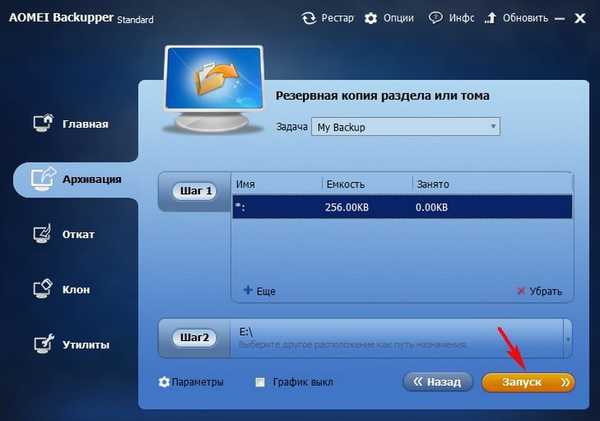
Hotovo.
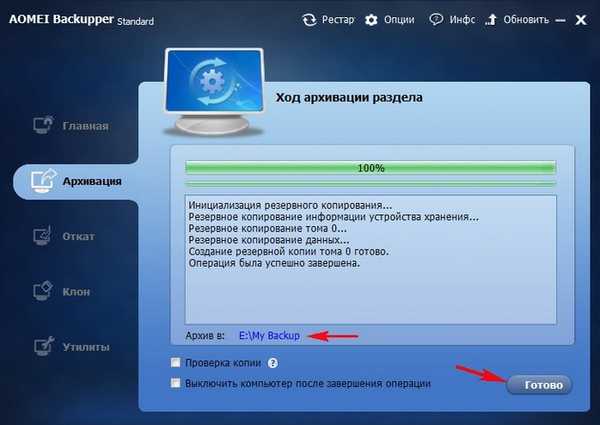
Zálohovanie oddielov s 256 K bootloaderom vytvoreným na disku (E :) v priečinku Moja záloha.
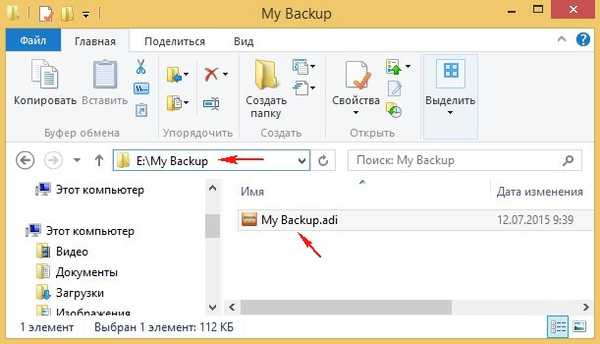
Krok číslo 3. Spustite program WinSetupFromUSB-1-4 a vytvorte bootovaciu jednotku USB Flash Windows 8.1, naformátujte jednotku USB Flash v systéme súborov NTFS.
V okne programu vyberte našu jednotku Flash.
Zaškrtnite Automatické formátovanie pomocou FBinst a označte položku NTFS.
Zaškrtnite Windows Vista / 7/8 / Server 2008/2012 a kliknite na tlačidlo vpravo, ktoré otvorí prieskumníka
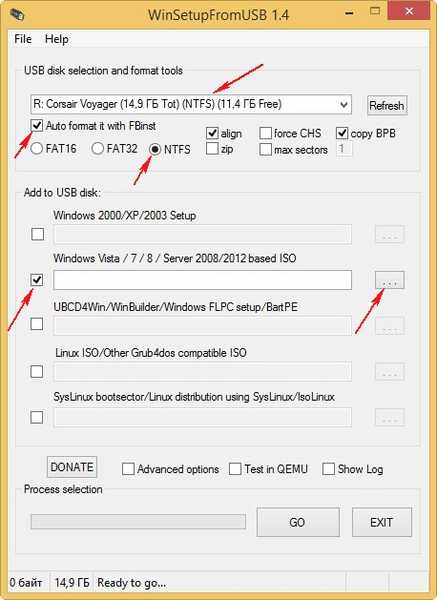
V programe Prieskumník vyberte obraz ISO systému Windows 8.1 a kliknite na Otvoriť.
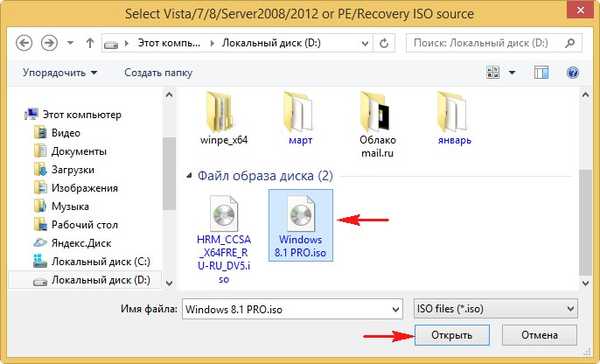
GO.
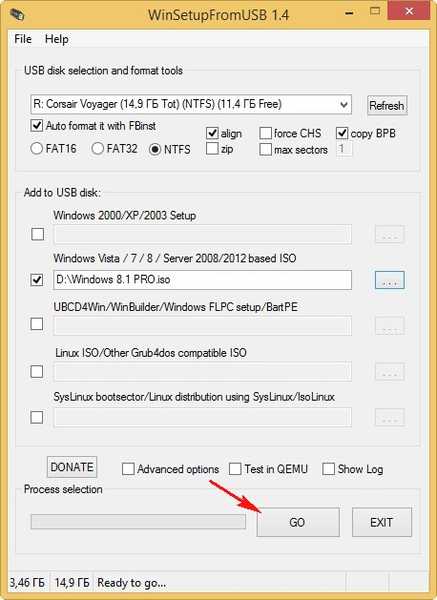
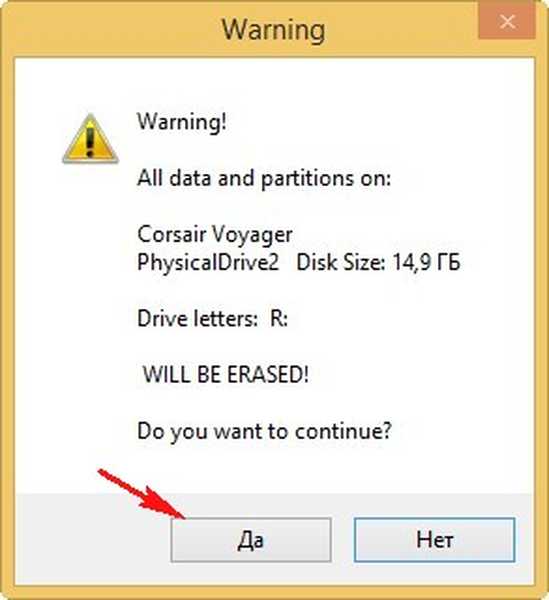
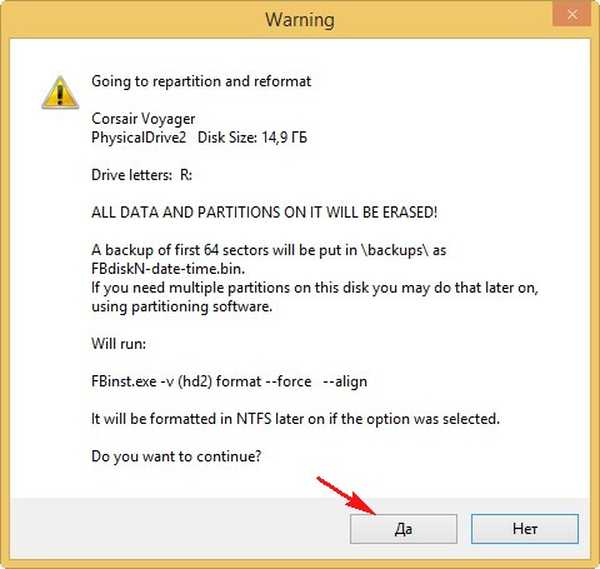
Bola vytvorená zavádzacia jednotka flash.
OK.
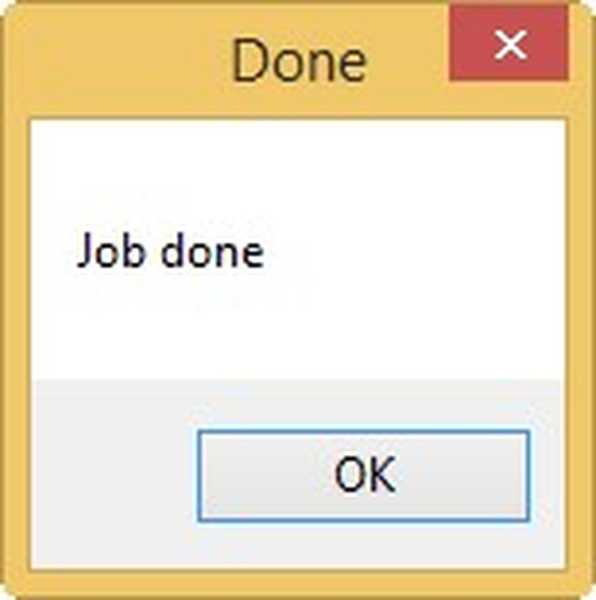
Krok číslo 4. Pomocou príkazového riadku skomprimujte jednotku USB Flash na 10 MB (menej ako štandard AOMEI Backupper Standard nebude vidieť)
Otvorte príkazový riadok ako správca a zadajte príkazy:
diskpart
lis vol
sel vol n, kde n je číslo zväzku jednotky Flash
požadované zmenšenie = 10
výjazd
výjazd
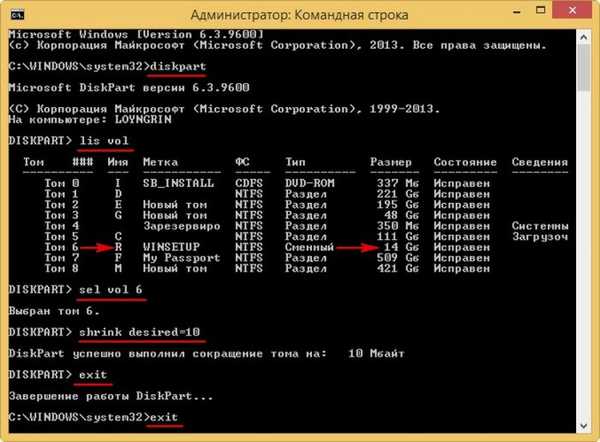
Otvorte program AOMEI Backupper Standard a vyberte odskok. Potom v zozname vyberieme našu záložnú časť 256 kB. OK.
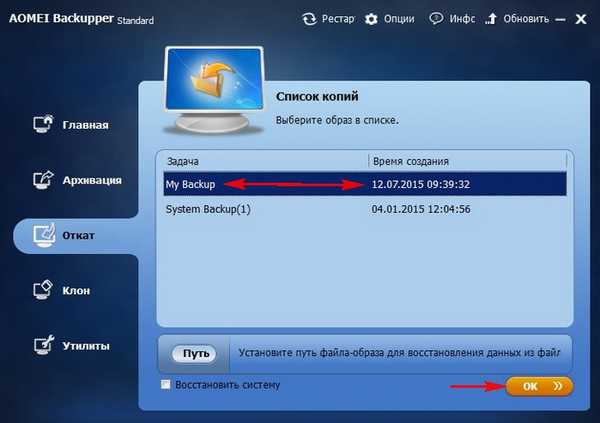
OK.
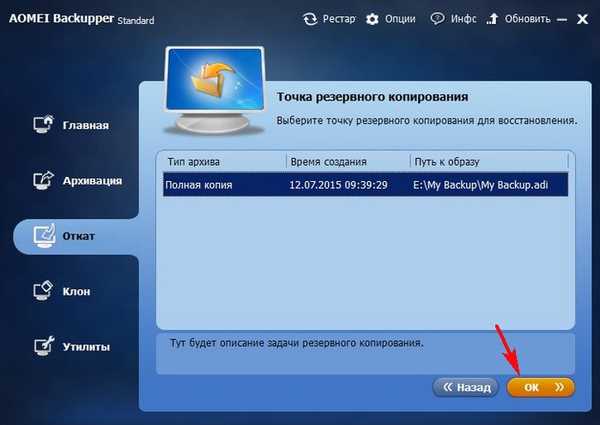
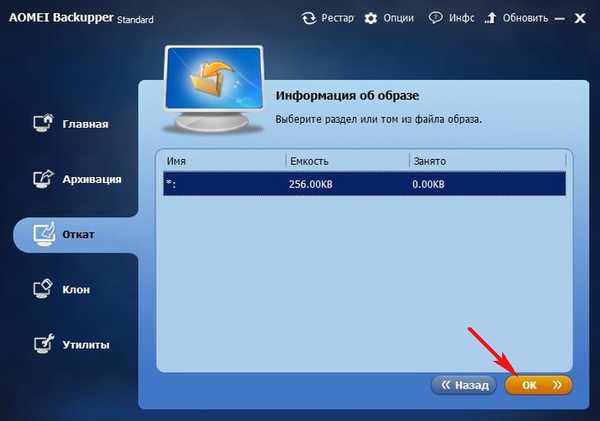
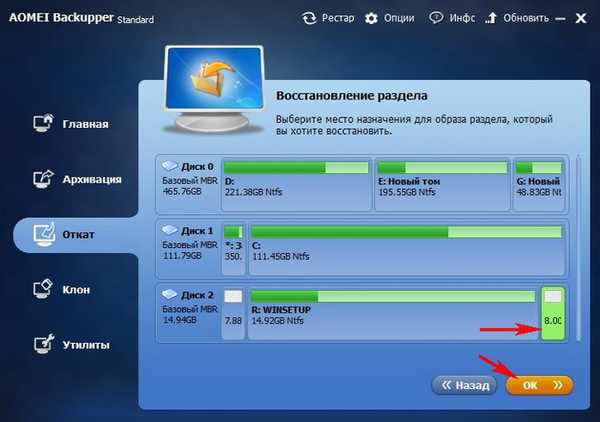
odpálenie.
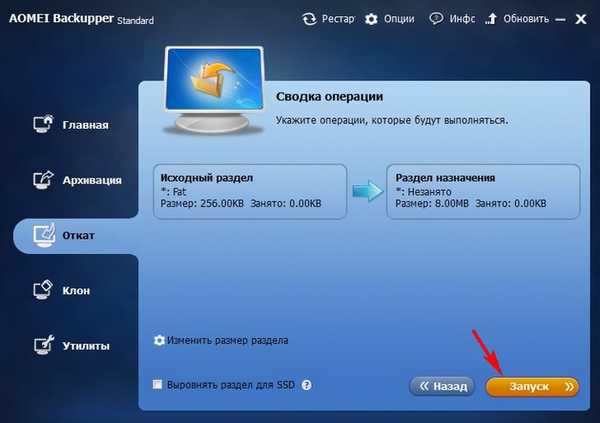
Hotovo.

To je všetko! Teraz z našej jednotky Flash môžete nainštalovať systém Windows 8.1 na MBR aj GPT.
Aký je rozdiel medzi týmito dvoma metódami:
Prvý spôsob s neformátovaním jednotky flash po rufuse je jednoduchší.
Druhá metóda so zálohou je spoľahlivejšia. Winsetup nielen formátuje, ale čistí disk, ponechá 8 MB nepridelenú oblasť pred začiatkom oddielu a nastaví MBR Fblnst od Bean.
Znovu vám pripomeniem, ako sa laptop zavedie z takejto jednotky Flash.
Ak máte nový prenosný počítač s UEFI BIOS a chcete nainštalovať Windows 8.1 na disk GPT, prejdite na kartu do systému BIOS. topánka a nastavte možnosti:
Spúšťací režim - UEFI
Bezpečné spustenie - invalidný
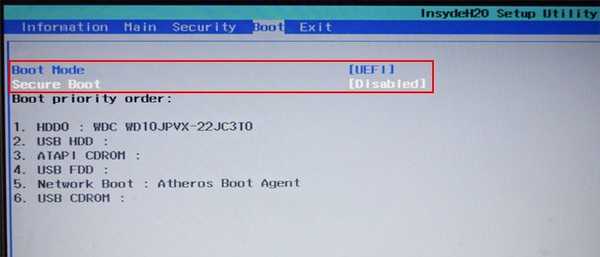
Ak chcete nainštalovať systém Windows 8.1 na disk MBR v starom režime, prejdite na kartu Zavádzanie do systému BIOS a nastavte:
zápisník acer
Spúšťací režim - dedičstvo
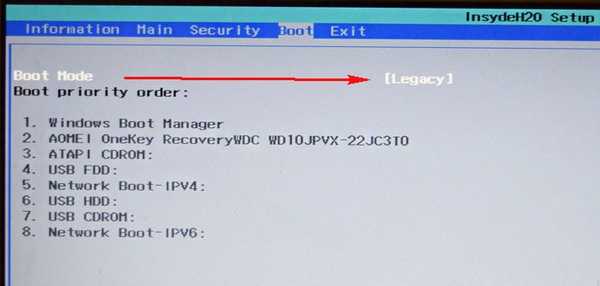
Prenosný počítač HP
Staršia podpora - povolená
Bezpečné spustenie - invalidný
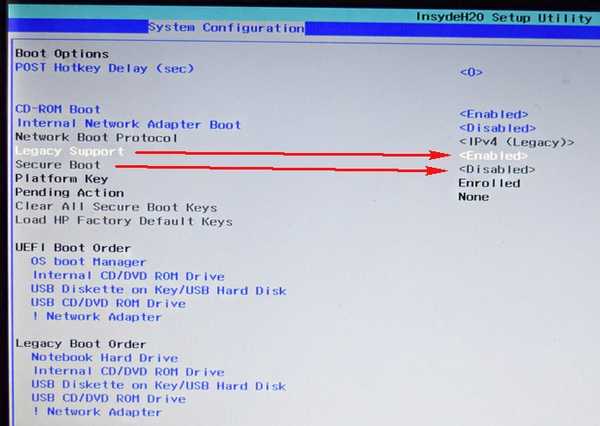
Nezabudnite, že na prenosných počítačoch niektorých výrobcov pri zavádzaní z takejto jednotky Flash v režime Legacy v ponuke zavádzania bude rovnaká jednotka flash uvedená v dvoch bodoch:
Pevný disk USB (UEFI)
Pevný disk USB
musíte si vybrať druhú.
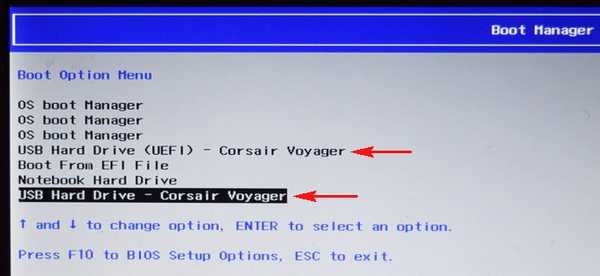
V nasledujúcom článku vytvoríme multi-boot UEFI NTFS flash disk.
Značky článkov: Rufus GPT MBR UEFI Flash Drive Bootice AOMEI Backupper BIOS











