
Premenovanie účtu v systéme Windows 10 nie je ťažké, ale zmena používateľského mena posunie nováčikov do kúta. Faktom je, že obsah adresára vždy používa operačný systém a vy jednoducho nemôžete získať právo pracovať s adresárom v režime nahrávania. Uvažujme, ako premenovať priečinok používateľa v systéme Windows 10 pomocou všetkých metód, ktoré poskytuje spoločnosť Microsoft.
obsah- dôvody
- Správa počítačov
- Pre domácu verziu
dôvody
Tento postup sa najčastejšie vyžaduje, aby programy, ktoré nevedia, ako pracovať s azbukami v cestách, správne fungovali a váš účet ich obsahuje. Menej často - jednoducho sa vám nepáči meno alebo náhodná kombinácia znakov zadaných používateľom pri postupe pri inštalácii operačného systému. Ak v ňom máte účet spoločnosti Microsoft, dlhé mená sa orezajú, nie vždy dobre a nevyzerajú.
Správa počítačov
Táto metóda je použiteľná pre Windows 10 vo všetkých vydaniach okrem Home - nemá nástroj Editor politiky skupiny, ktorého funkčnosť sa používa na zmenu názvu priečinka používateľa..
V prvej fáze budete musieť pridať účet s právami správcu, inak sa problém nedá vyriešiť. Nezačneme vytvárať nový profil a vrh s novými adresármi, ale aktivujeme zabudovaný účet s menom Administrátor.
1. Vyvolajte príkazový riadok s oprávneniami správcu systému, napríklad kliknite pravým tlačidlom myši na Štart a vyberte príslušnú položku v rozbaľovacom zozname.
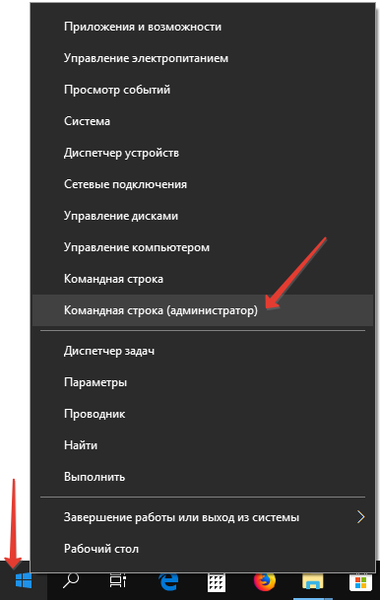
2. Spustite príkaz v okne: „net user Admin / active: yes“.
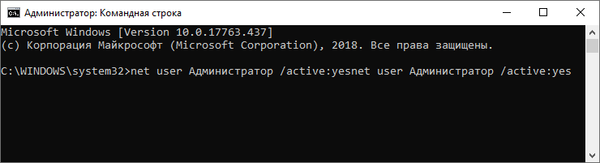
Ak sa vyskytne chyba, napíšte používateľské meno v angličtine - správca. Najpravdepodobnejšie bola použitá verzia operačného systému Rusified inštaláciou alebo pridaním jazykovej sady do distribučnej súpravy.
3. Odhláste sa z aktuálneho účtu a prihláste sa do systému Windows 10 pod novým menom.
Ak sa nezobrazí, reštartujte počítač. Ak ste predtým profil nepoužili, prvý záznam bude trvať niekoľko sekúnd.
4. Vyvolajte nástroj „Správa počítača“ prostredníctvom kontextovej ponuky Štart alebo kombináciou tlačidiel Win + I.
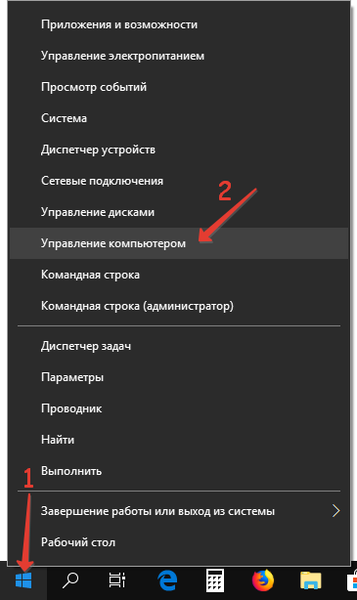
5. V ľavej časti okna rozbaľte podsekciu „Local Users“ a kliknite na prvý priečinok v zozname, ktorý sa otvorí.
6. Otvorte kontextovú ponuku požadovaného účtu a vyberte možnosť Premenovať..
7. Zadajte nový názov a kliknite na prázdne miesto v okne alebo stlačte „Enter“..
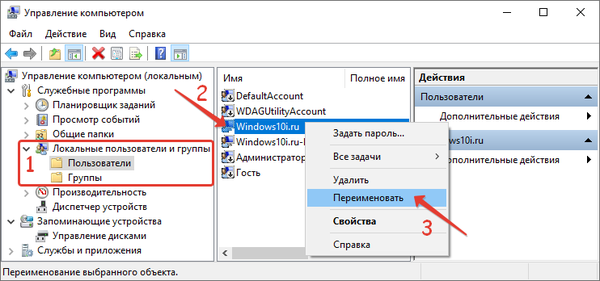
8. Prejdite do adresára „C: \ Users“ a zmeňte názov požadovaného adresára obvyklým spôsobom. Mal by sa zhodovať s údajmi, ktoré ste zadali v predchádzajúcom kroku..
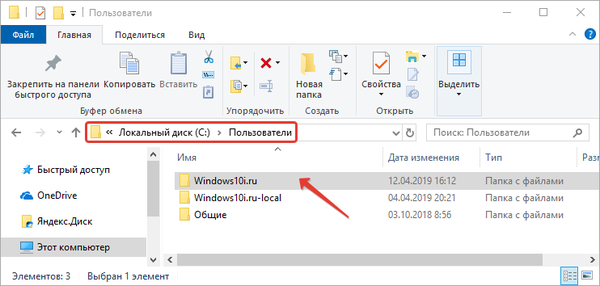
9. Zavolajte editora databázy Registry integrovaného do operačného systému: podržte Win + R a spustite príkaz „regedit“ v shellu.
10. Rozviňte vetvu HKLM.
11. Prejdite na cestu: SOFTWARE \ Microsoft \ Windows NT \ CurrentVersion.
12. Otvorte podsekciu ProfileList a dvakrát kliknite na parameter „ProfileImagePath“.
13. Zadajte novú hodnotu zmenou názvu profilu a uložte zmeny.
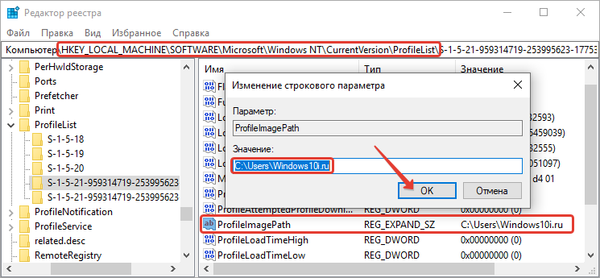
14. Ukončite aktuálny profil a pokúste sa prihlásiť pomocou svojho bežného účtu s novým menom.
Ak je všetko hotové správne, choďte na plochu.
15. Otvorte príkazový riadok s rozšírenými oprávneniami a deaktivujte administrátora. Ak to chcete urobiť, spustite: "net user Admin / active: no".
Ako otvoriť možnosti priečinka v systéme Windows 10Požiadajte systém o povolenie na zmenu tohto priečinka systému Windows 10
Zdieľanie priečinkov v systéme Windows 10
Pre domácu verziu
Pre verziu Pro existuje funkčný spôsob, ako zmeniť názov užívateľského priečinka, ale spôsobuje to viac problémov ako ten prvý a vyskytujú sa častejšie. Po prvé, programy nainštalované používateľom odmietajú spustiť alebo fungovať normálne (nie všetky).
1. Postupujte podľa prvých troch krokov predchádzajúceho pododdielu: aktivácia správcu, ukončenie aktuálneho profilu a autorizácia v novom.
2. Premenujte svoj adresár v priečinku „C: \ Users“ v Prieskumníkovi alebo prostredníctvom príkazového riadka.
3. Prejdite do editora registra.
4. Rovnakým spôsobom zmeňte hodnotu "ProfileImagePath".
5. Vyhľadajte reťazec v editore registra stlačením klávesov Ctrl + F alebo prostredníctvom položky hlavnej ponuky „Upraviť“.
6. Nájdite všetky hodnoty „C: \ Users \ OldName“ a nahraďte ho „C: \ Users \ NewName“.
Je lepšie uchýliť sa k pomoci aplikácií Reg Organizer alebo ich analógov, čo vám umožní vykonávať všetky výmeny jedným kliknutím. Môže ich byť niekoľko desiatok alebo dokonca viac ako sto.Po každom premenovaní pokračujte vo vyhľadávaní stlačením klávesu F3..
7. Po dokončení zatvorte editor a ukončite profil správcu.
8. Ak je účet úspešný, prihláste sa..
9. Deaktivujte účet zahrnutý v čase riešenia problému pomocou príkazového riadku: "net user Admin / active: no".
Ak sa v službe Onedrive vyskytne chyba komunikácie, zavolajte na vlastnosti plochy, na karte Poloha kliknite na položku Zmeniť účet a reštartujte počítač.











