
Windows 10 vám umožňuje pripojiť druhý displej k počítaču a notebooku a zobraziť na ňom obrázok v jednom zo 4 režimov. Zvážte, ako pripojiť druhý monitor k počítaču v systéme Windows 10 a rozšíriť pracovný priestor (pri práci s editormi a simulačnými programami) alebo duplikovať obrázok. Rovnakým spôsobom sa na veľkej televíznej obrazovke zobrazí obraz s vysokým rozlíšením.
obsah- Fyzická úroveň
- Fyzické pripojenie k počítaču a notebooku
- Monitorujte nastavenie výstupu obrazu
Fyzická úroveň
Na pripojenie druhého monitora k prenosnému počítaču alebo počítaču je potrebný grafický konektor zdarma. Všetky moderné grafické urýchľovače sú vybavené 2-4 kolíkmi, niekedy sa nájdu aj tie isté. Musia sa použiť ako prvé.
Druhým spôsobom je použitie rôznych rozhraní pre každú obrazovku, ak grafická karta nie je vybavená párom identických konektorov. Jeden monitor sa pripája cez moderný HDMI a druhý prostredníctvom DisplayPort, DVI alebo starého VGA, v závislosti od toho, ktoré porty sú na monitore / televízore..
Ak nemôžete pripojiť zariadenia pomocou rovnakých výstupov, budete potrebovať splitter (aka rozdeľovač signálu a splitter), ale v tomto prípade sa kvalita obrazu zníži, v dynamických scénach (filmy, hry) výrazne klesá snímková frekvencia.

Štvrtou možnosťou je použitie adaptérov. Ak má grafická karta iba moderné výstupy, musíte k nemu pripojiť nový a starý monitor pomocou rozhrania VGA. V prvom prípade sa používa HDMI alebo DisplayPort, v druhom prípade je situácia komplikovanejšia. K monitoru je pripojený kábel VGA, k druhému koncu je pripojený adaptér VGA na HDMI a prostredníctvom neho sa zariadenie pripája k grafickej karte..

Existuje veľa kombinácií a situácií. K dispozícii je adaptér pre každú príležitosť, niekedy môže byť viditeľný pokles kvality obrazu, najmä ak majú zariadenia rôzne rozlíšenia a veľkosti..
Odporúča sa použiť prvý spôsob - pár identických konektorov. Kvalita obrazu tak netrpí a nelíši sa na oboch monitoroch. Ak to nie je možné, pre obe zariadenia sú vhodné rôzne rozhrania, hlavná vec je urobiť bez rozbočovačov. Mali by sa uchýliť k poslednej inštancii.
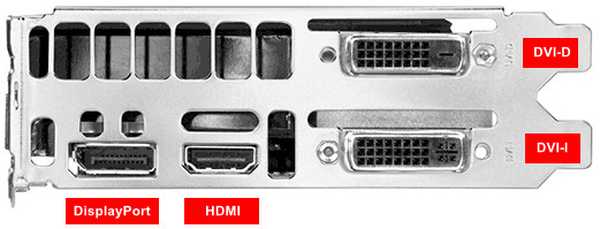
Na pripojenie potrebujete káble s príslušnými zástrčkami a adaptérmi. Notebooky sú vybavené hlavne zastaralými portami DVI, preto sú nevyhnutné adaptéry..
- Grafické jednotky AMD s technológiou Eyefinity (línia ATI Radeon R8XX) podporujú vytvorenie jedného vizuálneho priestoru, keď kombinujú 6 monitorov vybavených displejom. Displeje 2-5 sa dajú pripojiť cez ľubovoľné bezplatné rozhrania, ak DisplayPort nestačí pre každého;
- Nvidia podporuje konfiguráciu Surround / 3D Vision s viacerými monitormi pre tri displeje. Na jeho implementáciu potrebujete grafickú kartu s párom grafických procesorov alebo dvoma alebo tromi urýchľovačmi kombinovanými v SLI.
Fyzické pripojenie k počítaču a notebooku
Na pripojenie monitora / TV k počítaču sa odporúča vypnúť obe zariadenia. Káble pomocou konektorov sa pripájajú ku konektorom grafických kariet a monitorov. Ak to z dôvodu rozdielov v rozhraní nie je možné, použite vhodný adaptér, v extrémnych prípadoch delič signálu.
Uistite sa, že ste dotiahli upevňovacie skrutky na starých DVI a VGA. Napájajte zariadenia pomocou samostatného kábla, ktorý je rovnaký ako napájanie počítača.

Zapnite počítač a počkajte, kým sa operačný systém dokončí naštartovanie. Obidva displeje sa automaticky rozpoznajú. Zostáva nakonfigurovať schému podľa vašich potrieb.
Monitorujte nastavenie výstupu obrazu
Keď zapnete počítač s párom zariadení na zobrazenie grafických informácií, obraz na nich sa duplikuje. Ak displeje majú rôzne pomery strán a rozlíšenia, každý z nich má svoj vlastný natívny súbor. Pracovný priestor sa zriedka rozširuje na dva monitory. Ak chcete zvoliť režim výstupu obrazu, vyvolajte panel premietania pomocou klávesovej skratky Win + P. Na paneli sú štyri režimy:
- Iba obrazovka počítača - druhá obrazovka sa nepoužíva, je vhodná na prípravu výstupu prezentácie na televíznej obrazovke alebo projektore;
- Opakovanie - obraz sa duplikuje súčasne na dvoch obrazovkách;
- Rozbaliť - pracovný priestor sa rozšíri na dve obrazovky, na jednom počítači alebo prenosnom počítači, druhá je pokračovaním prvej. V skutočnosti, ak existujú dva monitory s rovnakou veľkosťou a pomerom strán, inak to bude nepríjemné;
- Iba druhý - hlavný monitor nie je zapojený, obraz sa zobrazuje iba na prvom.
Operačný systém niekedy nenájde druhé zariadenie. V tomto prípade:
1. Prostredníctvom kontextovej ponuky na pracovnej ploche zavolajte „Nastavenia obrazovky“.
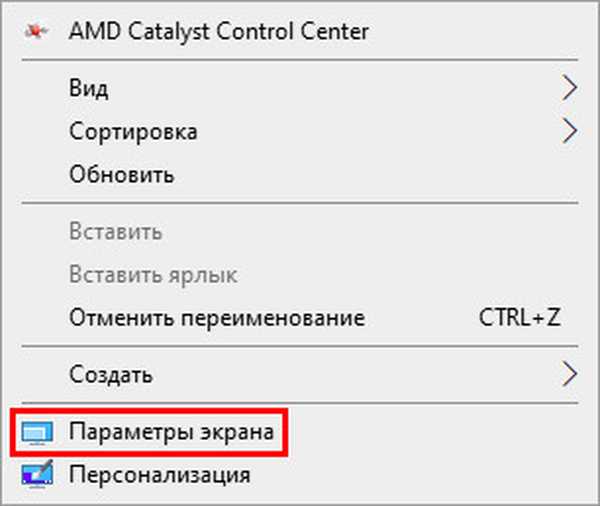
2. V pravom dolnom rohu okna kliknite na položku „Objaviť“. Vo väčšine prípadov, ak je všetko správne pripojené, je displej detekovaný.
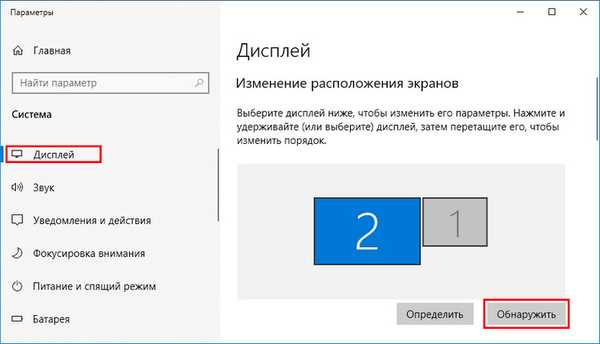
3. Ak sa tak nestane, v zozname „Viac obrazoviek“ vyberte možnosť „Skúsiť napriek tomu ...“ s možnosťou portu, ku ktorému je zariadenie pripojené k počítaču..
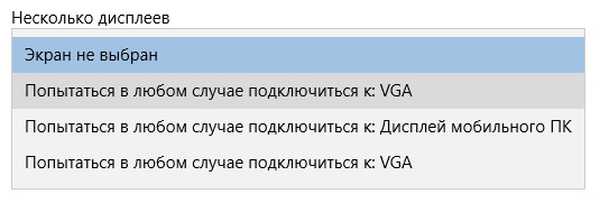
Ak chcete ovládať parametre obrazoviek systému s viacerými monitormi, ako je rozlíšenie, jas, orientácia, kliknite na obdĺžnik s číslom zariadenia v časti „Konfigurácia ...“..
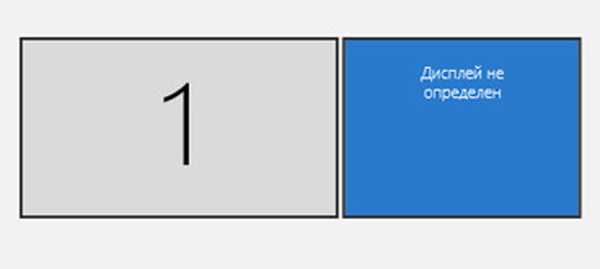
Existuje mnoho spôsobov, ako pripojiť 2 monitory k jednému počítaču a druhé zobrazenie k notebooku. Systém Windows automaticky zistí druhé zariadenie a ponúka výber jedného zo štyroch režimov zobrazenia obrázkov v systéme s viacerými zobrazeniami.











