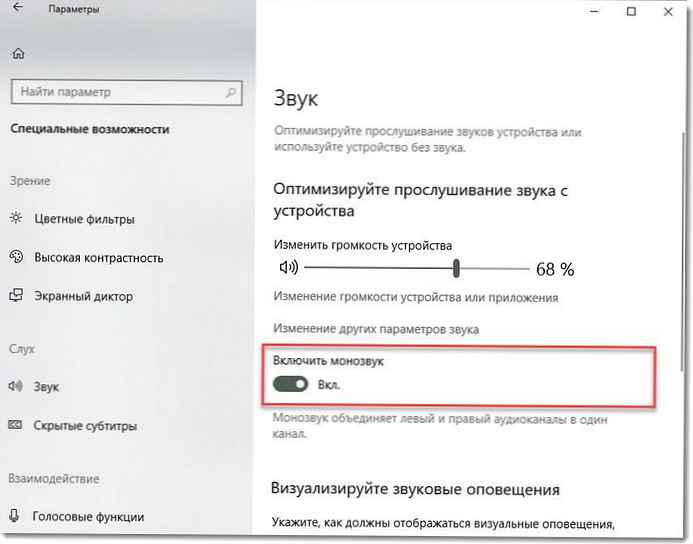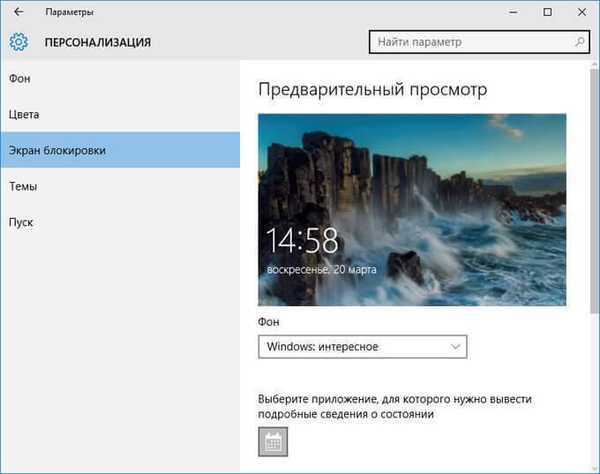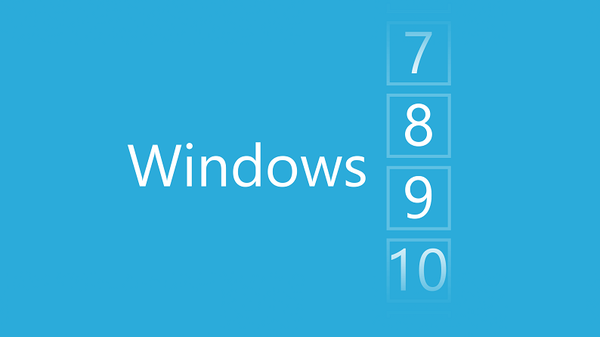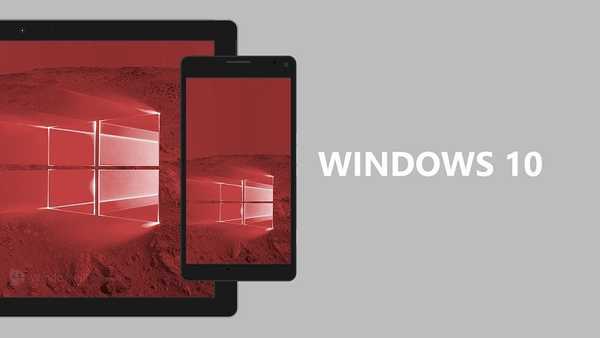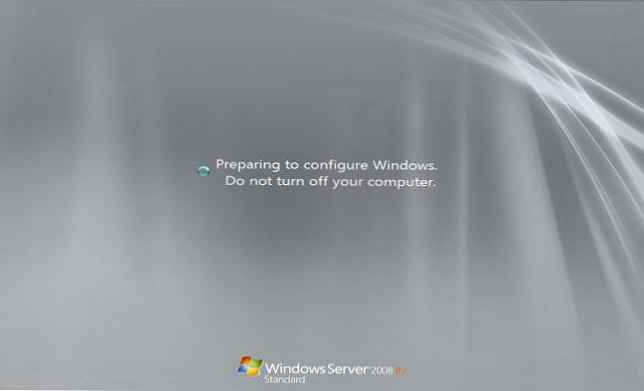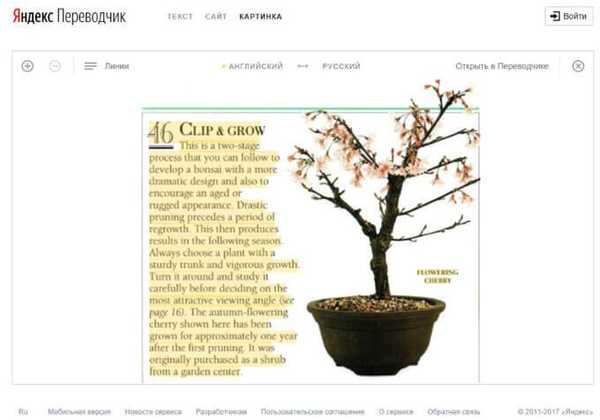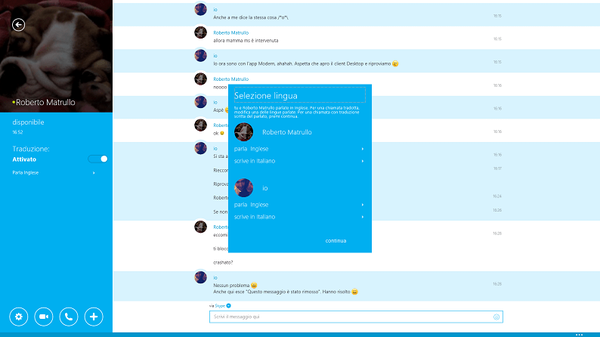Stručné tipy na prispôsobenie systému Windows 10 Prispôsobenie.
Výber obrázka na pozadí pracovnej plochy.
Stlačte tlačidlo štart a vyberte parametre → prispôsobenie → pozadia . V sekcii Pozadie vyberte položku fotografie → Prehľad, a potom vyberte požadovaný obrázok.
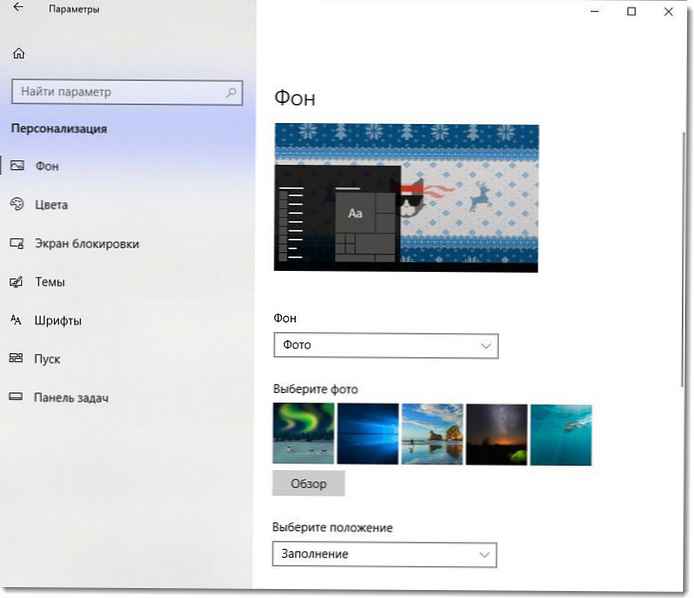
Súvisiace články:
- Ako zmeniť tapetu v systéme Windows 10 bez aktivácie.
- Ako uzamknúť pozadie pracovnej plochy v systéme Windows 10
- Ako vytvoriť perfektné zázemie pre pracovnú plochu alebo uzamknutú obrazovku systému Windows 10
- Ako zakázať automatickú kompresiu tapety na plochu v systéme Windows 10.
Avatar účtu.
Vyberte obrázok, ktorý sa zobrazí pre váš účet na prihlasovacej obrazovke, ponuke Štart atď..
Stlačte tlačidlo štart a vyberte parametre → účty → Vaše údaje . V časti Vytvorte avatar lis "Camera" alebo „Vyberte jednu položku“.
Súvisiace články:
- Ako odstrániť obrázok používateľského účtu z prihlasovacej obrazovky systému Windows 10
- Ako zmeniť obrázok účtu vo videu v systéme Windows 10.
fonty.
Stlačte tlačidlo štart a vyberte parametre → prispôsobenie → fonty . Kliknite na odkaz „Získajte ďalšie písma v obchode“, v sekcii sa zobrazí nainštalované písmo Dostupné fonty .
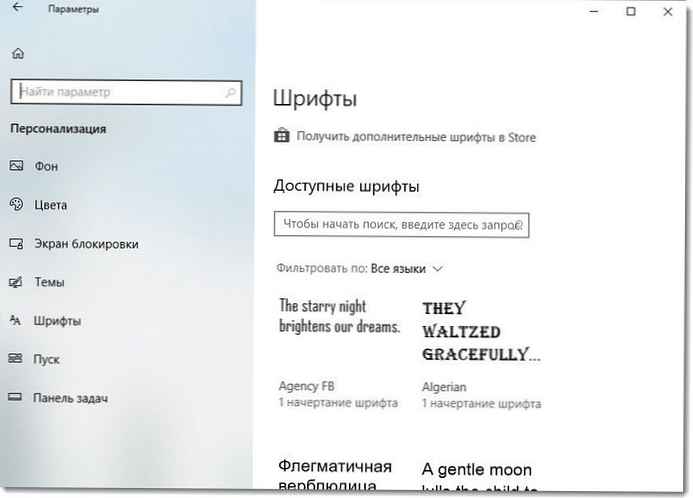
- Zväčšiť veľkosť písma v systéme Windows 10.
- Ako opraviť rozmazané písmo v systéme Windows 10.
Prispôsobenie obrazovky uzamknutia.
V ponuke štart vybrať parametre → prispôsobenie → Uzamknúť obrazovku , a potom zmeňte nastavenia podľa svojich preferencií.
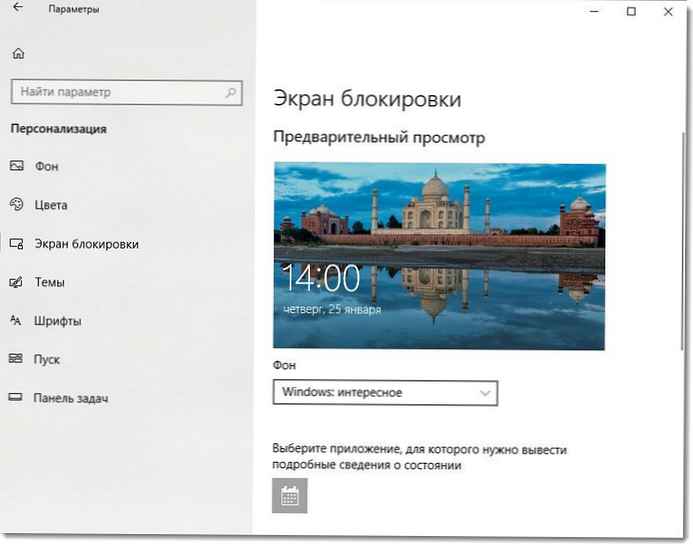
- Zmeňte pozadie obrazovky uzamknutia v systéme Windows 10.
- Ako povoliť pevné pozadie pre prihlasovaciu obrazovku systému Windows 10.
- Na prihlasovacej obrazovke systému Windows 10 zakážte efekt rozmazania tapety.
Vytvorenie motívu Windows 10.
Ukážte svoju osobnosť na počítači. Stlačte tlačidlo štart a vyberte položky parametre → prispôsobenie → nite . Vytvorte si
alebo
Témy stiahnite z Microsoft Store kliknutím na štart → parametre → prispôsobenie → nite → Ďalšie témy v obchode. A nainštalujte hotovú tému systému Windows.
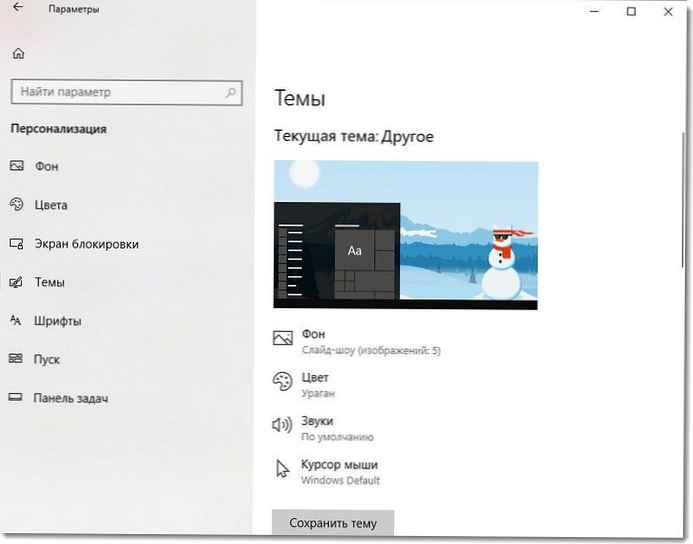
- Ako nainštalovať Windows 10 Témy z Obchodu.
- Univerzálna dynamická téma aplikácie pre Windows 10.
Zmeniť motív pracovnej plochy.
Vyberte si perfektnú farbu. Stlačte tlačidlo štart a vyberte parametre → prispôsobenie → pozadia . Vpravo v poli „pozadia"select Jednofarebné → Rôzne farby a vyberte ľubovoľnú farbu.
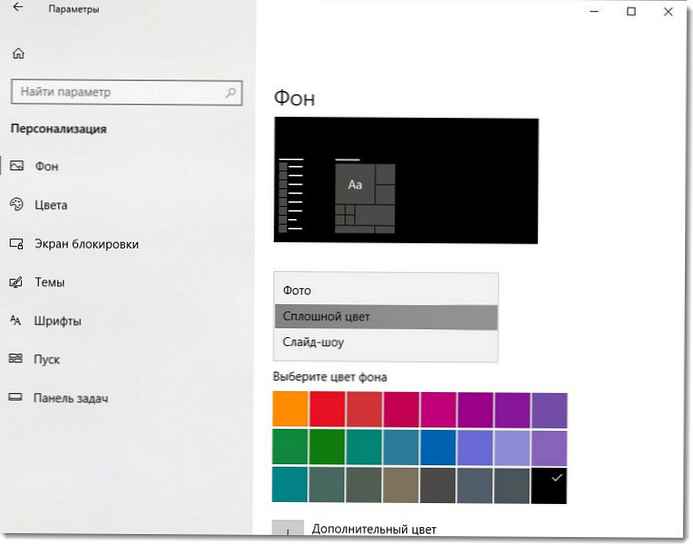
- Ako uložiť vlastný motív pracovnej plochy v systéme Windows 10.
Výber farby prvkov.
vybrať štart → parametre → prispôsobenie → farba, a potom kliknite na tlačidlo OK Doplnková farba, ručne zvoliť odtieň.
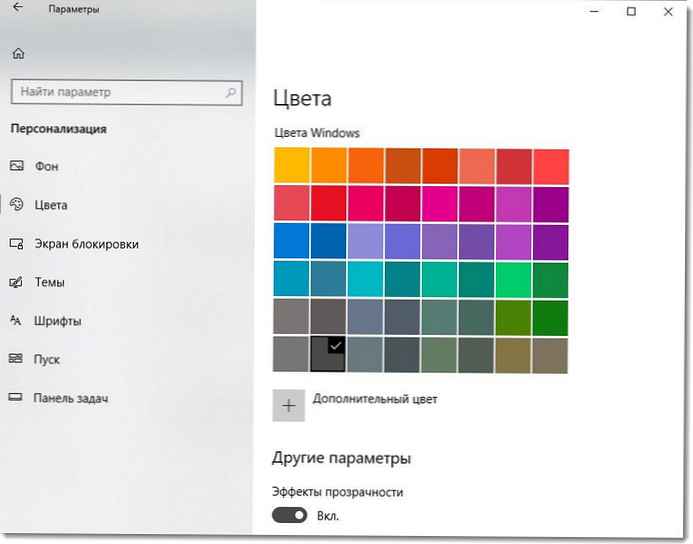
- (Windows 10) Ako zmeniť farbu oblasti výberu.
Umožnite systému Windows 10 zvoliť farbu.
vybrať štart → parametre → prispôsobenie → farba, a potom začiarknite políčko Automatický výber.
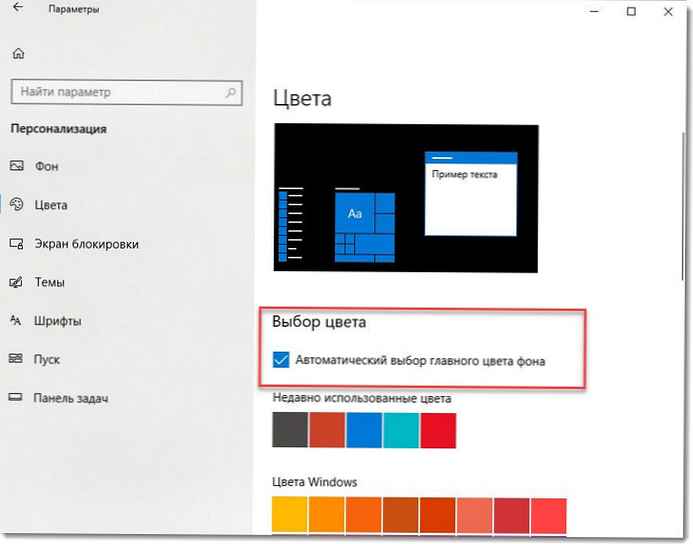
- Ako povoliť funkciu Light Theme v systéme Windows 10.
- Povoliť temnú tému pre program Prieskumník v systéme Windows 10.
Zmeňte farbu poznámok v poznámkach.
V poznámkach vyberte položku menu, a potom vyberte farbu, ktorá sa vám páči.
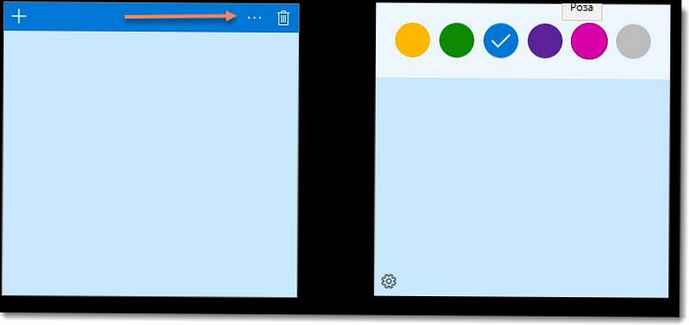
- 17 Klávesové skratky pre rýchle poznámky 3.6 v systéme Windows 10.
Zoskupovanie aplikácií v ponuke Štart.
Otvorte menu štart, potom potiahnite dlaždicu do prázdnej oblasti ponuky "Štart", vytvoriť skupinu. Nad dlaždicou vyberte položku Názov skupiny, na pomenovanie skupiny. Ak chcete pridať ďalšie dlaždice, presuňte ich myšou..
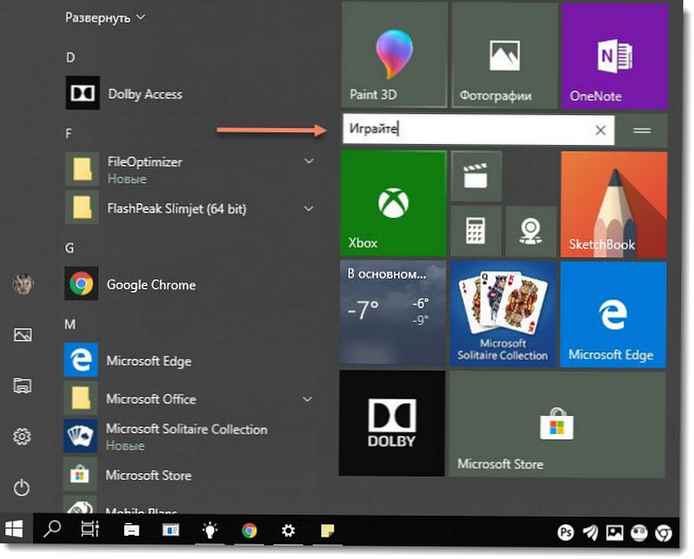
- Windows 10 - Ponuka Štart zálohovania.
- Ako premenovať položky zoznamu aplikácií v ponuke Štart systému Windows 10.
Príjemnejší spánok.
Odložte si unavené oči v noci, aby ste zaspali rýchlejšie. Vyberte si centrum upozornení → otvorené (voliteľné) → Nočné svetlo, na dosiahnutie pohodlnejších teplých farieb pre oči.
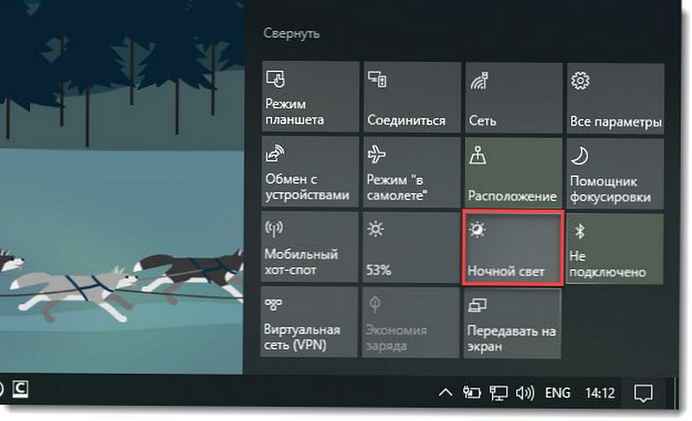
- V systéme Windows 10 zapnite funkciu Night Light
Zväčšovanie textu na obrazovke.
V ponuke štart vybrať parametre → Systém → zobraziť, a potom vyberte v časti väčšiu veľkosť textu -Zmena veľkosti textu, aplikácií a ďalších prvkov.
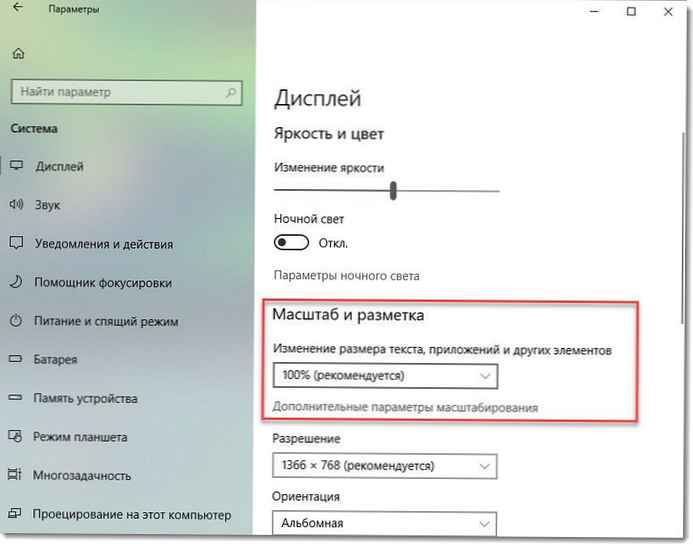
Zapnite monofónny zvuk.
Stlačte tlačidlo štart, prejdite do sekcie parametre → Funkcie prístupnosti → zvuk a zapnite monofónny zvuk. Ak používate jedno slúchadlo alebo niečo podobné, zvuk sa skombinuje do jedného kanála.