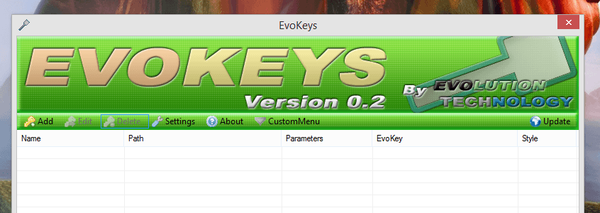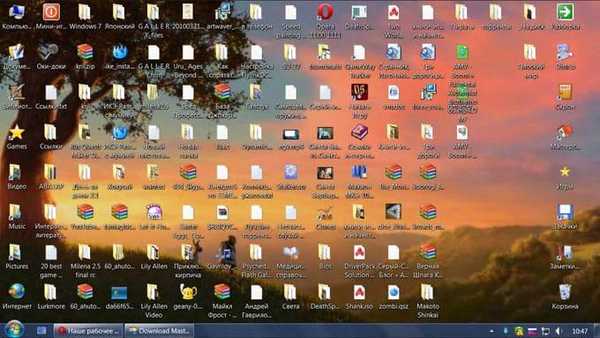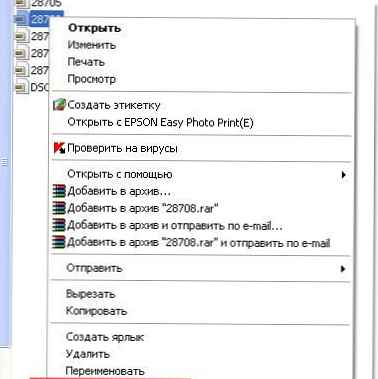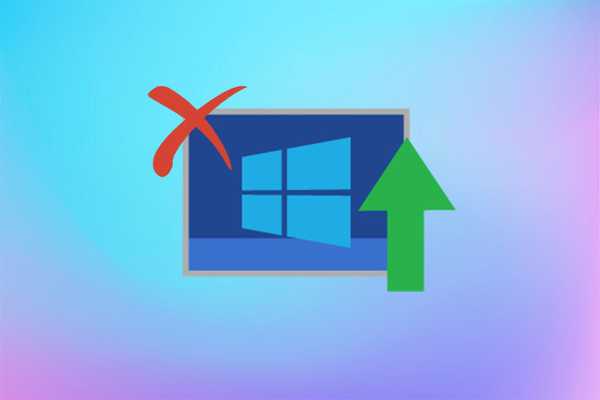
Článok podrobne popisuje, ako zakázať automatickú aktualizáciu systému Windows 10. Nie vždy viete, že zasúvajú spoločnosť Microsoft do nasledujúceho balíka aktualizácií a nemôžete odmietnuť stiahnuť a nainštalovať aktualizácie v prvej desiatke bez použitia administratívnych funkcií alebo špeciálnych pomôcok..
Pri málo známom softvéri by ste mali byť opatrní, nástroje môžu na pozadí vykonávať ďalšie operácie, okrem deaktivácie centra aktualizácií..Neustále preberanie aktualizácií a upozornení o nich, ich inštalácia a požiadavky reštartujú počítač, chyby, ktoré sprevádzajú ktorúkoľvek fázu, ako aj spotrebu vzácneho prenosu od používateľov s bezdrôtovým internetom - to sú len hlavné dôvody, prečo odmietnuť automaticky aktualizovať systém Windows 10.
obsah- Zastavte sa načas
- Program natrvalo deaktivuje automatickú aktualizáciu
- Deaktivácia služby
- Použijeme editor skupinových pravidiel
Zastavte sa načas
Ak ste s aktualizáciami neurobili nič, to znamená, že sa inštalujú automaticky, skôr alebo neskôr sa zobrazí výzva na inštaláciu systému. Odložiť túto chvíľu, a to je v podstate možné, pri štandardných nastaveniach systému Windows.
1. Otvorte „Štart“ → „Možnosti“ alebo použite kombináciu klávesov Win + I.

2. V systémových nastaveniach prejdite na kartu „Aktualizácia a zabezpečenie“.

3. Na karte „Windows Update“ prejdite na „Rozšírené nastavenia“..

4. Kliknite na rozbaľovací zoznam a tu si môžeme zvoliť ľubovoľný počet dní z dostupných. Maximálne dostupné množstvo je 365 dní, t. J. 1 rok.

Medzi vydaním nových verzií, ktoré sa vyskytujú každých šesť mesiacov, vyjdú tzv. Verzie: do šiestich mesiacov dôjde k niekoľkým kumulatívnym aktualizáciám a každou takouto aktualizáciou môžeme oneskoriť o určitý počet dní..
5. Pomocou rozbaľovacieho zoznamu nižšie si môžete vybrať ľubovoľný počet dní, maximálne 30.

Každá nová kumulatívna aktualizácia bude k dispozícii na stiahnutie na tomto počítači alebo notebooku, iba mesiac po vydaní. Preto sme oneskorili sťahovanie kumulatívnych aktualizácií o mesiac, to všetko sú nastavenia, ktoré je potrebné tu vykonať.
Táto metóda funguje iba s verziami systému Windows 10 Pro, Enterprise a Education, tj Professional, Corporate a Educational. Vo verziách Home a Home pre jeden jazyk nastavenie nefunguje.Na tejto stránke je ešte jedno nastavenie, ktoré sa nazýva „Pozastavenie aktualizácií“. Ak chcete aktivovať toto nastavenie, neponáhľajte sa, jedná sa o druh pasce, keď je zapnutá, všetky aktualizácie sa skutočne zastavia na 35 dní. Po uplynutí 35 dní sa však inštalácia všetkých dostupných aktualizácií začne okamžite.

Program natrvalo deaktivuje automatickú aktualizáciu
Nasledujúca metóda dnes funguje vo všetkých existujúcich verziách od systému Windows XP a končí všetkými verziami systému Windows 10. Táto metóda spočíva v použití malého nástroja s názvom „Windows Update Blocker“, oficiálnej webovej stránky programu: https: // www. sordum.org/9470/windows-update-blocker-v1-3/
Po stiahnutí a extrahovaní programu z archívu ho musíte spustiť a potom postupujte podľa pokynov.
1. Otvorte priečinok pomocných programov, kliknite pravým tlačidlom myši na súbor „Wub“, v zobrazenej kontextovej ponuke kliknite na „Spustiť ako správca“.

2. Ak máte povolenú „UAC“, dajte súhlas na spustenie aplikácie.

3. Zelená ikona v okne aplikácie, ktoré sa otvorí, znamená, že aktualizácie sa práve sťahujú a obslužný program momentálne nefunguje, je práve spustený a teraz sa všetky automatické aktualizácie uskutočňujú ako obvykle..

4. Ak chcete aktualizácie úplne vypnúť, je potrebné vykonať iba dve kliknutia - vyberte možnosť „Zakázať službu“, automaticky sa zobrazí začiarkavacie políčko „Ochrana nastavení služby“, nechajte ju a kliknite na „Použiť“..

Hotovo, teraz stav červenej služby s bielym krížikom znamená, že aktualizácie sú momentálne zakázané.

Obslužný program sa spustí raz, po zablokovaní aktualizácie sa môže obslužný program zatvoriť. Proces sa spustí a bude pracovať nepretržite, to znamená, že aktualizácie budú pre vás deaktivované aj po vypnutí alebo reštartovaní počítača.
Jednou z hlavných výhod programu Windows Update Blocker je rýchle zahrnutie automatických aktualizácií. Všetky druhy zložitých metód prostredníctvom registra alebo prostredníctvom skupinových politík nemajú takúto príležitosť. Musíte povoliť automatickú aktualizáciu dostatočne dlho, tu je to jednoduché a tiež blokovať.
Deaktivácia služby
Podstatou tejto metódy je zastavenie a vypnutie služby zodpovednej za sťahovanie a inštaláciu balíkov Service Pack. Ak to chcete urobiť, postupujte takto.
1. Spustite modul „Služby“.
Najjednoduchší spôsob, ako to dosiahnuť, je vykonanie príkazu „services.msc“ cez shell, ktorý sa otvorí kombináciou klávesovej skratky Win + R.

Potom sa zobrazí okno s názvom „Služby“. Jeho funkčnosť vám umožní zrušiť automatický štart služby a ukončiť jej činnosť v aktuálnej relácii.
2. Nájdeme službu s názvom „Windows Update“ (v niektorých vydaniach sa nachádza anglický názov „Windows Update“) a dvojitým kliknutím na položku vyvoláte jej vlastnosti..

3. Dokončite službu kliknutím na tlačidlo „Stop“..
4. V rozbaľovacom zozname Typ spustenia vyberte možnosť Zakázané..

5. Použite novú konfiguráciu systému.
Zmeny sa prejavia bez reštartovania systému. Automatická aktualizácia systému Windows 10 je povolená rovnakým spôsobom: najskôr sme službu nastavili na automatické spustenie a potom ju spustili.
Použijeme editor skupinových pravidiel
Táto časť nepomôže vlastníkom domácej verzie „prvej desiatky“. Pri používaní verzií Pro a Enterprise systému Windows 10 sa odporúča, aby bola táto možnosť vypnutá, aby sa automaticky aktualizovala systém.
Uvažujme, ako ju vypnúť pomocou nástroja na správu, ktorý je najspoľahlivejšou metódou zakázania aktualizácií zo štandardných systémových nástrojov.
1. Vykonáme príkaz "gpedit.msc".

To sa deje cez shell, príkazový riadok alebo panel vyhľadávania - výsledok bude podobný.
2. Otvorte časť „Konfigurácia počítača“.
3. V podsekcii prejdite na „Šablóny pre správu“, kde otvoríme adresár „Komponenty Windows“..
4. Prejdite do adresára „Windows Update“.
5. Voláme možnosť „Vlastnosti“ „Konfigurovať automatické aktualizácie“.

6. Prepínač prepnite do polohy „Vypnuté“.
7. Kliknutím na tlačidlo „Použiť“ zapíšete zmeny do registra systému Windows 10.

8. Zatvorte okno nástroja a skontrolujte aktualizácie.
Ak boli zistené v manuálnom režime - toto je normálne, nové nastavenia môžu fungovať za tucet alebo dve minúty, aj keď automatické overenie je zakázané okamžite po vypnutí kontroly aktualizácií..
Odmietnutie aktualizácií je zlý nápad, pretože v systéme Windows existujú rôzne druhy bezpečnostných dier a spoločnosť Microsoft tieto dierky rýchlo opraví. To znamená, že jedného dňa môžete mať nejaké problémy s počítačom. Ak nepoužívate počítač, oplatí sa vybrať aspoň jeden deň v mesiaci a aktualizovať systém Windows, aby sa predišlo nepredvídaným poruchám systému..