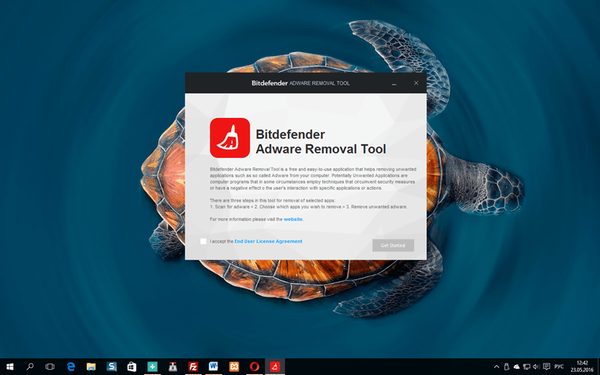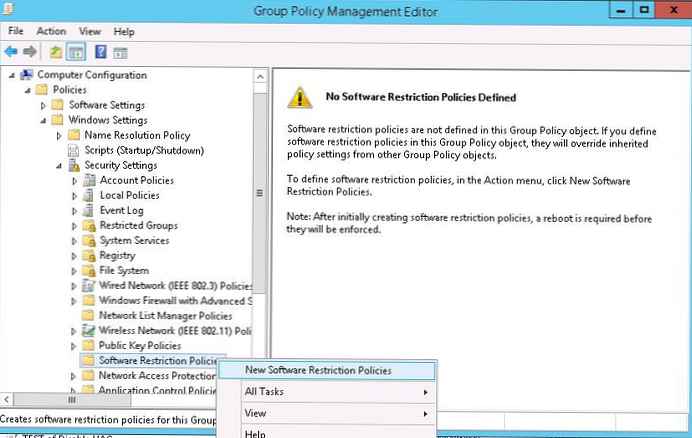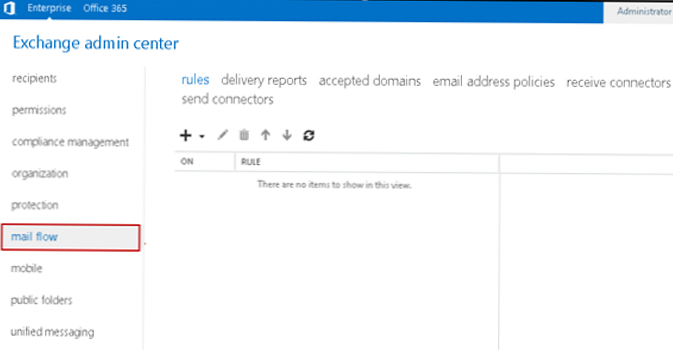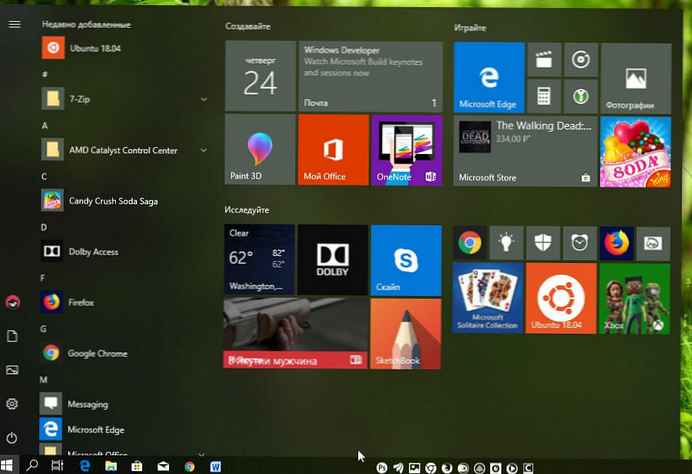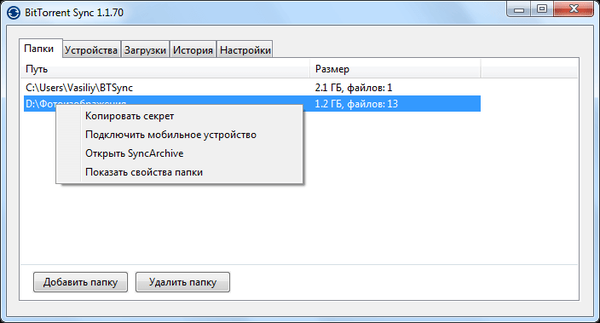
Ako preniesť veľký súbor cez internet? Ak by ste mali takúto otázku, potom bolo obvyklým riešením využívať služby tretích strán, pomocou ktorých by sa taký veľký súbor mohol preniesť do iného počítača alebo mobilného zariadenia..
Synchronizačná služba BitTorrent Sync bola špeciálne navrhnutá na prenos veľkých súborov do iného počítača alebo iného zariadenia bez použitia sprostredkovateľov tretích strán. BitTorrent Sync pri práci používa protokol BitTorrent na synchronizáciu veľkých súborov medzi dvoma počítačmi.
obsah:- Inštalácia nástroja BitTorrent Sync na počítač
- Inštalácia synchronizácie BitTorrent na iný počítač
- Pridávanie nových priečinkov do BitTorrent Sync
- Ako prenášať veľké súbory pomocou BitTorrent Sync
- Pridávanie nových priečinkov do BitTorrent Sync
- Odstránenie priečinka zo synchronizácie BitTorrent
- Odstraňovanie súborov v synchronizácii BitTorrent
- Jednosmerná synchronizácia prostredníctvom BitTorrent Sync
- Dočasný prístup k priečinkom v BitTorrent Sync
- Závery článku
- BitTorrent Sync - ako preniesť veľký súbor medzi počítačmi (video)
Ak chcete využívať možnosti služby BitTorrent Sync, musíte do počítačov, ktoré sa budú navzájom synchronizovať, nainštalovať bezplatný program BitTorrent Sync..
Pomocou programu bude možné prenášať veľké súbory cez internet, z jedného počítača na druhý. Prirodzene, pomocou BitTorrent Sync môžete prenášať súbory nielen veľkých, ale aj malých.
Na prenos súborov zvyčajne používajú cloudové úložisko, FTP servery, zdieľanie súborov a súbory sa tiež prenášajú pomocou rôznych zariadení, napríklad pomocou externých USB flash diskov..
Niektorí z týchto sprostredkovateľov podporujú synchronizáciu údajov. To znamená, že súbor, ktorý sa zmenil na jednom počítači, bude okamžite k dispozícii v novej verzii na inom počítači alebo na mobilnom zariadení. Za predpokladu, že je v súčasnosti iný počítač pripojený k internetu a má prístup k úložisku súborov.
Služba BitTorrent Sync kombinuje torrent klienta a nástroj na automatickú synchronizáciu údajov. Pomocou služby synchronizácie BitTorrent Sync môžete preniesť veľký súbor cez internet a rozdeliť ho na malé časti. V tomto prípade nie je potrebné žiadne zapojenie používateľa do tohto procesu.
Pri použití nástroja BitTorrent Sync sa súbory prenášajú priamo z jedného počítača do druhého bez účasti externého servera. Súbory umiestnené v priečinku na synchronizáciu budú synchronizované a prístupné z akýchkoľvek zariadení a počítačov, ktoré majú povolený prístup k tomuto priečinku.
Automatická synchronizácia uloží najnovšiu verziu upraveného súboru.
Zdieľanie súborov prebieha v šifrovanej forme pomocou algoritmu AES-256. Prenesené údaje sa neukladajú na serveri ani v cloude. Súbory sú prístupné iba tým používateľom, ktorým zadáte „tajné“ - tajný kód šifrovaného kľúča, ktorý sa neprenáša prostredníctvom siete..
Na prenos veľkých súborov budete musieť nainštalovať aplikáciu BitTorrent Sync na všetky počítače alebo zariadenia, na ktorých sa budú súbory synchronizovať..
BitTorrent Sync si môžete stiahnuť z oficiálnej webovej stránky vývojára BitTorrent Labs.
BitTorrent Sync na stiahnutiePo kliknutí na odkaz na stránke, ktorá sa otvorí, kliknite na tlačidlo „Stiahnuť“.
Potom v rozbaľovacom okne musíte vybrať operačný systém na stiahnutie inštalátora programu BitTorrent Sync do počítača. Podporované operačné systémy: Windows, Mac OS X, Linux, Android, iOS.

Program BitTorrent Sync bude musieť byť nainštalovaný na všetkých počítačoch, aby bolo možné navzájom synchronizovať súbory.
Inštalácia nástroja BitTorrent Sync na počítač
Na spustenie procesu inštalácie programu do počítača budete musieť spustiť inštalačný súbor programu. Program BitTorrent Sync je nainštalovaný v ruštine.
V okne „Nastavenia synchronizácie BitTorrent“, ktoré sa otvorí, kliknite na tlačidlo „Ďalej“, ak súhlasíte s výberom umiestnenia programu a miestami na vytváranie ikon programov..

V ďalšom okne sprievodcu inštaláciou kliknite na tlačidlo „Inštalovať“.

Potom sa otvorí nové okno, v tomto okne musíte aktivovať položku „Prečítal som si a súhlasím s Pravidlami ochrany osobných údajov a podmienkami“ a potom kliknúť na tlačidlo „Ďalej“. Ak ste nástroj BitTorrent Sync predtým nepoužili, nemáte zatiaľ žiadne tajné informácie, takže vyberte možnosť Štandardná inštalácia..
„Tajomstvo“ je špeciálny kód, ktorý sa použije na vytvorenie šifrovacieho kľúča. Ďalej z článku sa dozviete, ako ho používať..

V okne „Vybrať priečinok“ môžete vybrať ľubovoľný priečinok na synchronizáciu alebo prijať výber programu. Po výbere priečinka na synchronizáciu budete musieť kliknúť na tlačidlo „Ďalej“.

V okne „Spustiť synchronizáciu“ uvidíte „tajné“ - kód na synchronizáciu, ktorý bude potrebné zadať na inom počítači alebo zariadení, aby sa začala synchronizácia medzi počítačmi.
Aby ste mohli skopírovať kód do schránky, musíte kliknúť na tlačidlo „Kopírovať“. Uložte tento kód a potom ho budete musieť preniesť používateľovi na inom počítači alebo zariadení, aby zadal tento kód a začal synchronizáciu..
Tento kľúč môžete preniesť spôsobom, ktorý vám vyhovuje - osobne, poslať ho e-mailom, diktovať telefonicky, poslať SMS správu atď..
Potom kliknite na tlačidlo „Ďalej“.

Teraz si môžete pozrieť prehliadku „BitTorrent Sync Tour“, aby ste sa v krátkosti oboznámili s programom. Kliknite na tlačidlo „Ďalej“.
Ak si to neželáte, kliknite na tlačidlo „Preskočiť“.

Potom sa vo vašom počítači spustí program BitTorrent Sync..

Inštalácia synchronizácie BitTorrent na iný počítač
Teraz budete musieť nainštalovať BitTorrent Sync na iný počítač alebo zariadenie.
Inštalácia programu sa nelíši až do okamihu otvorenia okna programu s otázkou, či máte „tajné“ informácie..
V tomto okne musíte na inom počítači aktivovať položku „Mám tajné“ a potom musíte zadať prijatý kód z prvého počítača. Potom začiarknite políčko vedľa položky „Prečítal som si a súhlasím s Pravidlami ochrany osobných údajov a podmienkami“ a potom kliknite na tlačidlo „Ďalej“.

Ďalšia inštalácia programu sa nelíši od inštalácie programu na prvý počítač. Na konci sa programové okno otvorí na inom počítači.

Program môžete spravovať aj na systémovej lište (oblasť oznámení).

Pripojenie mobilného zariadenia pomocou nástroja BitTorrent Sync
Ak chcete pripojiť mobilné zariadenie prostredníctvom synchronizačnej služby BitTorrent Sync, musíte najprv do mobilného zariadenia nainštalovať príslušnú aplikáciu z obchodu Google Play..
Potom v počítači budete musieť otvoriť okno programu BitTorrent Sync => Folders => vyberte priečinok na synchronizáciu => "Zobraziť vlastnosti priečinka". V okne „Vlastnosti priečinka“, ktoré sa otvorí, budete musieť kliknúť na tlačidlo „Pripojiť mobilné zariadenie“.
Potom sa otvorí okno „QR code“, v tomto okne musíte vybrať typ prístupu - „Full Access“ alebo „Read Only“.

Na mobilnom zariadení budete musieť vybrať priečinok na synchronizáciu a potom naskenovať QR kód. Synchronizačný kód môžete zadať aj ručne..
Položku „Automatická synchronizácia“ môžete aktivovať tak, aby sa súbory sťahovali do mobilného zariadenia automaticky. Ak táto položka nie je vybraná, budete musieť vybrať súbory na synchronizáciu a prenos do mobilného zariadenia ručne.
Teraz odpovieme na takúto otázku - ako používať synchronizačnú službu BitTorrent Sync?
Ako prenášať veľké súbory pomocou BitTorrent Sync
Po nainštalovaní programu do počítača budete musieť do prvého počítača pridať nejaký súbor do priečinka „BTSync“, ktorý ho zosynchronizuje a prenesie do iného počítača..
Po skopírovaní súboru do synchronizačného priečinka „BTSync“ sa synchronizácia začne okamžite, súbor sa začne prenášať z jedného počítača do druhého počítača alebo do iného zariadenia.
Na tomto obrázku je vidieť, že súbor (film) sa začal prenášať na iný počítač s pomerne dobrou rýchlosťou - približne 2,2 MB / s. Rýchlosť prenosu súborov medzi počítačmi bude závisieť od rýchlosti vášho internetového pripojenia.

Na inom počítači sa momentálne sťahuje súbor. Tento proces je možné sledovať na karte „Stiahnuté súbory“..

Po dokončení kopírovania súboru môžete vidieť, že videosúbor s veľkosťou 2,18 GB bol prenesený z jedného počítača do druhého za 17 minút..

Presne týmto spôsobom môžete prenášať súbory z počítača, ktorý ich prijal, do počítača, ktorý ich predtým preniesol. Zároveň môžete odosielať a prijímať neobmedzený počet súborov v oboch smeroch.
Ak to chcete urobiť, pridajte potrebné súbory do priečinka „BTSync“. Potom sa spustí synchronizácia a prenos súborov do iného počítača.
Pridávanie nových priečinkov do BitTorrent Sync
Ak chcete pridať nový priečinok, musíte v okne programu BitTorrent Sync kliknúť na tlačidlo „Pridať priečinok“. Potom sa otvorí okno „Pridať priečinok“..
V tomto okne musíte do poľa „Tajné“ zadať predtým vytvorené „tajomstvo“ alebo pomocou tlačidla „Vytvoriť“ vytvoriť nové „tajomstvo“..
Potom budete musieť kliknúť na tlačidlo „Vybrať“ a vybrať priečinok. Po vyplnení polí programu kliknite na tlačidlo „OK“.

Po kliknutí pravým tlačidlom myši na pridanú zložku sa otvorí kontextová ponuka, pomocou ktorej môžete ovládať synchronizáciu tejto zložky.
Môže vás zaujímať aj:- Ako preniesť súbor prostredníctvom torrentu bez sledovača
- Ako preniesť veľký súbor cez internet - 5 spôsobov
Po pridaní nového priečinka je možné jeho obsah synchronizovať s iným počítačom alebo mobilným zariadením.
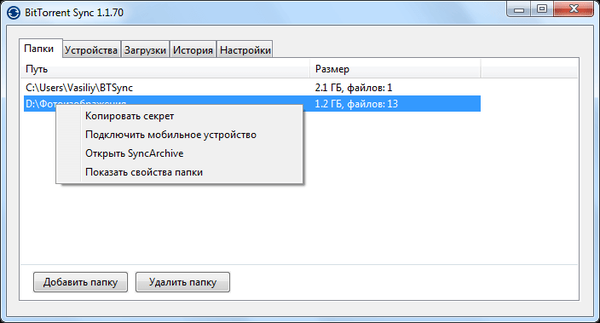
Odstránenie priečinka zo synchronizácie BitTorrent
Ak chcete odstrániť priečinok zo služby BitTorrent Sync, musíte najprv vybrať priečinok, ktorý chcete odstrániť, a potom kliknite na tlačidlo „Odstrániť priečinok“.

Vo výstražnom okne kliknite na tlačidlo „OK“.
Potom bude priečinok odstránený z nástroja BitTorrent Sync.
Odstraňovanie súborov v synchronizácii BitTorrent
Ak bol súbor odstránený z jedného počítača, ktorý bol synchronizovaný pomocou synchronizačnej služby BitTorrent Sync, potom sa tento súbor neodstráni z druhého počítača, ale presunie sa do skrytého priečinka „.SyncArchive“, ktorý sa nachádza v priečinku „BTSync“..
Preto, ak budete musieť odstrániť aj súbor z počítača, ak ho odstránite na inom počítači, budete musieť prejsť na kartu „Priečinky“, vyberte priečinok „BTSync“ a potom naň kliknite pravým tlačidlom. V kontextovej ponuke budete musieť vybrať „Otvoriť SyncArchive“ a potom súbor odstrániť z priečinka „.SyncArchive“..
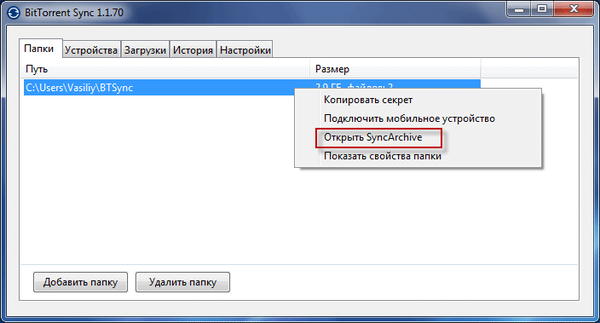
V predvolenom nastavení sa súbory odstránené z jedného počítača ukladajú na iný počítač do priečinka „.SyncArchive“. Ak chcete automaticky odstrániť súbory na inom počítači, v kontextovej ponuke na karte „Priečinky“ musíte zadať vlastnosti priečinka.
V okne „Možnosti priečinka“ na karte „Nastavenia“ budete musieť zrušiť začiarknutie políčka „Ukladať odstránené súbory v SyncArchive“ a potom kliknúť na tlačidlo „OK“ alebo „Použiť“..

Ak sa potom súbor odstráni z jedného počítača, odstráni sa aj z iného počítača. Odstránený súbor sa neuloží do priečinka „.SyncArchive“ na inom počítači.
Jednosmerná synchronizácia prostredníctvom BitTorrent Sync
Pri jednosmernej synchronizácii môže užívateľ v druhom počítači do svojho počítača prijímať iba prenesené súbory cez internet. Ak urobí zmeny v prijatých súboroch, nebudú tieto zmeny vykonané v súboroch na prvom počítači.
V okne programu BitTorrent Sync budete musieť otvoriť kartu „Priečinky“, vybrať priečinok alebo pridať nový a potom v kontextovej ponuke kliknite na položku „Zobraziť vlastnosti priečinka“..
V okne „Vlastnosti priečinka“ na karte „Tajné“ v časti „Čítanie tajných informácií“ pomocou tlačidla „Kopírovať“ budete musieť skopírovať tajný kód, aby ste ho preniesli používateľovi iného počítača. Potom kliknite na tlačidlo „Použiť“ alebo „OK“.

Používateľ na inom počítači musí pridať nový priečinok av poli „Tajné“ zadajte prijaté heslo z prvého počítača.
Keď povolíte jednosmernú synchronizáciu, prenos súborov sa uskutoční jedným smerom a všetky zmeny, ktoré sa vykonajú v druhom počítači, sa v prvom počítači neprejavia..
Dočasný prístup k priečinkom v BitTorrent Sync
V BitTorrent Sync môžete poskytnúť dočasný prístup do priečinka na synchronizáciu. Zároveň bude možné povoliť úplný prístup k synchronizačnému priečinku alebo prístup len na čítanie.
Ak chcete do 24 hodín poskytnúť dočasný prístup do priečinka, musíte zadať vlastnosti priečinka. V okne „Vlastnosti priečinka“ na karte „Tajné“ v časti „Jednorazové tajné informácie“ budete musieť vybrať typ synchronizácie - „Úplný prístup“ alebo „Iba na čítanie“..
- „Plný prístup“ - súbory sa skopírujú dvoma smermi. Všetky zmeny súborov sa uskutočnia na dvoch počítačoch.
- „Iba na čítanie“ - súbory sa skopírujú jedným smerom. Zmeny vykonané v druhom počítači sa pri prvom počítači neprejavia.
Po výbere nastavení budete musieť kliknúť na tlačidlo „OK“. Potom by ste mali preniesť jednorazové tajomstvo na iného používateľa na inom počítači alebo mobilnom zariadení.

Potom môžete do 24 hodín preniesť veľké alebo malé súbory na iný počítač.
Závery článku
Pri použití nástroja BitTorrent Sync môžete synchronizovať súbory. Pomocou služby synchronizácie môžete prenášať veľké súbory cez internet priamo medzi počítačmi a obísť sprostredkovateľov. Pri prenose súborov medzi počítačmi budú súbory šifrované.
BitTorrent Sync - ako preniesť veľký súbor medzi počítačmi (video)
https://www.youtube.com/watch?v=SGf3dJULQYsJednoduché publikácie:- Ako zistiť IP adresu počítača - 4 spôsoby
- Ako stiahnuť súbor, ak sa objaví prasklina
- Skype online bez inštalácie na počítači
- Ako pridať fotografie z počítača na Instagram - 7 spôsobmi