
Možno vás bude zaujímať: Ako skryť a odstrániť rýchly prístup z Prieskumníka.
Microsoft pridal nové položky do kontextovej ponuky Prieskumníka v systéme Windows 10, niektorým používateľom operačného systému sa to nemusí páčiť, pretože to robí kontextovú ponuku zložitejšou.
Ak kliknete pravým tlačidlom myši na súbor v poslednom vydaní systému Windows 10, zobrazia sa najmenej tri ďalšie položky kontextového menu.

Nové položky v kontextovej ponuke systému Windows 10.
- Upraviť pomocou programu Maľovanie 3D - umožňuje upravovať obrázok pomocou integrovanej aplikácie Paint 3D,
- „Upraviť pomocou aplikácie Fotografie“ otvorí obrázok v programe Fotografie na opravu,
- Prenos do zariadenia - preniesť mediálny súbor na iné zariadenie,
- "Odoslať", ktorý umožňuje užívateľovi systému Windows 10 zdieľať súbor zdieľaním vybratej položky.
Teraz v kontextovej ponuke systému Windows 10 máme tri možnosti na úpravu obrázkov, bez možnosti vypnúť tieto položky.
poznámka. Pred vykonaním akýchkoľvek zmien v registri odporúčame zálohovať ho. Umožní vám to obnoviť stav pred úpravami..
Odstránenie nepotrebných položiek kontextovej ponuky systému Windows 10.
Zmeniť pomocou programu Maľovanie 3D
Program Paint 3D bol zahrnutý do aktualizácie pre tvorcov systému Windows 10. Toto je aktualizovaná verzia klasickej aplikácie Paint, ktorá prichádza s novým používateľským rozhraním a novými funkciami, ako je napríklad 3D funkčnosť.
Existuje iba jedna situácia, keď má položka „Edit with Paint 3D“ v kontextovej ponuke zmysel: keď na úpravu používate iný predvolený editor obrázkov, ale niekedy používate Paint 3D. Napriek tomu môžete namiesto možnosti „Zmeniť pomocou programu Maľovanie 3D“ použiť možnosť „Otvoriť pomocou“.
Jedným z problémov, ktorým musíte čeliť pri odstraňovaní položky v kontextovej ponuke, je to, že sa mapuje na rôzne prípony súborov a že musíte odstrániť kľúče databázy Registry pre každú príponu súboru osobitne, aby ste program Paint 3D z kontextovej ponuky úplne odstránili..
Ak chcete odstrániť položku - Upraviť pomocou programu Maľovanie 3D, postupujte podľa týchto krokov.
- Stlačte kláves Windows na klávesnici počítača a zadajte regedit.exe a stlačte kláves vstúpiť, tak to otvoriť editor registrov windows.
- Potvrďte výzvu UAC.
- Prejdite do sekcie
HKEY_LOCAL_MACHINE \ SOFTWARE \ Classes \ SystemFileAssociations \ .bmp \ Shell
- Kliknite pravým tlačidlom myši 3D úpravy a vyberte "Delete".
- Prejdite do sekcie
HKEY_LOCAL_MACHINE \ SOFTWARE \ Classes \ SystemFileAssociations \ .gif \ Shell
- Kliknite pravým tlačidlom myši 3D úpravy a vyberte "Delete".
- Choďte na
HKEY_LOCAL_MACHINE \ SOFTWARE \ Classes \ SystemFileAssociations \ .jpg \ Shell
- Kliknite pravým tlačidlom myši 3D úpravy a vyberte "Delete".
- Prejdite do sekcie
HKEY_LOCAL_MACHINE \ SOFTWARE \ Classes \ SystemFileAssociations \ .jpeg \ Shell
- Kliknite pravým tlačidlom myši 3D úpravy a vyberte "Delete".
- Prejdite do sekcie
HKEY_LOCAL_MACHINE \ SOFTWARE \ Classes \ SystemFileAssociations \ .jpg \ Shell
- Kliknite pravým tlačidlom myši 3D úpravy a vyberte "Delete".
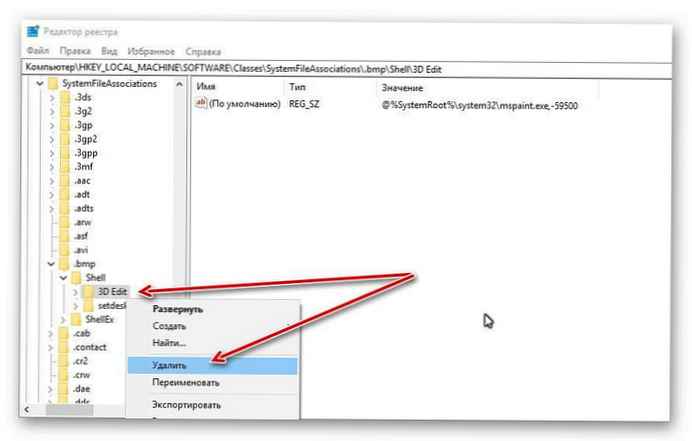
Ak si všimnete príspevok Upraviť pomocou programu Maľovanie 3D vedľa akéhokoľvek iného typu obrázka zopakujte vyššie uvedený postup. Všetko, čo musíte urobiť, je ísť na
HKEY_LOCAL_MACHINE \ SOFTWARE \ Classes \ SystemFileAssociations \
kliknite na typ obrazového súboru a potom v príkazovej konzole Shell túto sekciu vymažte 3D úpravy.
Upraviť pomocou aplikácie Fotky.
„Upraviť pomocou aplikácie Fotografie“ - Toto je nová možnosť kontextovej ponuky, ktorá nie je súčasťou aktualizácie Windows 10 Creators. Objavuje sa v posledných verziách Windows 10 Fall Creators..
Ak nepoužívate aplikáciu Fotografie na úpravu obrázkov v systéme Windows 10, môžete túto položku odstrániť z kontextovej ponuky Prieskumníka.
Ak chcete odstrániť položku „Upraviť pomocou aplikácie Fotografie“, postupujte takto:
- Stlačte kláves Windows na klávesnici počítača a zadajte regedit.exe a stlačením klávesu Enter otvorte editor registrov systému Windows.
- Potvrďte výzvu UAC.
- Choďte na
HKEY_CLASSES_ROOT \ AppX43hnxtbyyps62jhe9sqpdzxn1790zetc \ Shell \ ShellEdit
- Kliknite pravým tlačidlom myši ShellEdit a vyberte Vytvoriť → Parameter reťazca. Pomenujte ho ProgrammaticAccessOnly.
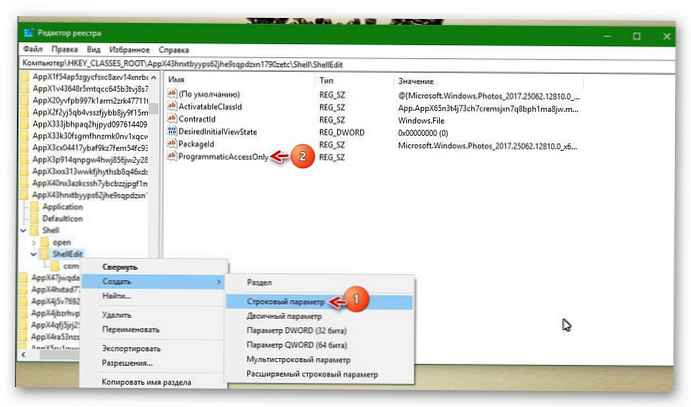
Odstráňte položku „Prenos do zariadenia“.
Ak nepoužívate funkciu systému Windows 10, Prenos do zariadenia táto položka v kontextovej ponuke prieskumníka, ktorú nepotrebujete.
Jediné, čo to umožňuje, je prenos mediálnych súborov do zariadení, ktoré podporujú Miracast alebo DLNA.
Ak chcete program Prenos do zariadenia odinštalovať, postupujte takto:.
- Na klávesnici počítača stlačte kláves Windows, napíšte regedit.exe a stlačením klávesu Enter otvorte editor registrov systému Windows.
- Potvrďte výzvu UAC.
- Prejdite do sekcie
HKEY_LOCAL_MACHINE \ SOFTWARE \ Microsoft \ Windows \ CurrentVersion \ Shell Extensions
- Ak sekcia Rozšírenia prostredia nemá podsekciu upchatý, Pravým tlačidlom myši kliknite na časť „Rozšírenia shellu“ a vyberte položku Vytvoriť → Sekciu. Pomenujte ho upchatý.
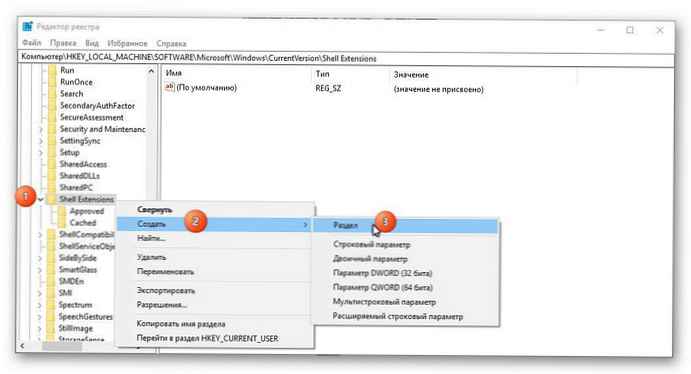
- Kliknite pravým tlačidlom myši na sekciu upchatý a vyberte Vytvoriť -> Parameter reťazca.
- Pomenujte ho 7AD84985-87B4-4a16-BE58-8B72A5B390F7
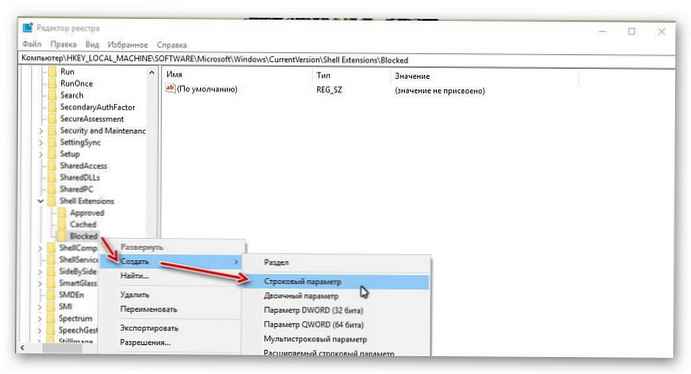
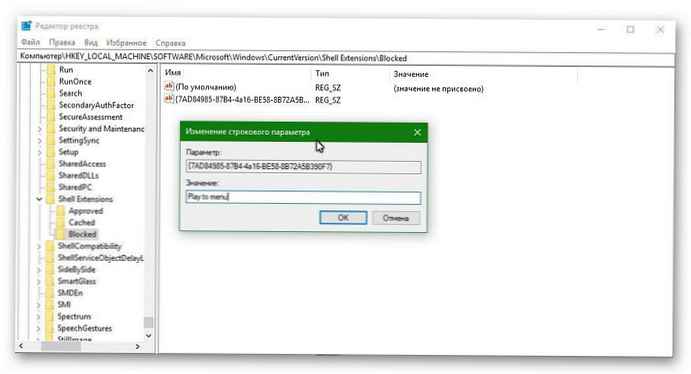
- Dvakrát kliknite na novovytvorený parameter reťazca a zmeňte pole Hodnota na Prehrať do ponuky .
Táto zmena sa prejaví po odhlásení, reštartovaní počítača alebo reštartovaní procesu Prieskumníka systému Windows..
rada. Obnovenie záznamu Prenos do zariadenia, v kontextovej ponuke systému Windows 10 odstráňte vytvorený parameter - 7AD84985-87B4-4a16-BE58-8B72A5B390F7 .
Odstránenie položky kontextového menu Poslať (Zdieľať).
V predvolenom nastavení nemusí byť zdieľanie aktívne. V predvolenom nastavení je povolená v posledných zostaveniach systému Windows 10 Insider. Túto položku môžete použiť na zdieľanie súborov pomocou integrovanej funkcie zdieľania systému Windows 10..
Odstránenie položky Odoslať:.
- Na klávesnici počítača stlačte kláves Windows, napíšte regedit.exe a stlačením klávesu Enter otvorte editor registrov systému Windows.
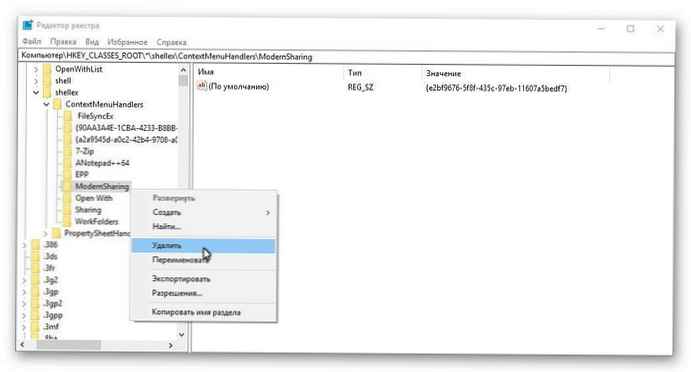
- Potvrďte výzvu UAC.
- Choďte na
HKEY_Classes_ROOT \ * \ shellex \ ContextMenuHandlers \
- Pravým tlačidlom myši kliknite na položku „Moderné zdieľanie“ a vyberte "Delete" v kontextovej ponuke.
To je všetko! Teraz ste odstránili položky kontextového menu a prečo?
Odporúčané: Odstrániť priečinky z tohto počítača v systéme Windows 10.











