
Ak máte nainštalovanú tlačiareň v systéme Windows 10, ktorú už nepoužívate, odporúčame vám ju odstrániť. Môže to byť sieťová tlačiareň, ktorá už nie je k dispozícii, alebo tlačiareň s fyzickým postihnutím. Dnes sa pozrieme na rôzne spôsoby, ako môžete odstrániť nainštalovanú tlačiareň v systéme Windows 10..
Ak chcete odstrániť tlačiareň v systéme Windows 10, musíte byť prihlásení pomocou účtu správcu. Svoju tlačiareň môžete odstrániť pomocou ovládacieho panela, nastavení, správy tlačiarne, klasického priečinka tlačiarne, správcu zariadenia alebo programu Power Shell. Pozrime sa na všetky spôsoby.
Začneme s možnosťami aplikácie. parametre - Toto je univerzálna aplikácia dodávaná so systémom Windows 10. V budúcnosti úplne nahradí klasický ovládací panel. Aplikácia pozostáva z niekoľkých stránok, ktoré poskytujú nové funkcie na prispôsobenie systému Windows 10 a niektoré staršie možnosti zdedené z klasického ovládacieho panela.
Pri odinštalovaní tlačiarne v systéme Windows 10 postupujte takto:.
- Otvorená aplikácia "Parametre".
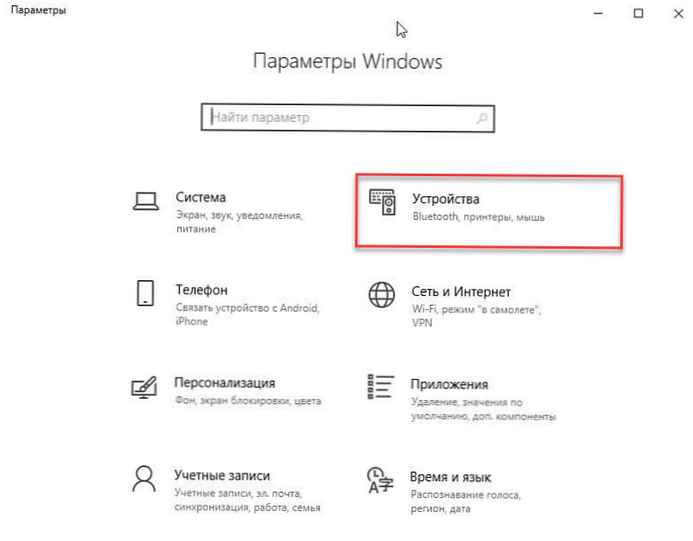
- Choďte na „Zariadenia "→" Tlačiarne a skenery ".
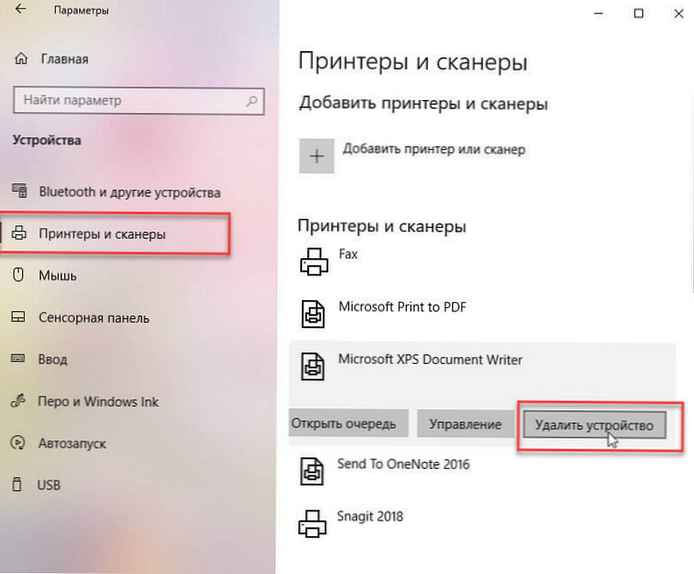
- Pravým tlačidlom myši kliknite na tlačiareň, ktorú už nepotrebujete, a kliknite na tlačidlo „Odstrániť zariadenie“. Windows 10 Odstránenie tlačiarne
- Potvrďte operáciu, hotovo.
Vyberte tlačiareň pomocou ovládacieho panela
- Otvorte klasický ovládací panel - časť „Zariadenia a tlačiarne“
- Ak to chcete urobiť rýchlo, jednoducho skopírujte a vložte do panela s adresou prieskumníka:
Ovládací panel \ Hardvér a zvuk \ Zariadenia a tlačiarne
A stlačte kláves Enter.
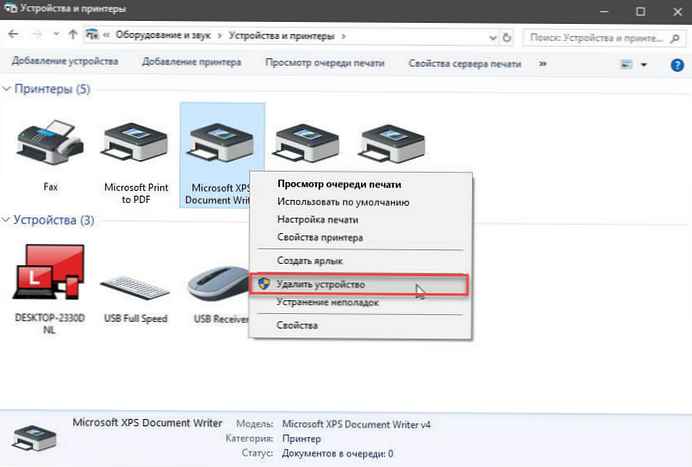
- Pravým tlačidlom myši kliknite na tlačiareň, ktorú chcete odstrániť, a vyberte z kontextovej ponuky „Odstrániť zariadenie“.
- Potvrďte operáciu.
Priečinok Tlačiarne
Klasický priečinok „Tlačiarne“ je v systéme Windows 10 skrytý, môžete ho tiež použiť na správu tlačiarní.
- Stlačením Win + R otvorte dialógové okno "Run".
- Zadajte príkaz
shell: PrintersFolder

- V priečinku „Tlačiarne“ kliknite pravým tlačidlom myši na tlačiareň, ktorú chcete odstrániť, a v kontextovej ponuke vyberte „Odstrániť“.
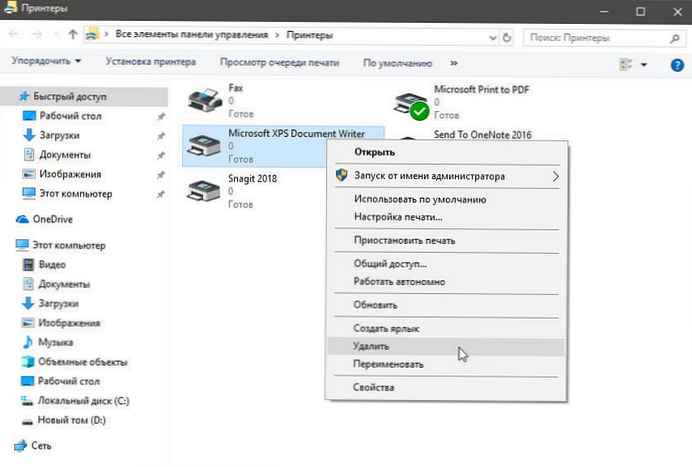
- Potvrďte operáciu.
Odstránenie tlačiarne pomocou správy tlače
Windows 10 obsahuje rozhranie správy tlačiarní MMC, ktoré ponúka rozšírené možnosti správy miestnych a sieťových tlačiarní. Môže sa použiť na vybratie tlačiarne..
- Stlačte klávesy Win + R na klávesnici a zadajte ich do poľa "Run":
printmanagement.msc

- V ľavej časti "Správa tlače" prejdite na „Tlačové servery“ - názov počítača (miestne).
- Vľavo kliknite na „Tlačiarne“.
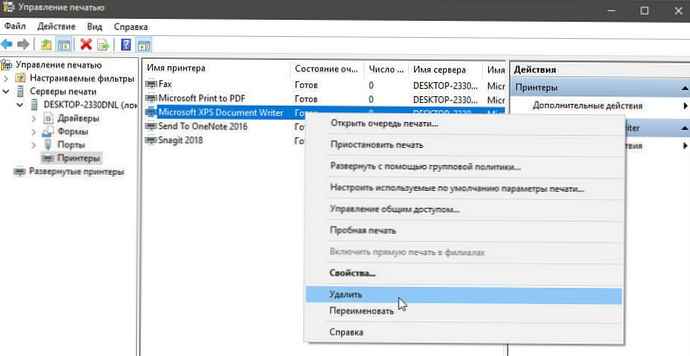
- Pravým tlačidlom myši kliknite na tlačiareň, ktorú chcete odstrániť, na paneli snap-in a v kontextovej ponuke vyberte príkaz Odstrániť.
- Potvrďte operáciu.
Pomocou správcu zariadení
- Na klávesnici stlačte súčasne klávesy Win + X a vyberte z ponuky Správca zariadení.
- V strome zariadenia vyhľadajte „Tlačové fronty a rozbaľte zoznam.
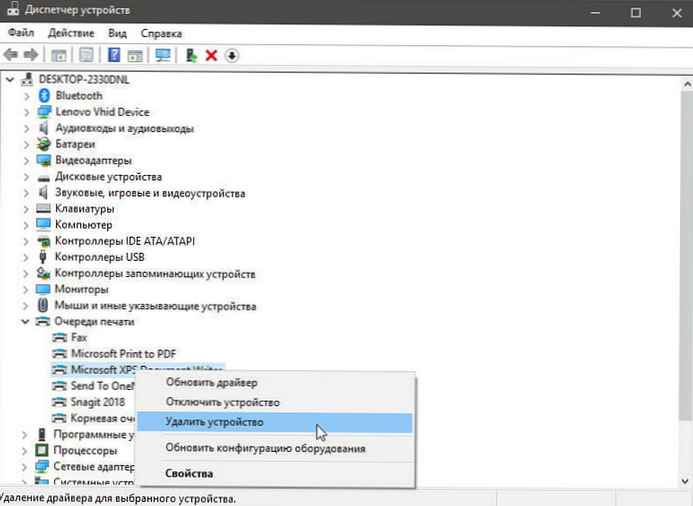
- Nájdite potrebnú tlačiareň, kliknite na ňu pravým tlačidlom myši a vyberte príkaz Odstrániť zariadenie..
- V ďalšom dialógovom okne operáciu potvrďte kliknutím na tlačidlo „Odstrániť“..
Odstráňte tlačiareň pomocou PowerShell
- Otvorte program PowerShell ako správca.
- Zadajte alebo skopírujte nasledujúci príkaz:
Get-Printer | Názov tabuľky formátu, zdieľané
Príkaz zobrazí tabuľku s vašimi tlačiarňami a ich stav zdieľania..
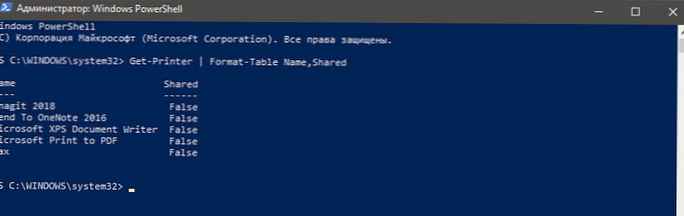
- Zadajte nasledujúci príkaz:
Remove-Printer -Name "Printer Name"
Vymeňte diel „Názov tlačiarne“ k skutočnému názvu tlačiarne, ktorú chcete odstrániť.
Odstránenie tlačiarne pomocou printui.exe
Windows 10 má špeciálny nástroj s názvom printui.exe, ktorý poskytuje možnosť spravovať tlačiarne pomocou príkazového riadku.
Ak chcete odstrániť tlačiareň pomocou printui.exe, spustite príkaz ako správca:
printui.exe / dl / n "Názov tlačiarne"
Nahraďte „Názov tlačiarne“ skutočným názvom tlačiarne, ktorú chcete odstrániť.
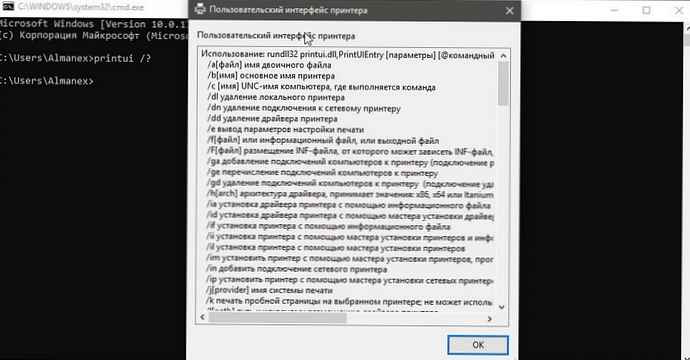
Ak sa chcete dozvedieť viac o printui.exe, stlačte klávesy na klávesnici Win + R a napíšte printui /? do poľa „Spustiť“.
všetko!
Súvisiace články:
Windows 10 - Predvolenú tlačiareň nie je možné nainštalovať.
Prečo systém Windows 10 automaticky mení moju predvolenú tlačiareň.
Riešenie problémov s tlačiarňou Windows 10.
Windows 10 Ako vyčistiť tlačový front z dokumentov v ňom zavesených.











