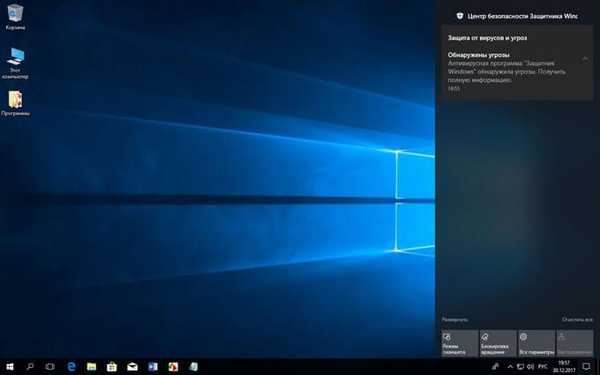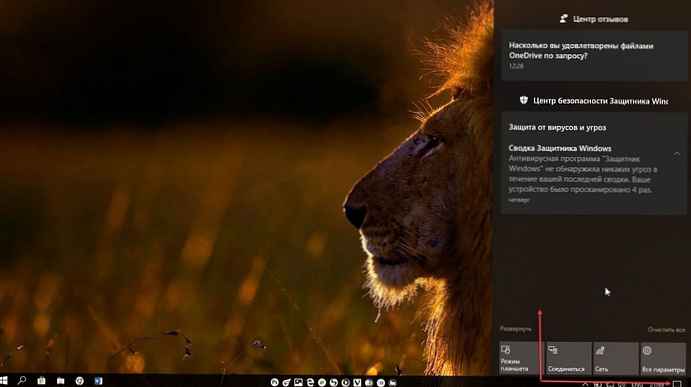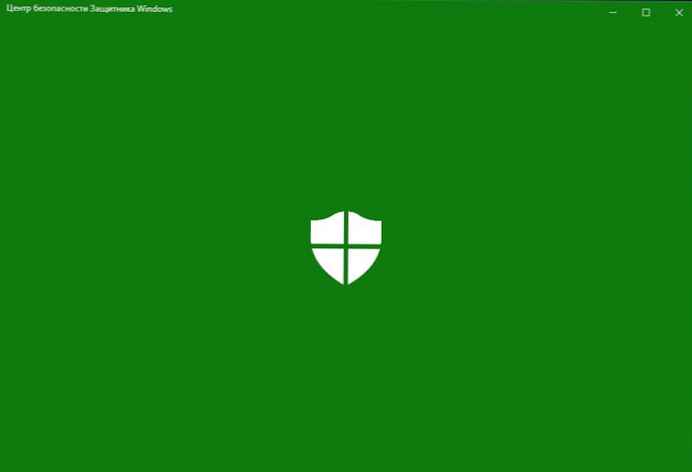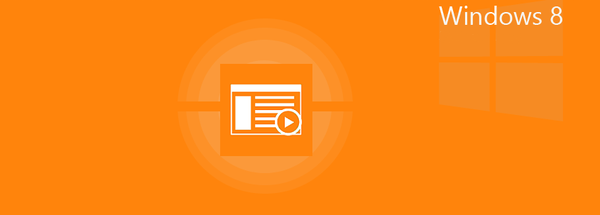Po prvýkrát, rýchly štart - táto funkcia poskytuje rýchlejšie načítanie pri spustení počítača. Toto je praktická funkcia, ktorú väčšina používateľov používa, bez toho, aby o tom vedela, je spravodlivé povedať, že veľa používateľov ju vypína okamžite po inštalácii systému Windows 10..
Pozrime sa, ako funguje rýchle spustenie a prečo je vhodné ho deaktivovať a ako to urobiť..
Čo je rýchly štart?
Počítače Windows majú zvyčajne niekoľko stavov napájania. Špecifikácia ACPI identifikuje nasledujúce hlavné stavy „systému ako celku“..
- G0 (S0) - normálna práca.
- G1 - stroj je vypnutý, avšak súčasný systémový kontext je uložený, v práci sa dá pokračovať bez reštartu
4 stavy spánku:
- S1 - Stav, v ktorom sú všetky vyrovnávacie pamäte procesora resetované a procesory prestanú vykonávať pokyny. Podporuje sa však výkon procesorov a pamäte RAM;
- S2 - hlbší stav spánku ako S1, keď je CPU vypnuté.
- S3 - V tomto stave je hlavná pamäť (RAM) naďalej napájaná a zostáva takmer jediným komponentom, ktorý spotrebúva energiu. Pretože stav operačného systému a všetky aplikácie, otvorené dokumenty atď. Sú uložené v pamäti RAM, používateľ môže pokračovať v práci presne v mieste, kde ho opustil..
- S4 - „Hibernácia“ - v tomto stave sa všetok obsah pamäte RAM ukladá na pevný disk: stav operačného systému, všetky aplikácie, otvorené dokumenty atď. To znamená, že po návrate zo S4 môže používateľ pokračovať v práci z miesta, kde bol zastavený, podobné režimu S3. Periférnym zariadeniam sa stále dodáva určitá energia, takže sa môžete napríklad dotknúť klávesnice a naštartovať počítač.
- G2 (S5) - mäkké (softvérové) vypnutie; systém je úplne zastavený, napájanie je zapnuté, pripravené na zapnutie kedykoľvek, neexistuje súbor hibernácie a nie je uložená relácia používateľa.
- G3 - mechanické vypnutie systému; napájanie je vypnuté.
Keď je zapnutý rýchly štart, proces vypínania počítača môže vyzerať, že počítač úplne vypínate, ale v skutočnosti sa počítač prepína do kombinácie vypínania a hibernácie. Súbor hibernácie sa skutočne používa, hoci je menší ako obvykle. Prečo? Zvýšenie rýchlosti sťahovania je spôsobené skutočnosťou, že jadro Windows je uložené na pevnom disku a obnovuje sa pri štarte systému..
Váš počítač sa naozaj vypne?
Hoci rýchle spustenie je pomerne bezpečný nástroj, ktorý môže výrazne zvýšiť rýchlosť spúšťania, najmä v prípade počítačov, ktoré používajú pevné disky (HDD), niektorí používatelia stále radšej vypnú svoje počítače, keď kliknú na tlačidlo Vypnúť..
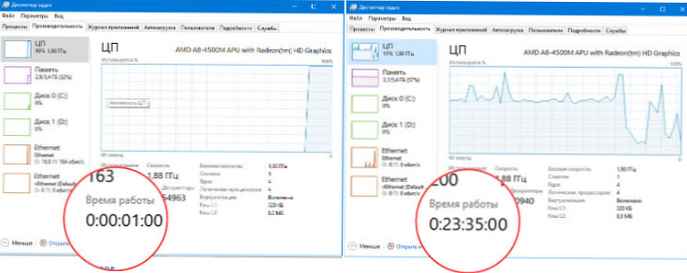
Nezabudnite, že aktualizácie systému Windows niekedy obnovia nastavenia napájania vášho počítača. Preto, ak chcete, aby bol rýchly štart natrvalo deaktivovaný, bude možno potrebné pravidelne kontrolovať konfiguráciu. Z vlastnej skúsenosti môžem povedať, že po aktualizácii bol rýchly štart opäť zapnutý Aktualizácia systému Windows 10. mája 2019 (verzia 1903).
Ak ste používateľom, ktorý deaktivuje funkciu Quick Launch na počítači so systémom Windows 10, mali by ste skontrolovať nastavenia a ubezpečiť sa, že je funkcia Quick Launch stále vypnutá..
Prečo deaktivovať rýchly štart?
Zahrnutý rýchly štart nijako nepoškodí váš počítač - existuje však niekoľko dôvodov, prečo môžete túto funkciu zakázať.
Rýchly štart vo väčšine prípadov nespôsobuje žiadne problémy. Existuje však niekoľko situácií, keď ich môžete vypnúť. Prvým z nich sú podniky, v ktorých sa služba Wake-on-LAN (WOL; preložené z angličtiny - „prebudenie v [signál z] miestnej siete“) používa na údržbu počítačov. Wake-on-LAN nefunguje, ak je povolený rýchly štart. Druhým dôvodom pre deaktiváciu funkcie Quick Launch je to, že niektoré nastavenia skupinovej politiky sa nepoužívajú, keď sa používateľ vypne a zapne počítač. Nastavenia platia iba počas reštartovania.
Pretože táto funkcia neumožňuje počítač vypnúť pravidelne, môže spôsobiť problémy s kompatibilitou so zariadeniami, ktoré nepodporujú režim spánku alebo režim dlhodobého spánku. Čo pravdepodobne spôsobí problémy, napríklad počítač sa môže prebudiť z režimu spánku.
Iní by chceli ušetriť miesto na pevnom disku, ktorý zvyčajne zaberá súbor hibernácie a ktorý má druhý systém Linux, pravdepodobne bude mať problémy s duálnym zavádzaním a virtualizáciou. Niektorí používatelia okrem toho uviedli, že fanúšikovia na svojich počítačoch sa ďalej točia. Tieto problémy nie sú rozšírené, ale môžu byť sklamaním. Nakoniec ani aktualizácie systému Windows 10 nemusia byť nainštalované správne, ak je povolený rýchly štart..
Váš dôvod na deaktiváciu rýchleho spustenia môže byť jednoduchý - vedzte, že vaše zariadenie je naozaj preč, najmä ak je nainštalovaná, jednotka SSD alebo rýchla vyrovnávacia pamäť (CPU) a po načítaní sú prevádzkyschopné.
Ak chcete skontrolovať, ako počítač funguje bez rýchleho spustenia, môžete ho vypnúť v niekoľkých krokoch:
Štyri spôsoby, ako zakázať rýchle spustenie.
Pomocou aplikácie Nastavenia.
Krok 1: Otvorená aplikácia "Parametre", Kliknite na ikonu ozubeného kolieska v ponuke. "Štart" alebo súčasne stlačte kláves s logom windows a ja Vyhrajte i
Krok 2: Prejdite do skupiny nastavení Systém → Výkon a režim dlhodobého spánku, sprava v sekcii Súvisiace parametre kliknite na odkaz „Pokročilé možnosti napájania“.
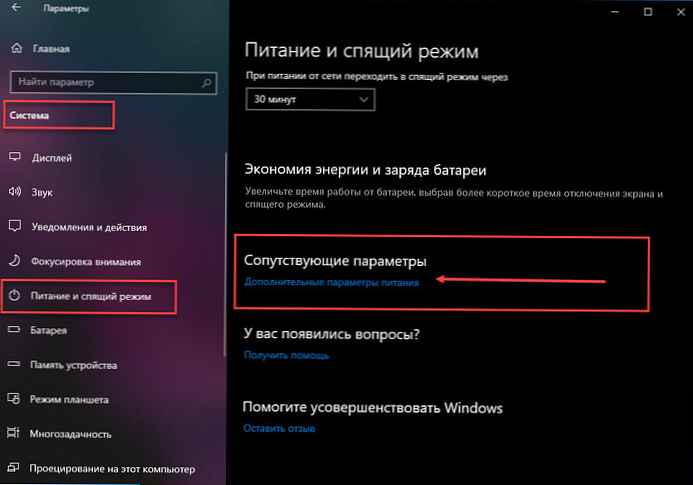
Krok 3: Na ovládacom paneli, ktorý sa otvorí, otvorte položku „Prevádzka tlačidla vypínača“.
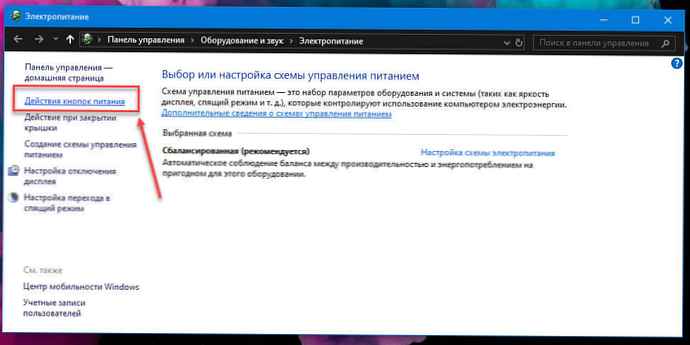
Krok 4: V okne „Nastavenia systému“ kliknite na odkaz „Zmena nastavení, ktoré momentálne nie sú k dispozícii“.
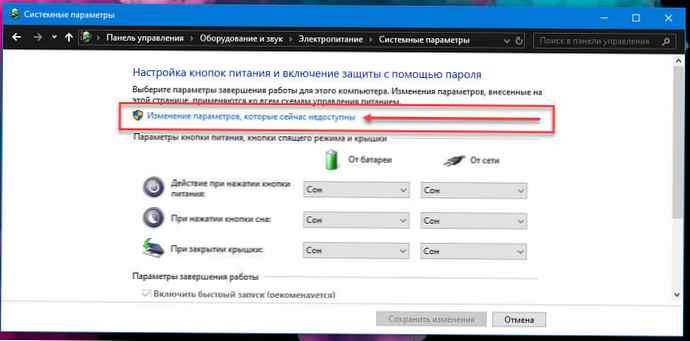
Krok 5: V časti Možnosti vypnutia zrušte začiarknutie políčka v „Povoliť rýchle spustenie (odporúča sa)“
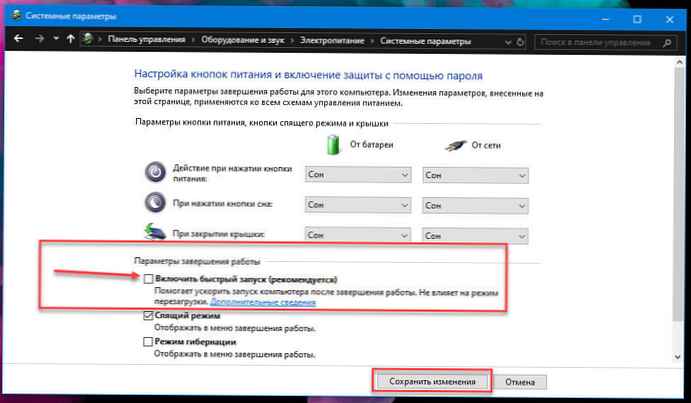
Krok 6: Stlačte tlačidlo Uložiť zmeny.
Ak chcete v budúcnosti povoliť rýchle spustenie, jednoducho zopakujte tieto kroky a začiarknite políčko vedľa položky Povoliť rýchle spustenie.
Povoliť alebo zakázať rýchle spustenie pomocou editora databázy Registry.
Krok 1: Otvorte Editor databázy Registry (pozri ako).
Krok 2: Prejdite na nasledujúcu časť:
HKEY_LOCAL_MACHINE \ SYSTEM \ CurrentControlSet \ Control \ Session Manager \ Power
Krok 3: Otvorte parameter s názvom HiberbootEnabled a zmeňte hodnotu na 0
- 0 = vypnúť rýchly štart
- 1 = umožniť rýchly štart
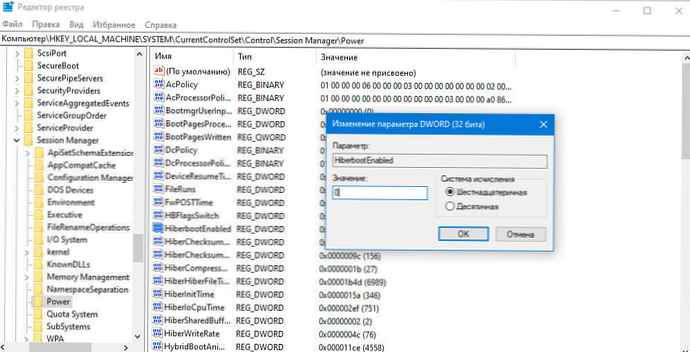
Krok 4: Reštartujte zariadenie.
Povolí alebo zakáže rýchly začiatok používania politiky miestnych skupín.
Krok 1: Otvorte editor politiky miestnej skupiny (pozri ako)
Krok 2: Nasledujte ďalšiu cestu v ľavom paneli editora politiky miestnej skupiny. (pozri obrázok nižšie)
Konfigurácia počítača \ Šablóny pre správu \ Systém \ Vypnutie
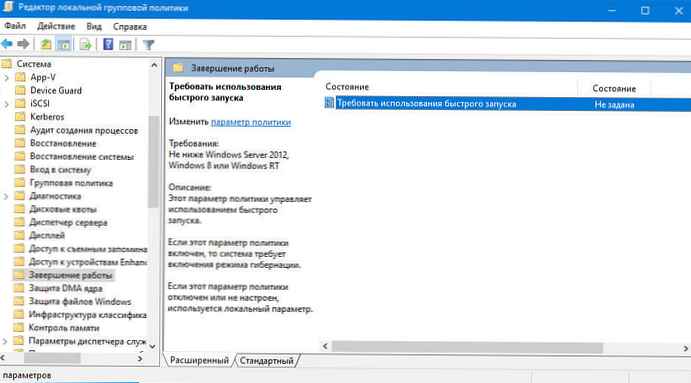
Krok 3: Na pravej table "Shut Down" dvakrát kliknite / kliknite Vyžadovať rýchle spustenie. (pozri obrázok vyššie)
Krok 4: vybrať „Nie je nastavené“ alebo "Disabled". Umožní vám to vypnúť rýchly štart..
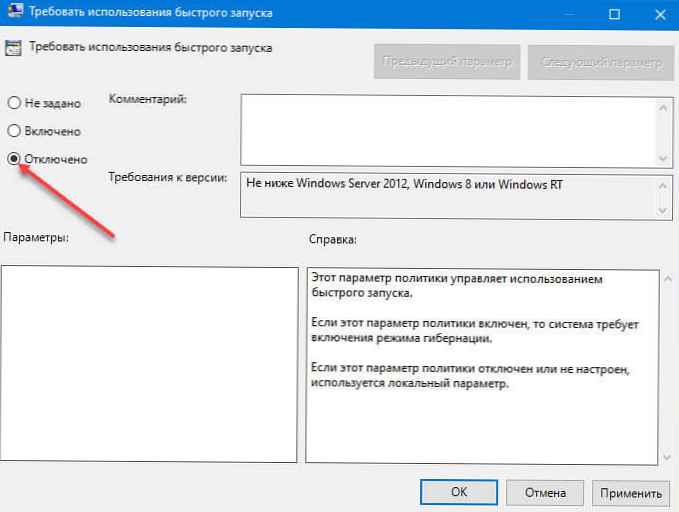
Krok 5: Stlačte tlačidlo "OK" a zatvorte editor politiky miestnych skupín.
Povolí alebo zakáže rýchly štart pomocou PowerShell
Krok 1: Otvorte PowerShell ako správca (pozri ako)
. Ak chcete vypnúť rýchly štart, skopírujte a prilepte nasledujúci príkaz a stlačte kláves Enter
REG ADD "HKLM \ SYSTEM \ CurrentControlSet \ Control \ Session Manager \ Power" / V HiberbootEnabled / T REG_dWORD / D 0 / F
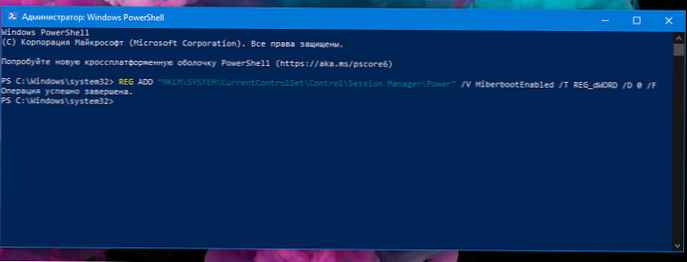
. Ak chcete povoliť rýchly štart, spustite postupne dva príkazy:
powercfg -h zapnuté
REG ADD "HKLM \ SYSTEM \ CurrentControlSet \ Control \ Session Manager \ Power" / V HiberbootEnabled / T REG_dWORD / D 1 / F
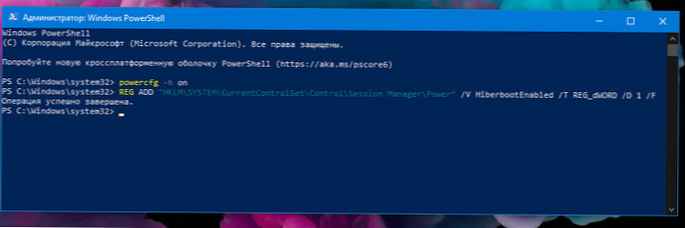 Krok 2: Reštartujte počítač.
Krok 2: Reštartujte počítač.
To je všetko, aj keď nie).
Ak nechcete deaktivovať rýchly štart, potom z času na čas áno "Full" vypnutie, použite príkaz zastavenie:
vypnutie / s
alebo cmdlet Zastavenie počítača PowerShell:
Stop-Computer -Force
Ďalším spôsobom, ako potlačiť miestne nastavenie rýchleho spustenia, je kliknúť na ponuku „Štart“ na "Shut Down", pri súčasnom stlačení klávesu SHIFT.
všetko!
Zaujíma vás: Zakázanie režimu dlhodobého spánku pri zachovaní rýchleho spustenia systému Windows 10.