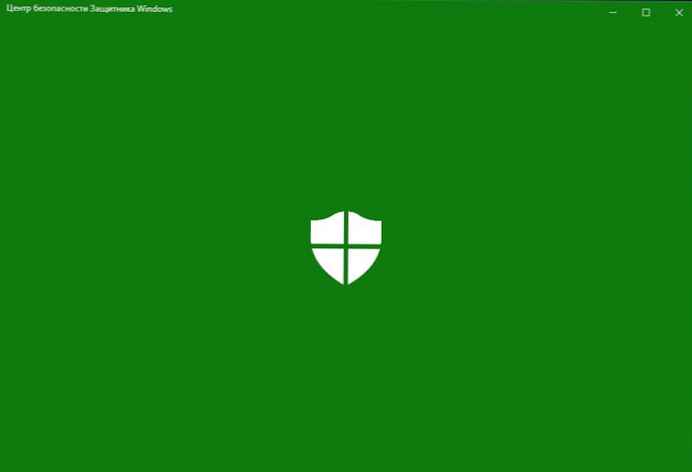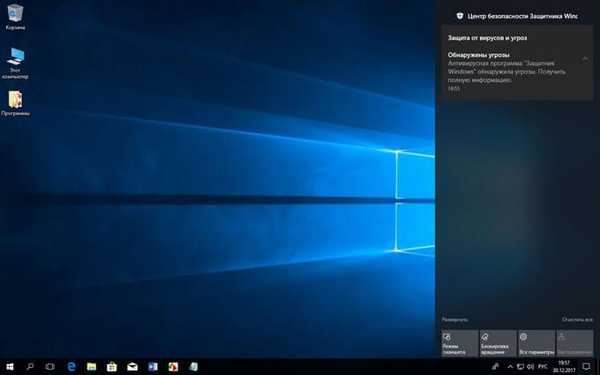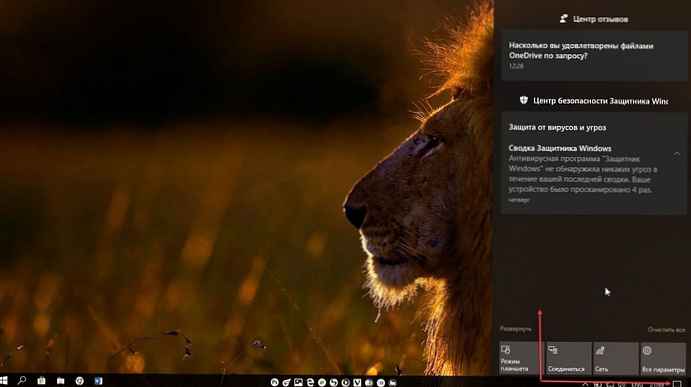V tomto článku sa pozrieme na spôsoby, ako vypnúť bránu firewall systému Windows v operačnom systéme Windows 10. V niektorých situáciách musia používatelia vypnúť bránu firewall, napríklad na diagnostikovanie problémov v niektorých programoch alebo na nájdenie ďalších problémov..
Windows Firewall (Windows Firewall) - firewall (firewall), ktorý riadi sieťové pakety, prístup k internetovým programom, ktoré chránia váš počítač pred škodlivými útokmi. Toto je druh steny medzi počítačom a internetom..
obsah:- Ako vypnúť bránu firewall systému Windows 10 Defender
- Ako zakázať bránu firewall systému Windows 10 z ovládacieho panela
- Ako zakázať službu Windows Defender Firewall
- Zakázanie brány Windows Firewall na príkazovom riadku
- Ako vypnúť vypnúť firewall v systéme Windows PowerShell - 1 spôsob
- Zakázanie brány firewall v prostredí Windows PowerShell - 2 spôsoby
- Vypnutie brány firewall v editore politiky miestnej skupiny
- Ako vypnúť Windows Firewall oznámenia
- Závery článku
Brána Windows Firewall (Windows Defender Firewall) je súčasťou operačného systému Windows 10. Ak počítač nepoužíva externú bránu firewall, je vhodné, aby bola brána Windows Defender vždy zapnutá, aby sa zaistila bezpečnosť siete.
Ak má užívateľ otázku, ako vypnúť bránu firewall, musí sa nájsť riešenie. V tejto príručke nájdete pokyny, ako zakázať bránu firewall systému Windows 10 rôznymi spôsobmi: v nastaveniach programu Windows Defender, z ovládacieho panela, v editore politiky lokálnej skupiny, na príkazovom riadku, v prostredí Windows PowerShell, vypnutie služby.
Poznámka: Brána Windows Firewall vykonáva úlohy na ochranu vášho počítača pred votrelcami a škodlivými programami z internetu alebo lokálnej siete, preto sa po vykonaní určitých činností na vašom počítači odporúča znova povoliť štandardný firewall, aby sa zaistila bezpečnosť siete.Ako vypnúť bránu firewall systému Windows 10 Defender
Najprv zvážte, ako vypnúť bránu Windows Firewall z nastavení operačného systému Windows 10..
Vykonajte nasledujúce kroky:
- Prejdite do ponuky Štart a spustite aplikáciu Nastavenia.
- Kliknite na možnosť „Aktualizácia a zabezpečenie“..
- Otvorte časť Zabezpečenie systému Windows.
- V časti „Oblasti zabezpečenia“ kliknite na „Firewall a zabezpečenie siete“.
- Kliknite na aktívnu sieť, vo väčšine prípadov sa na domácich počítačoch používa súkromná sieť.
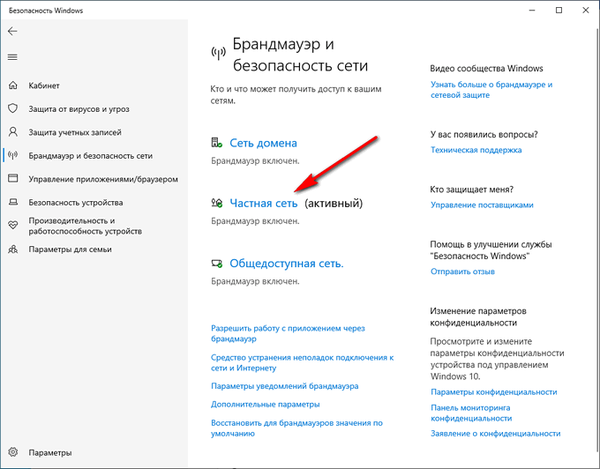
- V sieťových nastaveniach v časti „Brána Windows Defender Firewall“ prepnite prepínač do polohy „Zakázané“.

V oblasti oznámení sa zobrazí varovná správa, že firewall je zakázaný.
Ak je to potrebné, môžete vykonať podobnú operáciu aj pre iné neaktívne siete v počítači.
Ako zakázať bránu firewall systému Windows 10 z ovládacieho panela
Ďalší spôsob: vypnite bránu firewall pomocou ovládacieho panela systému Windows 10.
Postupujte podľa týchto krokov:
- Spustite ovládací panel v systéme Windows 10 pomocou jednej z týchto metód.
- Kliknite na ikonu brány Windows Defender Firewall.
- V okne „Brána firewall systému Windows Defender“ v ľavom stĺpci kliknite na odkaz „Zapnutie alebo vypnutie brány Windows Defender Firewall“..
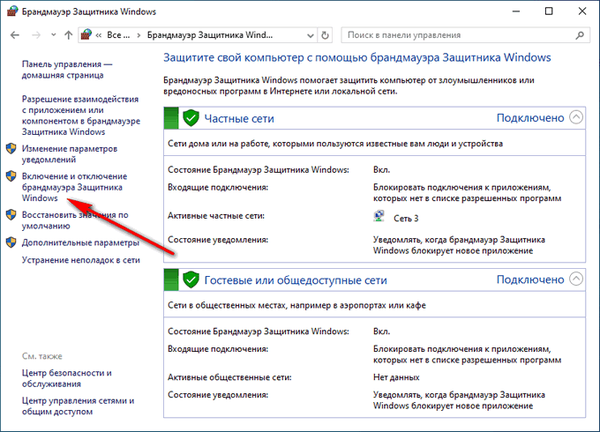
- V okne „Konfigurovať nastavenia pre každý typ siete“ aktivujte položky „Zakázať bránu firewall systému Windows Defender (neodporúča sa)“ pre súkromné a verejné siete..
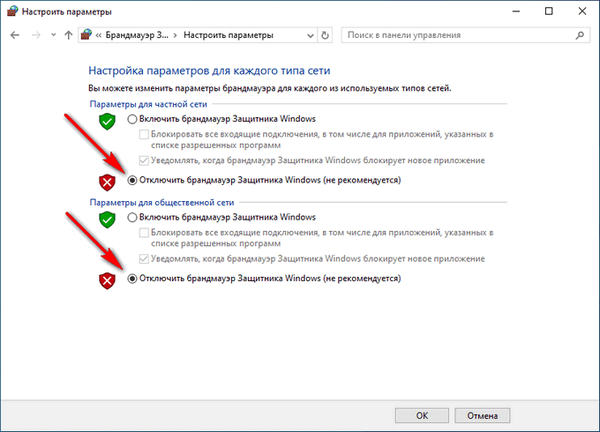
Ako zakázať službu Windows Defender Firewall
Po vypnutí brány firewall bude služba firewall naďalej fungovať v operačnom systéme Windows, preto v niektorých prípadoch bude pravdepodobne potrebné vypnúť službu brány firewall v nastaveniach operačného systému Windows..
Aby sme zakázali službu Windows Firewall, musíme vykonať zmeny v registri.
Postupujte podľa týchto krokov:
- Stlačte klávesy „Win“ + „R“.
- V dialógovom okne Spustiť zadajte príkaz: „regedit“, kliknite na tlačidlo „OK“.
- V okne Editor databázy Registry choďte po ceste:
HKEY_LOCAL_MACHINE \ SYSTEM \ CurrentControlSet \ Services \ mpssvc
- Pravým tlačidlom myši kliknite na parameter „Štart“ av kontextovej ponuke vyberte „Zmeniť ...“.
- V okne „Zmeniť parametre DWORD (32 bitov)“ v poli „Hodnota“ nastavenom na „4“ kliknite na tlačidlo „OK“.
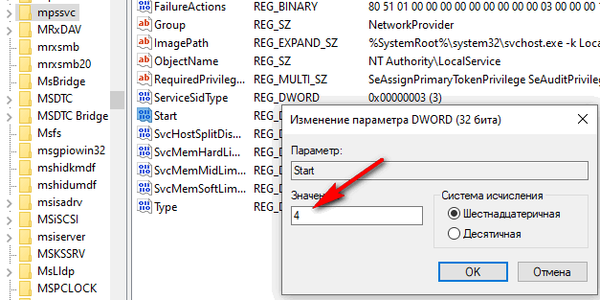
Ukončite Editor databázy Registry a reštartujte počítač..
Zakázanie brány Windows Firewall na príkazovom riadku
Teraz zakážeme bežný firewall pre všetky profily pomocou iného systémového nástroja: príkazového riadku Windows.
Postupujte takto:
- Spustite príkazový riadok ako správca.
- V okne interpretu príkazov vykonajte príkaz (po zadaní príkazu stlačte kláves „Enter“):
netsh advfirewall vypol stav všetkých profilov
Po vykonaní príkazu sa zobrazí slovo „OK“ a z oznamovacej oblasti sa otvorí varovné okno, že firewall bol vypnutý.
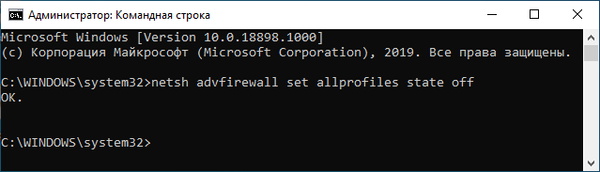
Ak chcete povoliť zakázaný firewall na príkazovom riadku, spustite tento príkaz:
netsh advfirewall nastavil stav všetkých profilov na
Ako vypnúť vypnúť firewall v systéme Windows PowerShell - 1 spôsob
Podobne ako v príkazovom riadku môžete bránu firewall vypnúť pomocou prostredia Windows PowerShell. V tomto systémovom nástroji táto metóda používa podobný príkaz.
Postupujte takto:
- Pravým tlačidlom myši kliknite na ponuku Štart.
- V otvorenej ponuke vyberte možnosť „Windows PowerShell (správca)“.
- V okne „Vybrať správcu: Windows PowerShell“ zadajte tento príkaz:
netsh advfirewall vypol stav všetkých profilov
- Na klávesnici stlačte kláves Enter.
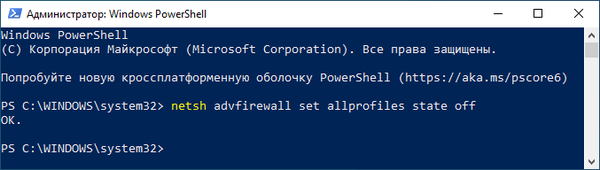
Po vykonaní príkazu bude vstavaný firewall v počítači zakázaný pre všetky sieťové profily.
Zakázanie brány firewall v prostredí Windows PowerShell - 2 spôsoby
Skúsme druhú metódu na vypnutie brány firewall systému Windows PowerShell.
Môže vás zaujímať aj:- Ako zakázať program Windows Defender - 7 spôsobov
- Príkazy príkazového riadka systému Windows: Zoznam
Musíte urobiť nasledovné:
- Spustite Windows PowerShell ako správca.
- V okne Windows PowerShell spustite príkaz:
Set-NetFirewallProfile -All -Enabled False
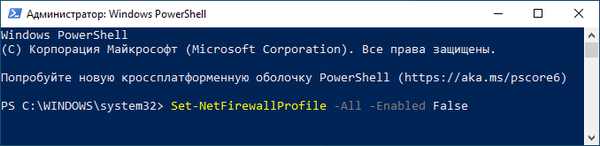
Tento príkaz zakáže všetky profily: Doménová sieť, Súkromná sieť a Verejná sieť..
Povolenie brány firewall v prostredí Windows PowerShell sa vykonáva pomocou príkazu:
Set-NetFirewallProfile -All -Enabled True
Vypnutie brány firewall v editore politiky miestnej skupiny
Týmto spôsobom zakážeme systémový firewall pomocou editora politiky lokálnej skupiny.
Musíte vykonať nasledujúce nastavenia:
- Stlačte klávesovú skratku „Win“ + „R“.
- V okne Spustiť spustite príkaz „gpedit.msc“.
- V okne „Editor miestnych zásad skupiny“ choďte po ceste:
„Konfigurácia počítača“ → „Konfigurácia systému Windows“ → „Nastavenia zabezpečenia“ → „Monitor brány firewall systému Windows Defender v rozšírenej bezpečnosti“ → „Monitor brány firewall systému Windows Defender v pokročilej bezpečnosti - objekt politiky miestnej skupiny“.
- V strome priečinkov kliknite pravým tlačidlom myši na položku „Brána Windows Defender Firewall s pokročilým zabezpečením - objekt politiky miestnej skupiny“, vyberte položku „Vlastnosti“.
- V otvorenom okne prejdite na karty „Súkromný profil“, „Všeobecný profil“ a „Profil domény“ a v časti „Stav“ v časti „Brána firewall“ vyberte možnosť „Zakázať“..

- Kliknite na tlačidlo OK a potom zatvorte Editor lokálnej politiky skupiny.
Ako vypnúť Windows Firewall oznámenia
Po vypnutí bežného brány firewall Centrum zabezpečenia systému Windows 10 Defender začne zobrazovať varovania o deaktivácii brány firewall systému. Aby ste sa uistili, že zaradenie už vás neobťažuje alebo vás neobťažuje, budete musieť vypnúť upozornenia brány firewall.
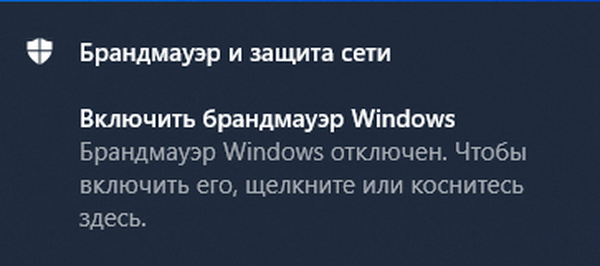
Ak chcete vypnúť upozornenia, budete musieť vykonať zmeny v registri operačného systému Windows.
Vykonajte nasledujúce zmeny v registri:
- Do vyhľadávacieho poľa zadajte výraz „regedit“ (bez úvodzoviek) a potom spustite aplikáciu.
- V editore databázy Registry prejdite na nasledujúcu cestu:
HKEY_LOCAL_MACHINE \ SOFTWARE \ Microsoft \ Windows Defender Security Center \ Notifications
- Pravým tlačidlom myši kliknite na voľné miesto v okne editora databázy Registry.
- V kontextovej ponuke najskôr vyberte možnosť Vytvoriť a potom položku Parameter DWORD (32 bitov)..
- Pomenujte parameter „DisableNotifications“ (bez úvodzoviek).
- Dvakrát kliknite na položku „Zakázať upozornenia“.
- V okne „Zmeniť parameter DWORD (32 bitov)“ zadajte hodnotu „1“, kliknite na tlačidlo „OK“.

- Ukončite editor databázy Registry a reštartujte počítač.
Ak tento problém prestane byť relevantný, upozornenia sa môžu znova zapnúť. Ak to chcete urobiť, v editore registra choďte po ceste:
HKEY_LOCAL_MACHINE \ SOFTWARE \ Microsoft \ Windows Defender Security Center \ Notifications
Z priečinka Upozornenia odstráňte parameter DisableNotifications.
Závery článku
V prípade potreby má používateľ možnosť zakázať bránu firewall systému Windows Defender v operačnom systéme Windows 10. Pomocou rôznych metód: zmenou nastavení systému alebo vykonaním zmien v systémovom registri je možné bránu firewall zakázať v počítači používateľa.
Súvisiace publikácie:- Najlepšie antivírusové skenery, ktoré nevyžadujú inštaláciu do počítača
- Kontrola vírusov online - 5 služieb
- Najlepšie bezplatné antivírusy
- Pokyny pre internet a počítačovú bezpečnosť