
Vďaka novej aplikácii Windows Terminal sa teraz systém Windows môže pochváliť aplikáciou s kartami, ktorú je možné spustiť Cmd, PowerShell, tresnúť a krajta v jednom okne. Nový terminál sa ľahko konfiguruje, môžete dokonca nastaviť animované GIF ako pozadie.
Nový terminál Windows v obchode Microsoft Store.
Okrem pozadia môžete zmeniť tému terminálu. Či už ide o farby textu, pozadie alebo štýl písma, môžete terminál Windows prispôsobiť podľa svojich predstáv. Spoločnosť Microsoft dokonca zahrnula niektoré preddefinované témy. Všetko, čo potrebujete, je textový editor a trochu všeobecná znalosť JSON. Ak nie ste oboznámení s JSON, stále môžete robiť zmeny; prevedieme vás týmto.
Ako nastaviť terminál Windows

Konfiguračný súbor Windows terminálu json umožňuje prispôsobenie aplikácie.
Prvým krokom pri nastavovaní terminálu Windows je zabezpečenie predvolenej aplikácie priradenej k typu súboru JSON. Najlepší spôsob, ako to urobiť z Prieskumníka.
Spustite prieskumník a vyhľadajte súbor JSON. Ak ho nemáte, vytvorte ho. kliknite pravým tlačidlom myši na prázdne miesto v okne Prieskumníka a vyberte z kontextovej ponuky "Vytvoriť", potom kliknite na „Textový dokument“.
Premenujte súbor na test.json (v procese sa odstráni prípona .txt) a potvrďte, že chcete príponu zmeniť. Ak nevidíte príponu súboru .txt, nakonfigurujte program Prieskumník tak, aby zobrazoval príponu súboru.
Potom kliknite pravým tlačidlom myši na nový súbor JSON a vyberte požadovanú možnosť Otvoriť pomocou. Vyberte si preferovaný textový editor, či notepad ++ alebo zápisník.
Teraz, keď máte textový editor, ktorý bude otvárať súbory JSON, je čas vykonať zmeny v nastavení terminálu Windows. Otvorte Windows Terminal a kliknite na šípka nadol v záhlaví (napravo od symbolu plus) a potom vyberte "Nastavenia" (Settings).
Súbor JSON sa spustí v editore, ktorý ste vybrali predtým. Všetky nastavenia môžete vykonať priamo v tomto súbore..
Syntax JSON
Úpravy súboru Profiles.json je jednoduché, ak však nie ste oboznámení so syntaxou JSON, musíte sa naučiť niekoľko dôležitých bodov pred potápaním do úprav;
- Nepoužívajte spätné lomky (\) v súborových cestách. Musíte ich nahradiť lomkou (/).
- Cesty súborov vždy uzavrite dvojitými úvodzovkami.
- Všetky riadky musia končiť čiarkou okrem posledného riadku v sekcii alebo bloku.
- Oddiel v súbore Profiles.json začína svojím názvom v dvojitých úvodzovkách. Upravíme sekciu “"Profily"„(pozri obrázok nižšie).
Pridať nový profil
Prejdite na koniec „profily“: a vložte doň nasledujúce položky. Pred uložením nastavení budete musieť upraviť.
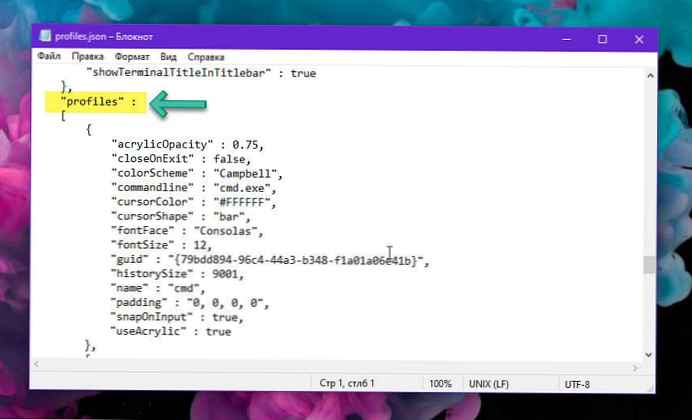
Riadky, ktoré potrebujete upraviť, sú:
- "CommandLine"
- "Guid"
- "Ikona"
- "Name"
Nezabudnite, že ak ide o posledný profil v sekcii, musíte na konci odstrániť čiarku. Ak chcete pridať ďalší profil nižšie, nechajte čiarku, ale uistite sa, že posledný profil nemá za zloženou zátvorkou čiarku..
V príkazovom riadku zadajte úplnú cestu k exe shellu, ktorú chcete pridať. Ak ste zapli Windows subsystém pre Linux, stačí pridať "bash.exe".
V riadku „GUID“ musíte vygenerovať nové GUID a zadať ho tam. Ak však pridáte Ubunut bash, prejdite nadol na príslušnú časť a použite tam uvedené GUID a cestu k ikone. V predvolenom nastavení sa nachádzajú v priečinku ProfileIcons..
V riadku „icon“ zadajte úplnú cestu k súboru ikon, ktorý chcete použiť. Súbor musí byť vo formáte png. Ikona sa objaví v ponuke vedľa názvu schránky, pre ktorú je určená.
Do riadku „name“ zadajte názov shellu, napríklad Bash, Linux alebo Python. Uložte vykonané zmeny.
Pridajte Linux Bash do Windows Terminal

Ak chcete pridať Linux Bash do Windows Terminal, pridajte nasledujúci profil bez toho, aby ste v ňom vykonali akékoľvek zmeny.
"akrylová kapacita": 0,75,
"closeOnExit": true,
"colorScheme": "Campbell",
"commandline": "bash.exe",
"cursorColor": "#FFFFFF",
"cursorShape": "bar",
"fontFace": "Consolas",
"fontSize": 10,
"guid": "9acb9455-ca41-5af7-950f-6bca1bc9722f",
"historySize": 9001,
"icon": "ms-appx: /// ProfileIcons / 9acb9455-ca41-5af7-950f-6bca1bc9722f .scale-100.png",
"name": "Linux Bash Shell",
"padding": "0, 0, 0, 0",
"snapOnInput": true,
"startDirectory": "% USERPROFILE%",
"useAcrylic": true
Pridajte Python do Windows Terminal
Ak chcete pridať Python do novej aplikácie Windows Terminal, použite nasledujúci profil. GUID môžete zmeniť, ak chcete, ale nie je to potrebné. Vo svojom systéme musíte mať nainštalovaný Python. Môžete poď sem. Cestu budete musieť upraviť v riadku „ikona“ a zmeniť ju na akýkoľvek súbor, ktorý chcete použiť pre ikonu.
"akrylová kapacita": 0,75,
"closeOnExit": true,
"colorScheme": "Campbell",
"commandline": "bash.exe",
"cursorColor": "#FFFFFF",
"cursorShape": "bar",
"fontFace": "Consolas",
"fontSize": 10,
"guid": "9acb9455-ca41-5af7-950f-6bca1bc9722f",
"historySize": 9001,
"icon": "D: /Users/alex/Pictures/09.png",
"name": "Linux Bash Shell",
"padding": "0, 0, 0, 0",
"snapOnInput": true,
"startDirectory": "% USERPROFILE%",
"useAcrylic": true
Uložte zmeny vykonané na stránke Profiles.json a v aplikácii Windows Terminal sa zobrazia nové príkazy, ktoré ste pridali.
Ako zmeniť pozadie
Pozadie môžete zmeniť na ľubovoľný typ obrazového súboru, ktorý sa vám páči - png, jpeg alebo dokonca animovaný GIF.

Ak chcete zmeniť pozadie ktorejkoľvek z týchto škrupín, musíte najprv umiestniť obrazový súbor na miesto, ktoré dokáže terminálová aplikácia prečítať. Windows Terminal je aplikácia Univeral Windows Platform (UWP), preto uprednostňuje použitie vlastného priečinka AppData. AppData je priečinok, ktorý zvyčajne nájdete v užívateľskom profile, a používa sa na ukladanie nastavení programu. Aplikácie UWP vytvárajú vlastný priečinok AppData a namiesto neho ho používajú. Zložka AppData terminálu Windows je umiestnená na nasledujúcej ceste:
% LOCALAPPDATA% \ Packages \ Microsoft.WindowsTerminal_8wekyb3d8bbwe \ RoamingState
Stačí ho skopírovať do panela s adresou Prieskumníka a stlačiť Enter; Dostanete sa na správne miesto. Skopírujte a prilepte obrazové súbory do priečinka "RoamingState", a Windows Terminal ich môže použiť ako pozadie.
Otvorte nastavenia v termináli Windows a vyberte profil, ktorý chcete zmeniť. V časti "" profily ":" Existuje niekoľko profilov. Každá z nich zodpovedá možnosti v ponuke: Cmd, PowerShell, distribúcie Linuxu atď.. Ktorúkoľvek z nich môžete zistiť preskúmaním riadku "CommandLine" alebo "Name" v každej sekcii.
Ak chcete zmeniť obrázok na pozadí jednej z týchto sekcií, pod čiarou "Ikona" alebo nad čiarou "Name" pridajte nasledujúce riadky:
"backgroundImage": "ms-appdata: /// roaming /image.jpg"," backgroundImageOpacity ": 0,75," backgroundImageStrechMode ":" fill ",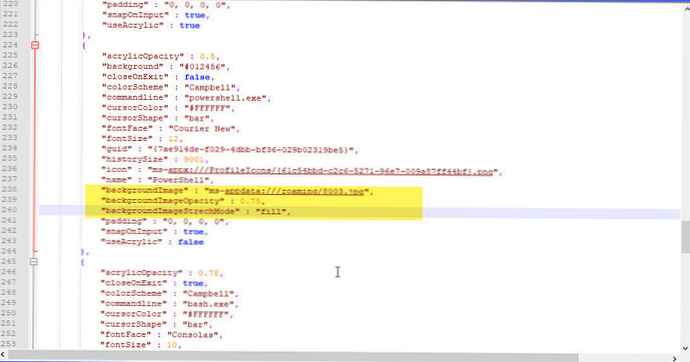
Kde "image.jpg"je názov vášho obrázka alebo súboru GIF, ktorý ste vložili do priečinka RoamingState. Uistite sa, že všetky riadky v sekcii - s výnimkou posledného -, sú zakončené čiarkou..
Ak na pozadí používate súbor GIF, môžete "Fill" nahradiť "IformToFill". Skončíte s čiernym obdĺžnikom okolo klipu GIF.
Uložte súbor a zmeny by sa mali objaviť okamžite, aj keď je otvorený terminál Windows.

Ako zmeniť predvolené klávesové skratky
Prvá časť súboru je určená pre klávesové skratky. Ak sa vám niektoré klávesové skratky nepáčia, môžete ich zmeniť tu. Ak napríklad chcete zatvárať karty pomocou klávesov Ctrl + E, nájdite túto časť:
"command": "closeTab", "keys": ["ctrl + w"],Zmeňte Ctrl + W na Ctrl + E (nezabudnite ponechať úvodzovky) a potom súbor uložte.
Ako zmeniť predvolenú farebnú schému
Windows Terminal v predvolenom nastavení obsahuje niekoľko farebných schém, ktoré menia farbu písma, farbu pozadia, tvar kurzora atď. Témy môžete vybrať samostatne pre príkazový riadok, bash a PowerShell.
Ak chcete zmeniť predvolenú tému, najskôr prejdite na riadok a vyhľadajte požadovaný profil shellu "Profily": a ísť do požadovanej sekcie, prezerať položky shellu.
PowerShell je na rade: "commandline": "powershell.exe". Zmeniť nižšie "colorScheme": "Campbell" na inú farbu. Môžete si vybrať Campbell, One Half Dark, One Half Light, Solarized Dark, a Solárne svetlo. Napríklad, ak chcete použiť Solárne svetlo, musíte zmeniť reťazec farebnej schémy colorScheme - "Campbell" na: „Solárne svetlo“
Terminál Windows je celkom zaujímavý, pripomína funkciu Microsoft Windows ako súpravu Windows. Funkcie so záložkami tu nie sú také spoľahlivé, ale je to náznak toho, čo by mohlo byť. Aspoň teraz nemusíte prepínať na spúšťanie programov v rôznych oknách, stačí prepínať medzi kartami - Command Prompt, Powershell a Bash.











