
Desiatky používateľov sa často stretávajú s problémom rozmazaných, ťažko čitateľných písiem v aplikáciách, ktoré súvisia s funkciami LCD monitorov. Existuje niekoľko spôsobov, ako vyriešiť problém nesprávnym nastavením mierky v systéme Windows 10, o čom sa bude hovoriť v tomto článku..
obsah- Nastavenie v nastavení systému
- Zapnutie / vypnutie a výber režimov pre program
- Najrýchlejší spôsob eliminácie rozmazania
Nastavenie v nastavení systému
Ak potrebujete niečo v systéme nakonfigurovať, mali by ste sa najskôr obrátiť na jeho „Nastavenia“ („Štart“ - ikona ozubeného kolieska alebo Win + I). Ďalší algoritmus akcií bude nasledujúci:
1. Musíte ísť do „systému“.
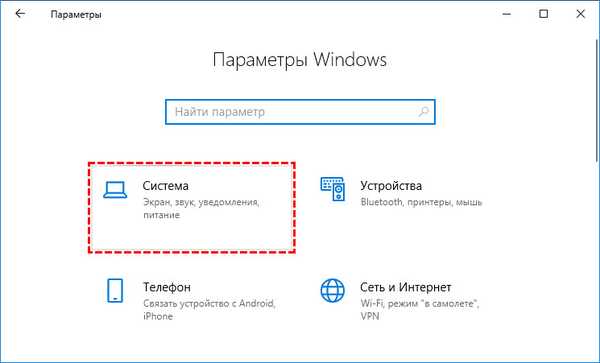
2. A potom otvorte obsah podsekcie „Displej“, pretože tento problém sa týka jeho nastavení.
3. V pravej časti okna sa zobrazia nástroje na komplexné nastavenie obrazovky, medzi ktorými by ste mali nájsť položku „Mierka a rozloženie“.
4. Najprv môžete použiť manuálne nastavenie a experimentovať s veľkosťou textu výberom požadovanej hodnoty z rozbaľovacieho zoznamu, ale vývojári odporúčajú ponechať parameter 100%.
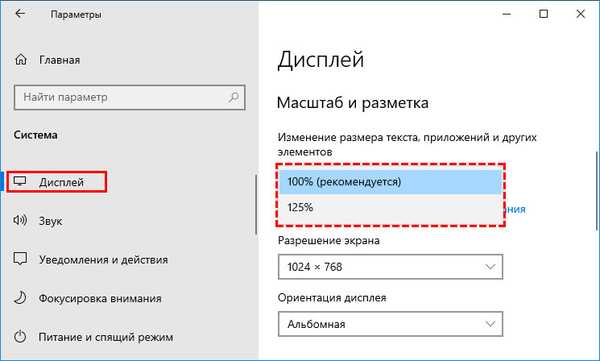
5. V rozbaľovacom zozname je aktívny odkaz „Rozšírené možnosti ...“ a musíte naň kliknúť.
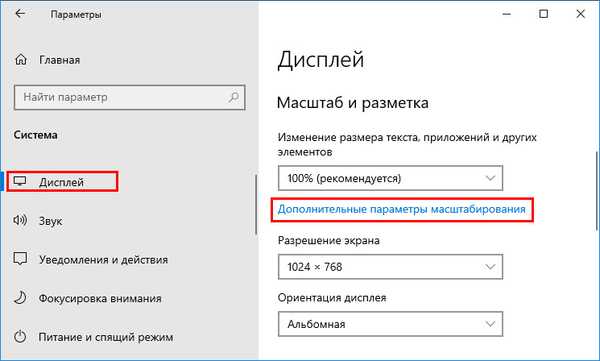
6. Ďalším krokom je poskytnúť operačnému systému práva na nezávislé a automatické odstránenie problémov so škálovaním, pre ktoré musíte posúvač umiestniť do polohy „Povolené“ na príslušnom nástroji..
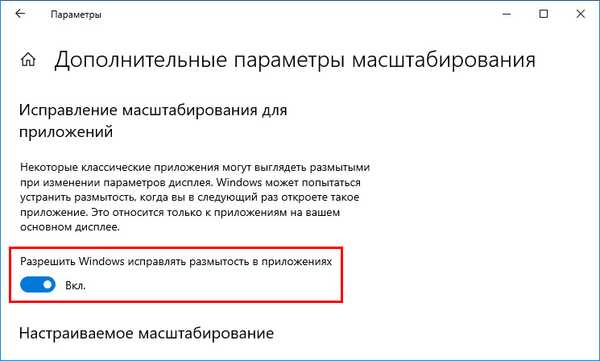
Aby sa nastavenia prejavili, môže byť niekedy potrebné reštartovať systém.
Ak sa všetko urobí správne, pri ďalšom zadaní problémovej aplikácie sa objaví požiadavka systému Windows na odstránenie rozmazania, používateľ by mal odpovedať kladne. Výsledkom bude ostrejší a čitateľnejší text..
Zapnutie / vypnutie a výber režimov pre program
Ak predchádzajúca metóda z nejakého dôvodu nie je uskutočniteľná alebo výsledok získaný pomocou nej stále nevyhovuje používateľovi, môžete sa odvolať na vlastnosti samotnej problematickej aplikácie, pre ktorú:
1. Jedným kliknutím pravým tlačidlom myši kliknite na jeho skratku na pracovnej ploche.
2. V zobrazenej kontextovej ponuke vyberte spodnú položku - toto je „Vlastnosti“..
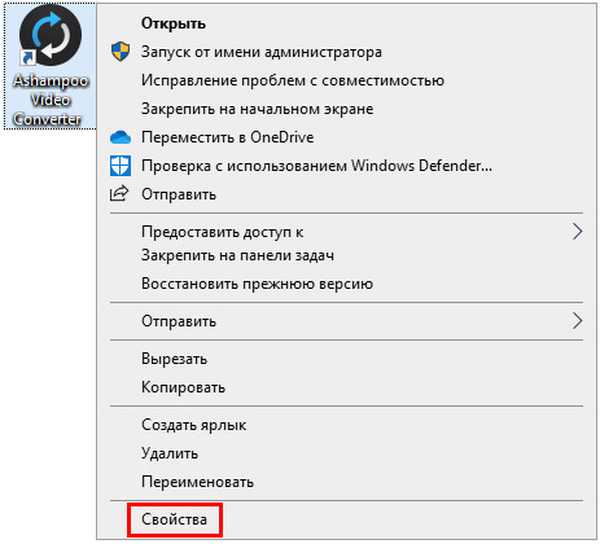
3. Prejdite na kartu „Kompatibilita“.
4. Prečítajte si nástroj „Prepnutie režimu priblíženia ...“ (začiarknite).
5. Zo zoznamu možností vyberte režim „Aplikácia“, ktorý slúži na deaktiváciu škálovania systému a na povolenie parametrov samotného programu..
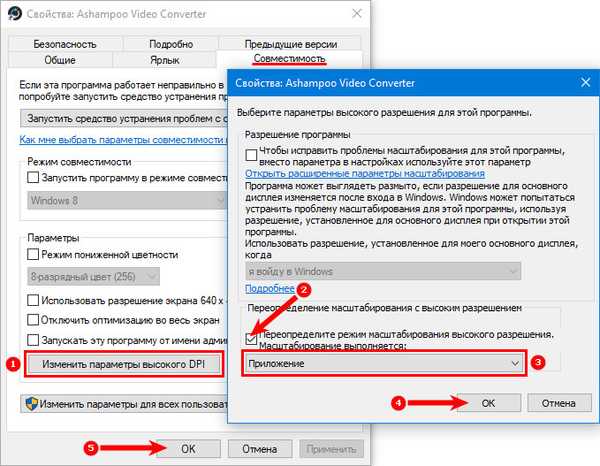
Účely režimov pod názvom „Systém“:
- Štandardné - zahŕňa automatické škálovanie, ktoré sa zvažuje na úplnom začiatku tohto článku;
- Pokročilé - pomáha, ak je k počítaču pripojených niekoľko monitorov s rôznym rozlíšením.
Po vykonaní vyššie uvedených krokov by mali blátivé písma a rozmazanie v aplikácii zmiznúť.
Najrýchlejší spôsob eliminácie rozmazania
Najjednoduchší a najrýchlejší spôsob zobrazovania textu je ignorovať varovania OS, keď zistí rozostrenie. To znamená, že užívateľ musí včas reagovať na vzhľad na hlavnej obrazovke okna s upozornením systému, že boli zistené problémy so škálovaním konkrétnej aplikácie..
Väčšina ľudí jednoducho zavrie takéto okná automaticky bez toho, aby sa ponorila do ich obsahu, najmä ak varujú v angličtine. V takom prípade bude oznámenie vyzerať takto: „Opraviť rozmazané aplikácie?“ Čo znamená „Opraviť rozmazané programy?“. Možnosti odpovede:
- Áno, opraviť aplikácie - mali by ste ju vybrať, aby ste spustili opravu;
- Ignorovať - ignorovať problém;
- Viac informácií.
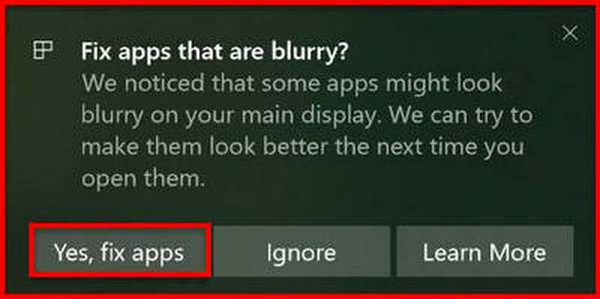
Po kliknutí na prvé tlačidlo (súhlas so zásahom systému do nastavení programu) sa rozostrenie odstráni a používateľ sa nebude musieť obťažovať nájdením manuálnej opravy problémov s mierkou..











