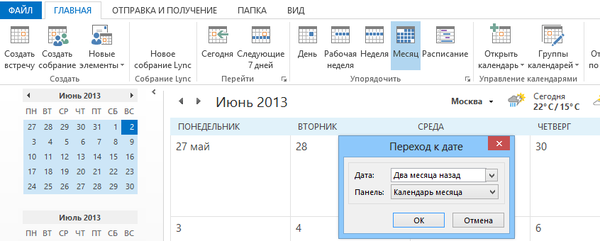V predvolenom nastavení má systém Windows 10 tri plány napájania: Vysoký výkon, Vyvážené a šetriace energiu. V závislosti od spôsobu používania zariadenia môžete nastaviť ďalšie plány napájania. Tieto parametre ovplyvňujú, ako dlho môže vaša batéria vydržať, kým sa úplne nevybije, a pomocou ich pomoci môžete nakonfigurovať, koľko energie by mal váš počítač spotrebovať..
Ak chcete zmeniť nastavenia plánu napájania, budete musieť vykonať príliš veľa kliknutí.
Krok 1: Otvorte aplikáciu Nastavenia stlačením Win + I, prejdite na Systém → Výkon a režim dlhodobého spánku.
Krok 2: Posuňte stránku, ktorá sa otvorí, do sekcie Súvisiace parametre a kliknite na odkaz „Pokročilé možnosti napájania“ (pozri obrázok nižšie). Týmto sa otvorí klasický ovládací panel na nasledujúcej ceste. - Zariadenia a zdroje zvuku.

Ak tieto nastavenia často meníte, môžete ich pomocou špeciálneho príkazu otvoriť takmer okamžite..
Prepínanie plánu napájania pomocou dialógového okna Spustiť.
Krok 1: lis Win + r, otvoriť dialógové okno "Run" a do dialógového okna zadajte alebo skopírujte a prilepte nasledujúci kód a stlačte kláves Enter: control.exe powercfg.cpl ,, 3

Krok 2: Otvorí sa rozšírené nastavenie pre správu plánu napájania. Ušetrí vám to čas strávený kliknutím myšou, keď nemusíte otvárať hlavné nastavenia napájania.

Prepínanie plánu napájania pomocou príkazového riadku alebo skratky.
Ak prepínate plán napájania niekoľkokrát za deň, môžete pomocou nástroja príkazového riadku vytvoriť skratky na pracovnej ploche, aby ste túto úlohu mohli rýchlo vykonať.
Každý výkonový obvod je reprezentovaný zodpovedajúcim GUID. Riadky GUID pre vaše plány napájania môžete zobraziť spustením tohto príkazu v príkazovom okne alebo v Power Shell:
powercfg / L

- GUID napájacieho zdroja: 381b4222-f694-41f0-9685-ff5bb260df2e (vyvážený)
- GUID napájacieho zdroja: 8c5e7fda-e8bf-4a96-9a85-a6e23a8c635c (vysoký výkon)
- GUID napájacieho zdroja: a1841308-3541-4fab-bc81-f71556f20b4a (Úspora energie)
GUID uvedené vyššie sú štandardné pre všetky systémy. V prípade dodatočných schém užívateľských plánov bude GUID náhodný.
Za účelom inštalácie napájacieho obvodu „Vysoký výkon“, môžete použiť tento príkaz.
powercfg / s 8c5e7fda-e8bf-4a96-9a85-a6e23a8c635c
Tento príkaz aktivuje uvedenú schému napájania vo vašom systéme Windows 10..
Pravým tlačidlom myši v kontextovej ponuke prepínajte plány napájania
Do kontextovej ponuky pracovnej plochy môžete tiež pridať potrebné parametre na zmenu plánu napájania a prepínať medzi schémami pomocou myši.

Aby som šetril váš čas, pripravil som hotové súbory databázy Registry, ktoré do kontextovej ponuky pridávajú schémy napájania.
k stiahnutiu: Pereklyuchenie_Shem_upravleniya_pitaniem.zip
Rozbaľte a spustite priložený súbor REG Schéma riadenia napájania.
Ak chcete vytvoriť súbor .reg sami, skopírujte nasledujúce riadky do programu Poznámkový blok a uložte súbor s príponou .REG. Dvakrát kliknite na súbor REG a spustite ho.
Editor databázy Registry systému Windows, verzia 5.00 [HKEY_CLASSES_ROOT \ DesktopBackground \ Shell \ SwitchPowerScheme] "Icon" = "powercpl.dll" "MUIVerb" = "Switch Power Plan" "Position" = "Middle" "SubCommands" = "" [HKEY_CLASSES_ROOT \ DesktopBackground \ Shell \ SwitchPowerScheme \ Shell \ Balanced] "MUIVerb" = "Balanced" "Icon" = "powercpl.dll" [HKEY_CLASSES_ROOT \ DesktopBackground \ Shell \ SwitchPowerScheme \ Shell \ Balanced \ Command] @ = "powercfg.exe / s 381b4222-f694 -41f0-9685-ff5bb260df2e "[HKEY_CLASSES_ROOT \ DesktopBackground \ Shell \ SwitchPowerScheme \ Shell \ High Performance]" MUIVerb "=" High Performance "" Icon "=" powercpl.dll "[HKEY_CLASSES_ROOT \ DesktopBackground \ Shell \ Shellower Performance \ Command] @ = "powercfg.exe / s 8c5e7fda-e8bf-4a96-9a85-a6e23a8c635c" [HKEY_CLASSES_ROOT \ DesktopBackground \ Shell \ SwitchPowerScheme \ Shell \ Power Saver] "MUIVerb" = "Power Saver" "Ikona" = powerc .dll "[HKEY_CLASSES_ROOT \ DesktopBackground \ Shell \ SwitchPowerScheme \ Shell \ Power Saver \ Command] @ =" powercfg.exe / s a1841308-3541-4fab-bc81-f71556f 20b4a "
Po použití súboru REG sa položky pridajú do kontextovej ponuky pracovnej plochy. Ak chcete zmeny vrátiť, použite súbor undo.reg
.