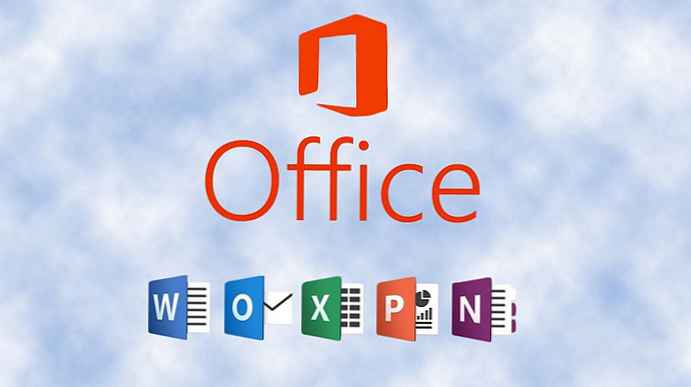Ak máte súbory .tar.gz, .tgz alebo .gz, pomocou nižšie uvedených krokov môžete pomocou nástroja príkazového riadka tar extrahovať jeho obsah v systéme Windows 10..
Súbor .tar.gz je súbor, ktorý bol vytvorený pomocou tarového archívu aplikácie založenej na Unixe a potom komprimovaný pomocou kompresie gzip. Tieto súbory môžete často nájsť s dvojitou príponou (.tar .gz), príponu je tiež možné skrátiť na .tgz alebo.gz.
Súbory dechtu zvyčajne používajú používatelia Ubuntu a MacOS na archiváciu a zálohovanie údajov, ale niekedy sa môžu používatelia Windows 10 tiež stretnúť s týmito typmi súborov a môže byť potrebné extrahovať ich obsah..
Aj keď môžete použiť množstvo aplikácií tretích strán, napríklad 7-Zip, niekedy tieto aplikácie nefungujú dobre so súbormi vytvorenými na inej platforme a pomaly dekomprimujú veľké množstvo súborov. našťastie Windows 10 obsahuje podporu natívneho dechtu, na rozbalenie týchto súborov môžete použiť príkazový riadok (CMD). Okrem toho môžete dokonca použiť podsystém Windows pre Linux (WSL), ktorý poskytuje vstavanú podporu pre Ubuntu, Fedora a SUSE, takže môžete tiež pristupovať k mnohým Linuxovým nástrojom, vrátane tar, na rýchle extrahovanie obsahu z archívov tar.
V tejto príručke sa naučíte, ako používať príkazy natívneho dechtu v systéme Windows 10 pomocou príkazového riadku a Ubuntu na extrahovanie obsahu súboru .tar.gz..
- obsah
- Ako extrahovať archívy taru .tar.gz, .tgz alebo .gz pomocou taru v systéme Windows 10
- Ako extrahovať archívy tarov .tar.gz, .tgz alebo .gz pomocou taru v systéme Linux v systéme Windows 10
Ako extrahovať archívy taru .tar.gz, .tgz alebo .gz pomocou taru v systéme Windows 10
Na extrahovanie použite tieto kroky .tar.gz, .tgz, .gz a .zips súbory používajúce decht na Windows 10 bez nutnosti inštalácie subsystému Windows pre Linux:
Krok 1: Otvorte ponuku Štart. Začnite písať Príkazový riadok, kliknite pravým tlačidlom myši na prvý výsledok vyhľadávania a vyberte požadovanú možnosť „Spustiť ako správca“.

Krok 2: Ak chcete na dekompresiu súborov použiť decht, zadajte nasledujúci príkaz a stlačte kláves Enter:
tar -xvzf C: \ cesta k archívu \ názov archívu.tar.gz -C C: \ cesta k priečinku \, kde bude archív rozbalený

* Vstavaná podpora dechtu v systéme Windows 10
Rada: keďže v systéme Windows 10 používate decht, nemusíte zadávať cestu, ako keby ste používali systém Linux. Môžete použiť iba formát cesty používaný systémom Windows.
Po dokončení týchto krokov sa po niekoľkých sekundách všetky súbory a priečinky extrahujú na cieľovú cestu, ktorú ste zadali..
Predpokladá sa, že rozbaľujete archív vytvorený v inom systéme, takže vynechávame niektoré argumenty, ktoré sú zvyčajne potrebné na uloženie povolení, ktoré nie sú potrebné v systéme Windows 10 na prístup k súborom.
Ako extrahovať archívy tarov .tar.gz, .tgz alebo .gz pomocou taru v systéme Linux v systéme Windows 10
Ak chcete v systéme Linux používať tar, musíte povoliť Windows Subsystem pre Linux (WSL) a potom nainštalovať Ubuntu z Microsoft Store.
Po nainštalovaní Ubuntu na Windows 10 extrahujte súbor .tar.gz podľa týchto pokynov:
Dôležitá poznámka: Počnúc verziou 1803, nástroj na správu príkazov decht súčasťou systému Windows 10, čo znamená, že používanie tohto nástroja už nevyžaduje použitie subsystému Windows pre systém Linux.
Krok 1: Otvorte ponuku Štart. Vyhľadajte Ubuntu a otvorte aplikáciu.
Krok 2: Ak chcete extrahovať obsah súboru .tar.gz, zadajte nasledujúci príkaz a stlačte kláves Enter:
sudo tar -xvzf /mnt/c/PATH/TO/TAR-FILE/Downloads/FILE-NAME.tar.gz -C / mnt / c / PATH / TO / DESTINATION / FOLDER

* Príkaz Tar v systéme Windows 10
vymeniť "c / PATH / TO / TAR-FILE / Downloads / FILE-NAME.tar.gz" - na cestu a názov vášho archívu
vymeniť „c / PATH / DO / CIEĽ / ZLOŽKA“ - na cestu, kde bude archív rozbalený
Do vyššie uvedeného príkazu píšeme sudo ak chcete spustiť aplikáciu ako správca, tar spustite aplikáciu a potom do nej odovzdajte niekoľko argumentov vrátane:
- x - povie dechtu, že chcete extrahovať obsah.
- proti - Toto je voliteľný argument na zobrazenie procesu extrakcie. V opačnom prípade sa bude blikať kurzor, až kým sa proces neskončí.
- z - povie taru, aby rozbalil obsah súboru .tar.gz pomocou gzip.
- F - označuje tar názov súboru, ktorý sa chystáte extrahovať.
Potom musíte zadať cestu k archívnemu súboru, ktorý chcete extrahovať. Všimnite si, že cesta začína / mnt / c /, a nie c: \ pretože v skutočnosti pracujeme na Linuxe.
- -C - (spojovník a veľké písmeno C) sa používa na upozornenie tar, aby zmenil priečinok.
Po vykonaní príkazu začnete zo zdrojového priečinka a potom musíte zadať cieľový priečinok, do ktorého bude rozbalený archív. Súbory môžete extrahovať do ľubovoľného priečinka, ale nezabudnite spustiť cestu, / mnt /
Pri zadávaní príkazu v systéme Linux je veľmi dôležité venovať pozornosť veľkým a malým písmenám sťahovanie iné ako Súbory na stiahnutie
V tejto príručke sme sa venovali základným krokom na dokončenie konkrétnej úlohy. Ak nie ste používateľom systému Linux a chcete sa dozvedieť viac o nástroji WSL, prečítajte si našich sprievodcov:
- (WSL2) Čo je podsystém Windows pre systém Linux 2?
- Ako nainštalovať subsystém Windows pre systém Linux 2 v systéme Windows 10
- Nainštalujte Linux z Microsoft Store na Windows 10.
- Prístup k súborom WSL Linux pomocou Prieskumníka systému Windows 10
- Ako spustiť Ubuntu Bash na Windows 10.
- Ako spúšťať Linux GUI aplikácie na Windows 10.
- Ako spustiť Linux príkazy z príkazového riadku systému Windows 10.
- Skontrolujte počasie v systéme Windows 10 pomocou systému Linux Bash
- Nový terminál Windows v obchode Microsoft Store.