
Inštaláciu operačného systému Windows 10 je možné vykonať dvoma spôsobmi: inováciou z predchádzajúcej verzie systému Windows (bude možné inovovať systémy Windows 7 a Windows 8.1) alebo pomocou „čistej“ inštalácie systému Windows 10 v počítači. Počas aktualizácie sa užívateľské údaje uložia a pri novej inštalácii systému bude užívateľský profil čistý a aplikácia bude musieť byť znovu nainštalovaná.
Pokiaľ ide o aktualizáciu na systém Windows 10, už som napísal na svojom webe, teraz sa pozrime, ako bude možné vykonať čistú inštaláciu systému Windows 10 v počítači používateľa.
obsah:- Príprava na inštaláciu systému Windows 10
- Nainštalujte systém Windows 10 Pro do počítača
- Závery článku
- Inštalácia systému Windows 10 (video)
Príprava na inštaláciu systému Windows 10
Spoločnosť Microsoft trochu zmiatla používateľov bez toho, aby jasne vysvetlila, ako by bolo možné bezplatne upgradovať na systém Windows 10. S aktualizáciou bežiacou na predchádzajúcej verzii systému Windows bolo všetko jasné: po inovácii na systém Windows 10 bol systém aktivovaný automaticky, ale pri čistej inštalácii to nebolo všetko bolo jasné.
Pri čistej novej inštalácii systému Windows 10 budete musieť systém aktivovať zakúpením a zadaním licenčného kľúča.
Ak máte v počítači nainštalovanú licencovanú verziu systému Windows 7 alebo Windows 8.1, môžete tiež nainštalovať systém Windows 10 do svojho počítača pomocou čistej inštalácie, nie aktualizácie (bez uloženia údajov a aplikácií). Počas alebo po inštalácii operačného systému budete musieť na aktiváciu systému zadať kľúč z predchádzajúcej verzie systému Windows, ak je váš počítač oprávnený aktualizovať.
Môžete získať obraz systému od spoločnosti Microsoft alebo si ho stiahnuť pomocou nejakého typu torrent trackera. V tomto článku si môžete prečítať, ako získať obraz systému zo stránky spoločnosti Microsoft..
V závislosti od toho, aké médium používate na inštaláciu systému, môžete vytvoriť spúšťaciu jednotku USB USB alebo stiahnuť obrázok systému Windows 10 vo formáte ISO do svojho počítača a potom napáliť obraz systému Windows na disk DVD..
Po zapísaní obrazu systému na USB flash disk alebo DVD disk môžete pokračovať v čistej inštalácii systému Windows 10 na vašom počítači. Tento článok sa zaoberá inštaláciou systému Windows 10 Pro..
Nainštalujte systém Windows 10 Pro do počítača
Najskôr, okamžite po spustení počítača, budete musieť zaviesť systém z bootovacej jednotky USB Flash alebo z optickej jednotky (po nastavení priority zavádzania z USB alebo DVD na BIOS alebo UEFI). Potom sa otvorí okno „Inštalácia systému Windows“..
V prvom okne budete musieť vybrať jazyk operačného systému, formát času a meny, spôsob zadávania (rozloženie klávesnice). Pretože nainštalovaný systém má lokalizáciu v Rusku, všetky potrebné nastavenia sú už predvolene dokončené. Preto v tomto okne nebude potrebné nič konfigurovať.
Ak chcete pokračovať v inštalácii systému Windows 10, kliknite na tlačidlo „Ďalej“..

V ďalšom okne kliknite na tlačidlo „Inštalovať“.
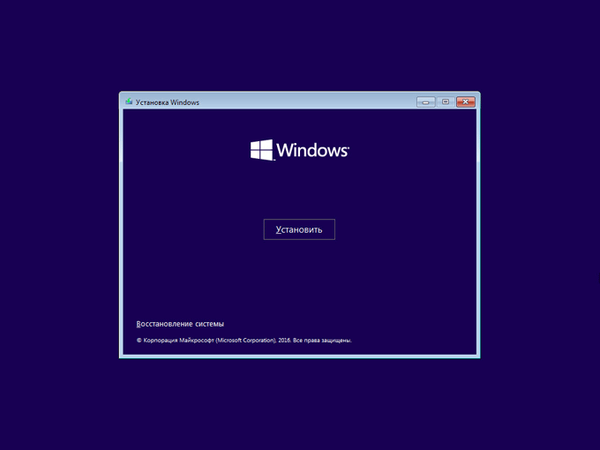
Začne sa inštalácia operačného systému na počítač.
Otvorí sa okno „Aktivácia“, v ktorom sa zobrazí výzva na zadanie kódu Product Key. Zadajte aktivačný kľúč alebo túto ponuku ignorujte (systém môžete aktivovať po dokončení inštalácie). Kliknite na tlačidlo „Nemám produktový kľúč“.
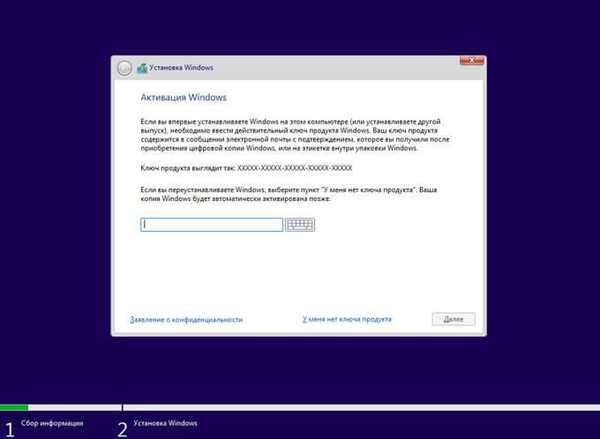
Ďalej sa otvorí okno s podmienkami licencie. V tomto okne aktivujte položku „Súhlasím s podmienkami licencie“ a potom kliknite na tlačidlo „Ďalej“.
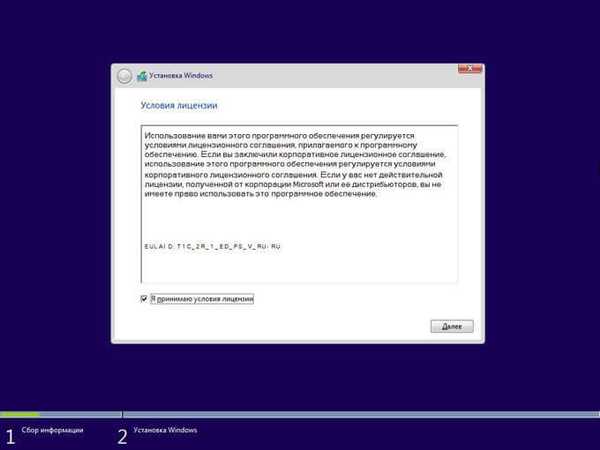
Potom sa otvorí okno, v ktorom budete musieť vybrať typ inštalácie systému Windows 10. K dispozícii sú dve možnosti: „Aktualizácia: inštalácia systému Windows s ukladaním súborov, nastavení a aplikácií“ a „Vlastné: iba inštalácia systému Windows (pre pokročilých používateľov)“..
Aktualizácia sa vyberie, ak je už v počítači používateľa nainštalovaný operačný systém Windows, ktorý je možné aktualizovať na staršiu verziu operačného systému. V takom prípade sa uložia užívateľské súbory, nastavenia a aplikácie..
Vlastná inštalácia je „čistá“ inštalácia operačného systému do počítača. Po dokončení inštalácie systému Windows 10 bude mať počítač iba operačný systém bez akýchkoľvek ďalších údajov.
V tomto článku zvažujeme možnosť čistej inštalácie systému Windows 10. Vyberte typ inštalácie: Vlastné.
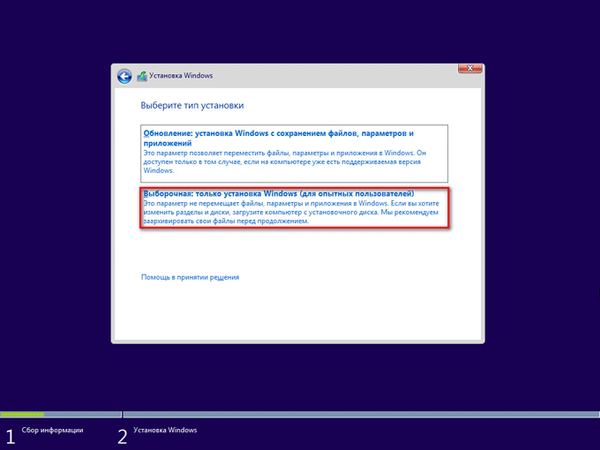
V ďalšom okne budete musieť vybrať jednotku na inštaláciu systému Windows. V prípade potreby môžete disk naformátovať, ak ešte nebol naformátovaný. Môžete vytvoriť novú diskovú oblasť alebo rozšíriť existujúcu oblasť.
Po dokončení potrebných operácií kliknite na tlačidlo „Ďalej“.
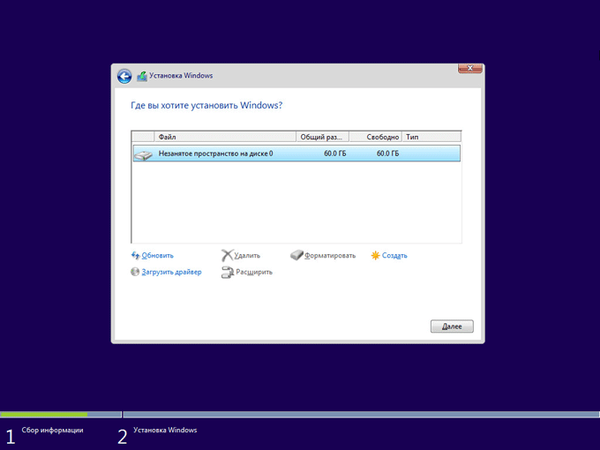
Potom sa začne proces inštalácie operačného systému Windows 10 na počítač, čo bude nejaký čas trvať. Počas inštalácie systému sa počítač niekoľkokrát reštartuje.
Inštalácia systému Windows prechádza niekoľkými postupnými krokmi:
- Kopírovanie súborov Windows.
- Príprava súborov na inštaláciu.
- Inštalácia komponentov.
- Nainštalujte aktualizácie.
- absolvovaní.
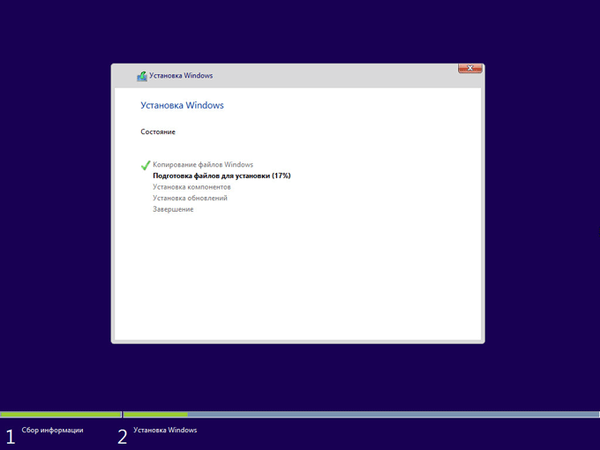
Potom sa počítač reštartuje a potom sa začne ďalšia fáza: zariadenia sa pripravujú. Tento proces bude nejaký čas trvať..
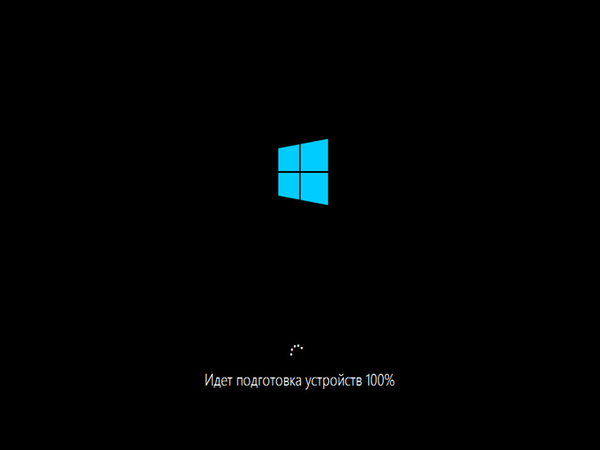
Potom začne nová fáza inštalácie: nastavenie operačného systému. Na druhej strane sa otvoria karty na konfiguráciu systému:
- Základy - výber základných nastavení operačného systému.
- Sieť - skontrolujte a nainštalujte aktualizácie pre systém Windows.
- Účet - nakonfigurujte nastavenia používateľského účtu.
- Služby - konfigurácia nastavení služieb.
Vyberte požadované nastavenie. Majte na pamäti, že všetky tieto nastavenia môžete zmeniť z nastavení systému Windows 10 po dokončení inštalácie operačného systému.
Môže vás zaujímať aj:- Inštalácia systému Windows 10 ako druhého systému so systémom Windows 7
- Preinštalujte systém Windows 10 bez disku, jednotky Flash a systému BIOS
Na karte Základy sa inštalácia systému Windows pýta na systémový jazyk: „Začnime realmou. Je to tak?“ Operačný systém je v ruštine, takže si nezávisle vybrala ruský jazyk.
Kliknite na tlačidlo „Áno“.
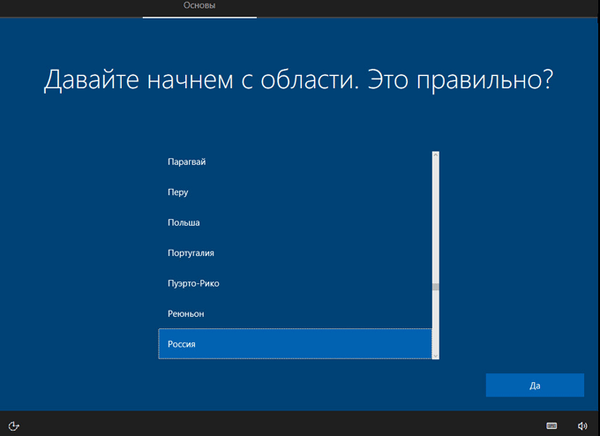
V nasledujúcom okne vyberte rozloženie klávesnice. Odpovedzte áno na otázku: „Je toto správne rozloženie klávesnice?“.
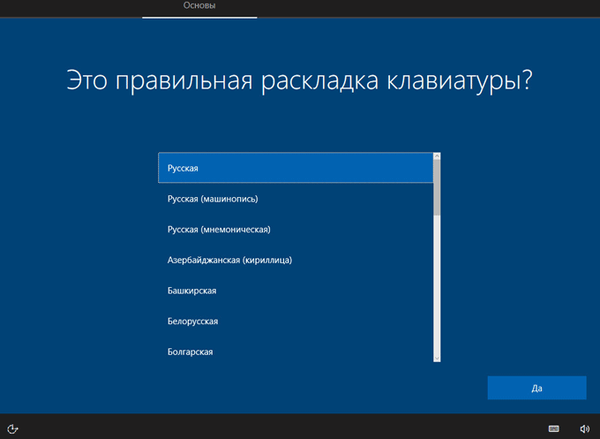
V prípade potreby môžete pridať ďalšie rozloženie klávesnice. Vo väčšine prípadov to nie je potrebné, takže kliknite na tlačidlo „Preskočiť“.
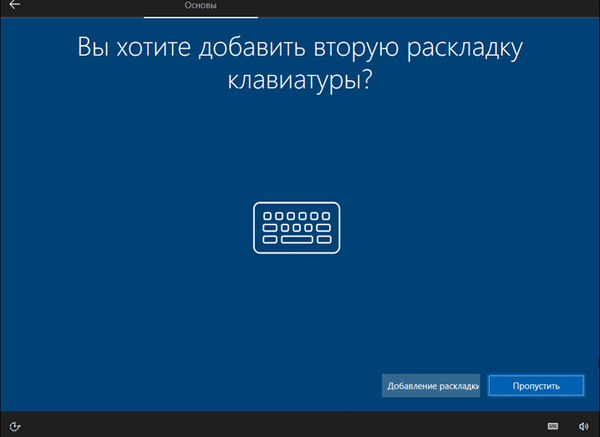
Na karte „Sieť“ aplikácia skontroluje najnovšie aktualizácie a ak je to možné, nainštaluje ich do vášho počítača.
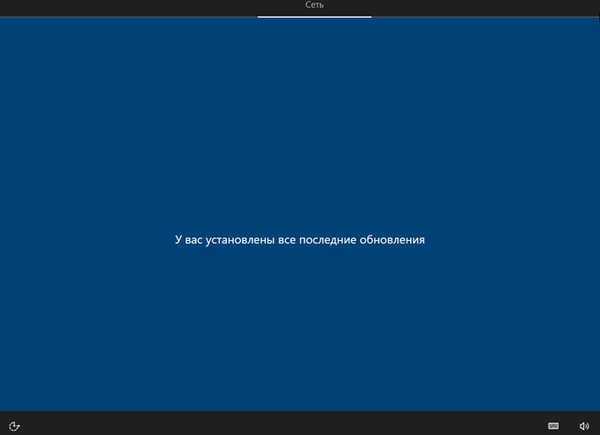
Ďalej musíte zvoliť metódu konfigurácie systému. K dispozícii sú dve možnosti:
- Konfigurovať na osobné použitie - používateľ bude mať úplnú kontrolu nad počítačom.
- Konfigurovať pre organizáciu - získate prístup k organizačným zdrojom, sieťam, aplikáciám, službám, vaša organizácia bude mať nad týmto zariadením plnú kontrolu.
Vyberte možnosť „Konfigurovať na osobné použitie“ a potom kliknite na tlačidlo „Ďalej“..
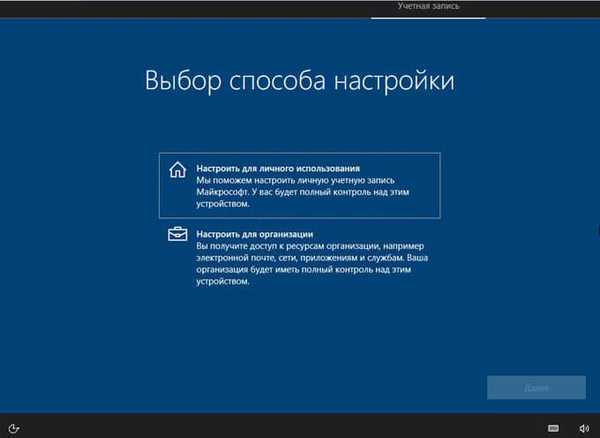
Na karte „Účet“ sa zobrazí výzva na prihlásenie pomocou účtu Microsoft. Ak máte účet spoločnosti Microsoft, môžete okamžite zadať svoje údaje.
Ak účet nemáte, vytvorte ho kliknutím na odkaz „Vytvoriť účet“. Toto je voliteľné, pretože údaje z vášho účtu Microsoft môžete zadať do systému kedykoľvek po inštalácii systému Windows 10.
Ak sa užívateľ nechce prihlásiť pomocou účtu Microsoft, môže použiť lokálny účet. Ak to chcete urobiť, nezadávajte nič do vstupného poľa a kliknite na odkaz „Účet offline“..
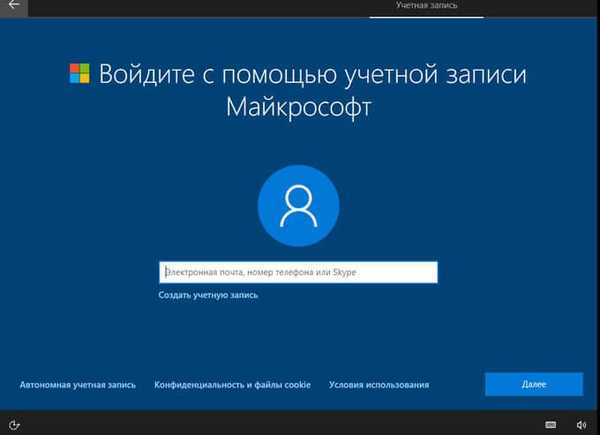
V ďalšom okne budete opäť vyzvaný na prihlásenie pomocou svojho účtu Microsoft, kliknite na tlačidlo „Možno neskôr“.
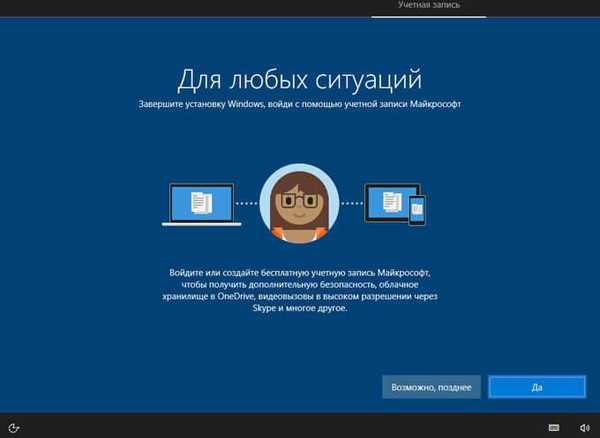
V okne s otázkou: „Kto bude používať tento počítač?“ Musíte zadať prihlasovacie meno (používateľské meno) a potom kliknúť na tlačidlo „Ďalej“.
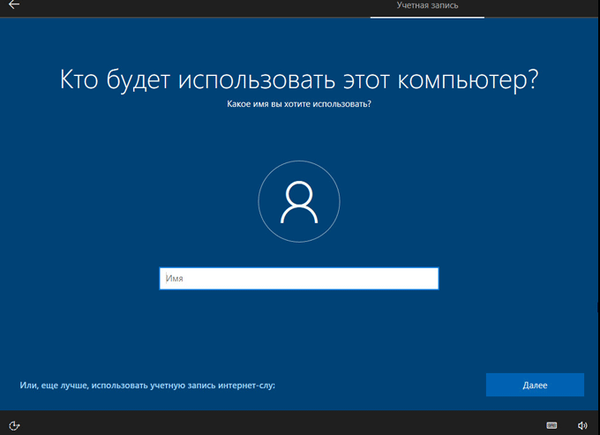
V nasledujúcom okne môžete vytvoriť heslo pre účet. Nezabudnite, že ak stratíte heslo, v offline (miestnom) účte nie je možné ho obnoviť..
Ak nepotrebujete heslo na prihlásenie do Windows 10, nechajte pole pre heslo prázdne, kliknite na tlačidlo „Ďalej“.
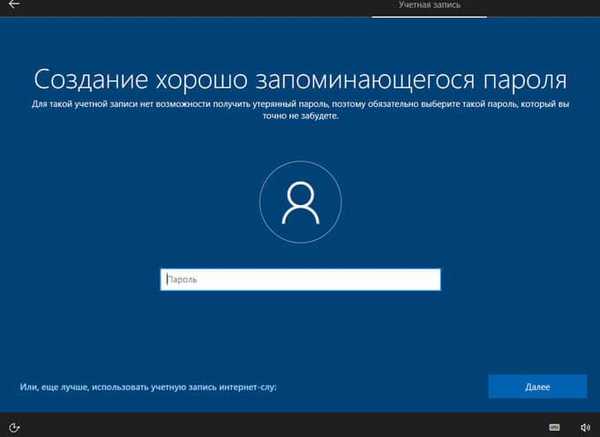
Na karte Služby musíte vybrať nastavenia ochrany osobných údajov pre toto zariadenie.
Vyberte požadované nastavenie. Ak chcete znížiť množstvo údajov odosielaných z počítača na server spoločnosti Microsoft, vypnite nasledujúce možnosti:
- umiestnenia.
- diagnostika.
- Aktuálne reklamy.
- Rozpoznávanie reči.
- Prispôsobené funkcie založené na diagnostických údajoch.
Môžete si vybrať "Ďalšie informácie" (tlačidlo "Podrobnosti"), aby ste sa o týchto parametroch dozvedeli viac. Pomocou filtra SmartScreen vo svojom počítači chráňte pred škodlivým obsahom a neželaným stiahnutím z webových stránok a prenášajte a využívajte súvisiace údaje..
V prípade potreby je možné tieto možnosti v systéme Windows znova povoliť..
Kliknite na tlačidlo Prijať.
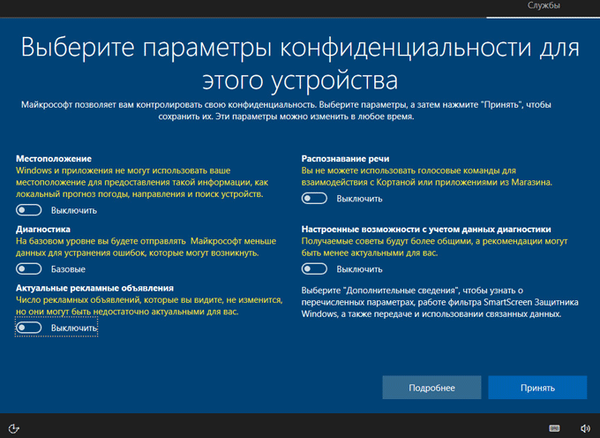
Potom sa použijú zvolené nastavenia a potom sa začne posledná fáza inštalácie systému. Uvidíte slová pozdravu: „Ahoj“.
Potom sa otvorí okno, v ktorom uvidíte najprv nasledujúci text: „Môže to trvať niekoľko minút“ (v tomto okamihu počítač nevypínajte) a potom: „Chceme pre vás pripraviť všetko.“.

Ihneď po zobrazení slova „Začíname“ sa otvorí pracovná plocha operačného systému Windows 10..

V počítači je nainštalovaný operačný systém Windows 10 Pro. Na pravej strane obrazovky sa otvorí panel „Sieť“, na ktorom musíte povoliť ostatným počítačom detekovať tento počítač v sieti kliknutím na tlačidlo „Áno“..
Ďalej budete musieť nainštalovať potrebné ovládače a aplikácie. Ak ste tak neurobili počas inštalácie operačného systému, bude potrebné aktivovať systém Windows 10..
Závery článku
Operačný systém môžete nainštalovať do svojho počítača vykonaním čistej inštalácie systému Windows 10. V tomto článku nájdete podrobné pokyny na inštaláciu operačného systému do počítača..
Inštalácia systému Windows 10 (video)
https://www.youtube.com/watch?v=578TD67vQJY Podobné publikácie:- Ako sa vracať Zobraziť fotografie v systéme Windows 10
- Vytvorte bod obnovenia a obnovte systém Windows 10
- Inovujte na Windows 10
- Nainštalujte systém Windows 7
- Nainštalujte systém Windows 8.1











