
Jadro systému Windows 10 IoT - ako súčasť koncepcie sa vyvinul špeciálny operačný systém Microsoft optimalizovaný pre malé počítače s obmedzenou sadou systémových prostriedkov IoT (internet z veci, „Internet vecí“). Navrhnuté pre rôzne miniatúrne zabudované riešenia a inteligentné domáce zariadenia. Najmä minimálne požiadavky na jadro sú architektúra x86 / ARM, 256 MB RAM a kapacita 2 GB na disku / flash disku. V súčasnosti je zaručené, že bude pracovať na doskách Raspberry Pi 2 (ARM), Intel Minnowboard MAX (x86) a DragonBoard 410c. Windows 10 IoT Core je bezplatná platforma.
V tomto článku sa pozrieme na to, ako nainštalovať Windows 10 IoT Core pre Raspberry Pi 2 na kartu SD, načítať z nej systém a diaľkovo ovládať platformu z počítača so systémom Windows pomocou programu PowerShell.
Budeme potrebovať:
- správne Doska Raspberry Pi 2 (cena 25 $)
- Karta MicroSD 8 alebo 16 GB (trieda 10 alebo vyššia)
- Kábel HDMI na pripojenie k externému monitoru / televízoru
- Ethernetový kábel na pripojenie k sieti
- microUSB kábel ako napájací kábel (5V)
- Počítač so systémom Windows 10 (Ak chcete vytvoriť bootovaciu SD kartu, musí to byť fyzické zariadenie, nie virtuálny počítač, pretože sa vyžaduje priamy prístup na SD kartu)
- Windows 10 IoT Core Image pre Raspberry Pi 2 (môžete si ho stiahnuť z odkazu na adrese https://developer.microsoft.com/en-us/windows/iot/downloads
- Klávesnica USB / myš USB na ovládanie Raspberry Pi (voliteľné)
Stiahnite si obrázok jadra Windows 10 IoT Core pre Raspberry Pi 2 (10586.0.151029-1700.TH2_Release_IOTCoreRPi_armFRE.iso) a pripojte ho do virtuálnej jednotky CD. inštalovať Windows_10_IoT_Core_RPi2.msi.
Obraz systému Windows 10 IoT Core môžete zapísať na kartu SD pomocou grafického nástroja alebo z príkazového riadku.
Ak chcete spustiť grafický nástroj, spustite program IoTCoreImageHelper.exe. Potom v okne sprievodcu vyberte kartu SD a zadajte cestu k súboru s obrázkom systému flash.ffu (predvolene je nainštalovaný v priečinku „C: \ Program Files (x86) \ Microsoft IoT \ FFU \ RaspberryPi2“) a zapíšte obrázok na disk SD kliknutím na tlačidlo blesk.
 Ak chcete obrázok nahrať manuálne, skopírujte ho blesk.FFU do katalógu C: \WindowsIoT. Potom vložte SD kartu do počítača a pomocou PowerShell vypíšte zoznam diskov v systéme:
Ak chcete obrázok nahrať manuálne, skopírujte ho blesk.FFU do katalógu C: \WindowsIoT. Potom vložte SD kartu do počítača a pomocou PowerShell vypíšte zoznam diskov v systéme:
Get-Disk | ft -AutoSize
Určujeme číslo disku našej SD karty (v tomto príklade číslo) 1). Prejdite do adresára, v ktorom je uložený súbor flash.ffu:
Cd C: \ WindowsIoT
Pomocou nasledujúceho príkazu skopírujte obraz systému Windows 10 IoT na kartu SD (v systéme musíte nahradiť číslo karty SD v počítači):
dism.exe / Apply-Image /ImageFile:flash.ffu /PoužitieDrive:\\.\PhysicalDrive1 / SkipPlatformCheck
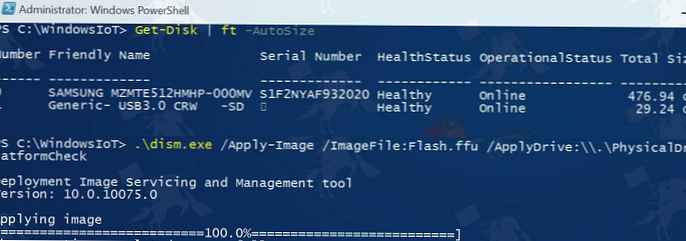 Bezpečne vyberte kartu SD.
Bezpečne vyberte kartu SD.
Sieťový kábel pripájame k doske Raspberry Pi 2, monitoru prostredníctvom HDMI, SD karte zaznamenanej v predchádzajúcom kroku so systémovým obrazom, USB kábla a bootu. Prvé stiahnutie bude dlhé, pretože vykoná sa počiatočné nastavenie systému, po ktorom sa systém reštartuje v normálnom režime.
Displej by mal zobrazovať názov systému (štandardne minwinpc), prijatú IP adresu (ak sieť má DHCP server), zoznam pripojených zariadení.
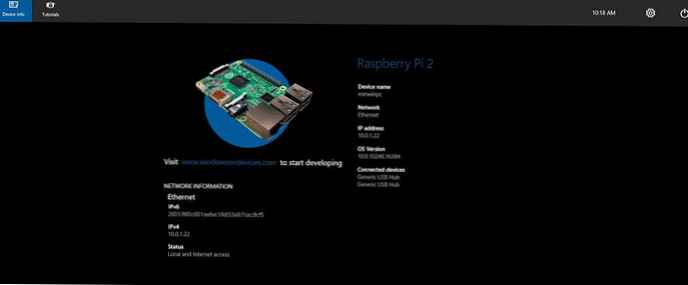 Zariadenia Windows 10 IoT znamenajú správu na webe. užitočnosť WindowsIoTCoreWatcher.exe umožňuje vyhľadať sieťové adresy IP zariadení s Windows 10 IoT. Potom v prehliadači prejdite na port 8080 zistenej adresy IP zariadenia. Na autorizáciu použite názov správca a heslo p @ ssw0rd.
Zariadenia Windows 10 IoT znamenajú správu na webe. užitočnosť WindowsIoTCoreWatcher.exe umožňuje vyhľadať sieťové adresy IP zariadení s Windows 10 IoT. Potom v prehliadači prejdite na port 8080 zistenej adresy IP zariadenia. Na autorizáciu použite názov správca a heslo p @ ssw0rd.
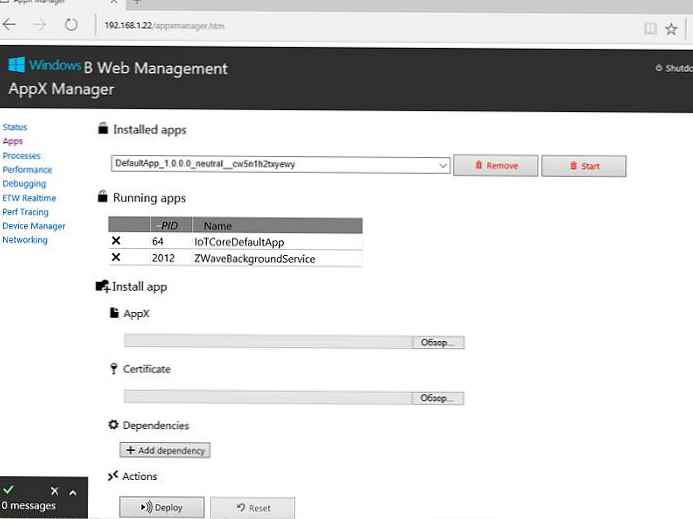
Zaujíma nás viac možnosť pripojenia k zariadeniu v systéme Windows 10 IoT Core pomocou Powershell: Ak to chcete urobiť, spustite program PowerShell s právami správcu..
Aktivujte WinRM:
net start WinRM
Potom pridajte adresu zariadenia Pi do zoznamu dôveryhodných:
Set-Item WSMan: \ localhost \ Client \ TrustedHosts -Value "192.168.1.115"
Spustite novú vzdialenú reláciu PowerShell:
Zadajte-PsSession -ComputerName "192.168.1.115" - poverenie 192.168.1.115 \ Administrator
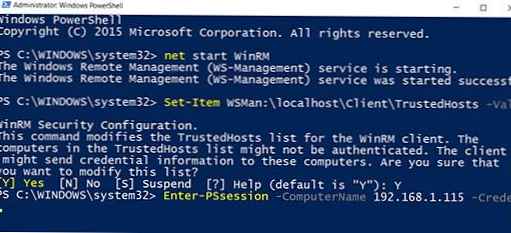 Prihláste sa pomocou predvoleného hesla p @ ssw0rd.
Prihláste sa pomocou predvoleného hesla p @ ssw0rd.
rada. Autorizačné údaje môžete uložiť do premennej, takže ich nemusíte zakaždým zadávať ručne:
$ Cred = Získajte poverenieZadajte reťazec PsSession - názov počítača 192.168.1.115 - kredit $ Cred
Nová relácia sa uskutoční v reči približne 30 sekúnd. Potom môžete zadať riadiace príkazy do konzoly.
Pozrime sa na niektoré typické príkazy.
Zoznam prebiehajúcich procesov:
Get-Process
Získajte nastavenia sieťového adaptéra:
Get-NetAdapter
Zoznam adresárov:
GCI
Premenovať počítač:
nastaviť názov počítača "newcomputername"
Zmeniť heslo správcu:
net user Administrátor NewPa $$ W0rd
Zariadenie môžete vypnúť príkazom na vypnutie:
vypnutie / s / t 0
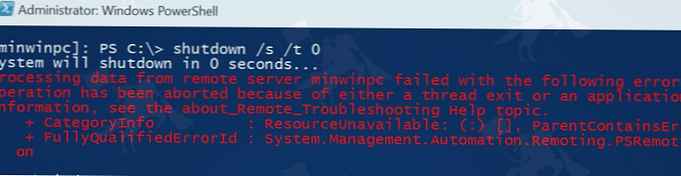 Reštartujte zariadenie:
Reštartujte zariadenie:
vypnutie / r / t 0
Ukončenie relácie PoSh:
Exit-PSSession
Podrobnejší zoznam dostupných príkazov konzoly nájdete v časti Používa sa základný príkazový riadok IoT systému Windows 10 https://docs.microsoft.com/en-us/windows/iot-core/manage-your-device/commandlineutils.











