
V tejto príručke vám ukážem, ako nainštalovať systém Windows 10 ako druhý systém na ten istý počítač so systémom Windows 7. Microsoft vydáva v pravidelných intervaloch novú verziu operačného systému Windows..
Novšie verzie OS sa líšia od predchádzajúcich verzií, pokiaľ ide o ich funkčnosť, správu a vzhľad. Používateľ môže do svojho počítača nainštalovať niekoľko operačných systémov.
obsah:- Čo musíte urobiť, aby ste nainštalovali systém Windows 10 sekúnd so systémom Windows 7
- Vytvorenie bootovacej jednotky USB Flash alebo inštalačného DVD
- Vytvorenie oddielu na inštaláciu systému Windows 10
- Nainštalujte systém Windows 10 s druhým operačným systémom
- Výber predvoleného spustiteľného operačného systému
- Závery článku
Vo väčšine prípadov je na PC nainštalovaný druhý systém, aby sa otestovali jeho schopnosti, skontrolovala sa činnosť operačného systému alebo aby sa spustil softvér, ktorý nie je podporovaný v starom systéme, ktorý bol pôvodne nainštalovaný v počítači..
Veľký počet používateľov má na svojich počítačoch operačný systém Windows 7. Od vydania verzie Seven uplynulo dosť času a podpora systému Windows 7 bola ukončená..
Užívatelia môžu vyskúšať operačný systém Windows 10 pred úplným prepnutím na nový systém. Inštalácia systému Windows 10 s druhým operačným systémom pomôže používateľovi vyhodnotiť možnosti operačného systému v konfigurácii PC, ktorá má vlastné hardvérové funkcie..
Po otestovaní iného operačného systému vo vašom počítači môžete pochopiť: bude systém Windows 10 pracovať normálne, možno je váš počítač pre tento systém slabý. Ak druhý systém nefunguje, môžete ho odstrániť, budete mať Windows 7.
Čo musíte urobiť, aby ste nainštalovali systém Windows 10 sekúnd so systémom Windows 7
Pred inštaláciou druhého operačného systému do počítača je potrebné vykonať prípravné opatrenia. Samotný proces sa uskutoční v niekoľkých po sebe nasledujúcich krokoch, musíte vykonať nasledujúce kroky:
- Stiahnite si pôvodný obrázok systému Windows 10.
- Vytvorte bootovaciu jednotku USB Flash alebo DVD so systémom Windows.
- Vytvorte oddiel na pevnom disku a nainštalujte druhý OS.
- Nainštalujte systém Windows 10 vedľa systému Windows
Ďalej v inštrukcii zvážime všetky fázy inštalácie druhého operačného systému na počítač s moderným UEFI BIOS, ktorého pevný disk má tabuľku oddielov GPT. Na našom počítači je nainštalovaná 64-bitová verzia systému Windows 7, ktorá podporuje nové rozhranie systému BIOS.
Vytvorenie bootovacej jednotky USB Flash alebo inštalačného DVD
Najprv musíte získať operačný systém Windows 10, ktorý si môžete zadarmo stiahnuť na tomto odkaze z oficiálnej webovej stránky spoločnosti Microsoft. Pomocou nástroja na vytváranie médií sa obraz OS stiahne do počítača..
Užívateľ môže v nástroji Media Creation Tool okamžite vytvoriť bootovaciu jednotku USB Flash alebo uložiť súbor s obrázkom systému vo formáte „.ISO“, potom vypáliť obraz na optický disk DVD alebo ho napáliť na jednotku USB flash pomocou iného programu..
Niektorí používatelia používajú obraz systému Windows získaný z iných zdrojov. Preto budú musieť vytvoriť zavádzaciu jednotku USB Flash, ktorá podporuje softvér UEFI a GPT pomocou softvéru tretích strán.
Vytvorenie oddielu na inštaláciu systému Windows 10
V počítači musíte nájsť miesto pre nový operačný systém. Na tento účel je vhodný iný pevný disk, ak je v počítači niekoľko diskov. Na pevnom disku môžete použiť existujúcu nesystémovú oblasť. Bežná možnosť je, keď je na pevnom disku iba jeden systémový oddiel.
Zvážte posledný prípad. Potrebujeme vytvoriť oddiel na pevnom disku na inštaláciu systému Windows 10 pomocou druhého systému. Ak to chcete urobiť, musíte zadať modul Správa diskov.
Od systému Windows 10, 1903 spoločnosť Microsoft sprísnila systémové požiadavky na veľkosť disku. Pri normálnej prevádzke a aktualizáciách musí byť na jednotke určenej pre „desiatky“ najmenej 32 GB miesta..
Ak má váš počítač oddiel, do ktorého môžete nainštalovať druhý operačný systém, nemusíte vytvárať nový oddiel. Dávajte pozor na kopírovanie dôležitých údajov umiestnených na disku (oddiele), na ktorom bude nainštalovaný systém Windows 10, aby nedošlo k strate informácií. Počas procesu inštalácie sa zničia všetky údaje v tejto časti.Ak počítač nemá oddiel na inštaláciu druhého OS, postupujte takto:
- Stlačte klávesy „Win“ + „R“.
- V dialógovom okne Spustiť zadajte príkaz: "diskmgmt.msc" (bez úvodzoviek), stlačte kláves Enter.
V okne Správa diskov sa zobrazujú disky počítača.
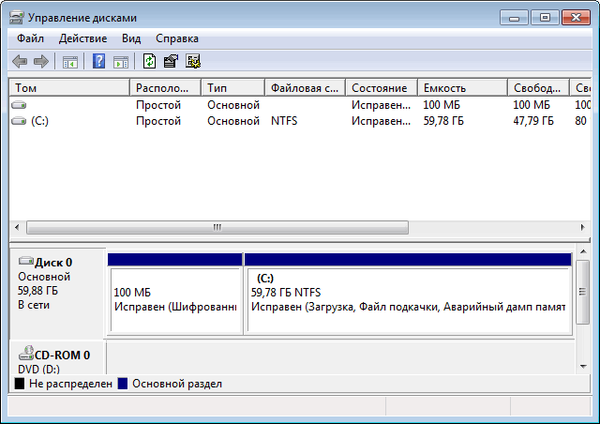
- Vyberte systémovú jednotku „C:“, v kontextovej ponuke kliknite na „Komprimovať zväzok ...“.
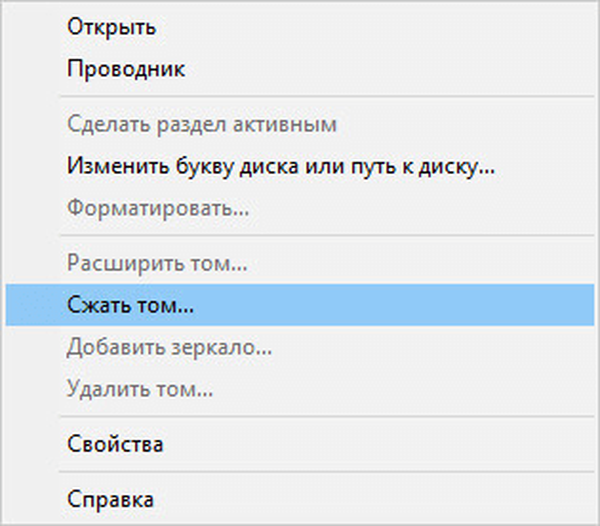
- V okne, ktoré sa otvorí, musíte vybrať veľkosť stlačiteľného priestoru. Zadajte požadovanú veľkosť vytvorenej sekcie, kliknite na tlačidlo „Komprimovať“.

Vytvorený disk by mal mať dostatok miesta pre súbory OS, programy a ďalšie údaje. V tomto príklade som pre systém Windows 10 vybral všetok priestor, ktorý je k dispozícii na kompresiu, pričom sa vezme do úvahy celková veľkosť miestneho disku „C:“. Váš počítač bude mať úplne odlišné pomery.
- Po použití nastavenia sa v okne na správu diskov objaví nepridelené miesto.

Z tohto priestoru budeme musieť vytvoriť nový zväzok (diskový oddiel).
- Kliknite pravým tlačidlom myši na nepridelené miesto na disku.
- V kontextovej ponuke, ktorá sa otvorí, kliknite na možnosť „Vytvoriť jednoduchý zväzok ...“.
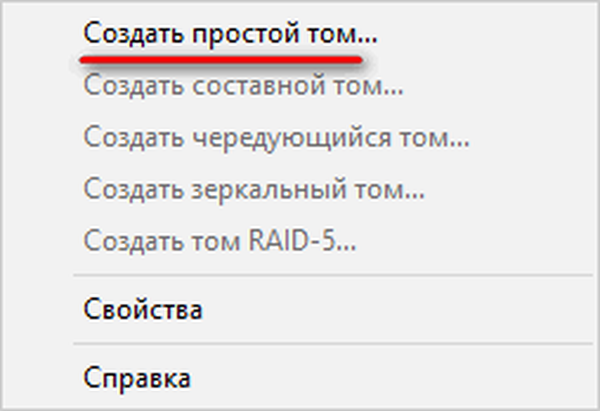
- Na počítači sa spustí Sprievodca vytvorením jednoduchých zväzkov. V okne „Zadať veľkosť zväzku“ kliknite na tlačidlo „Ďalej“.
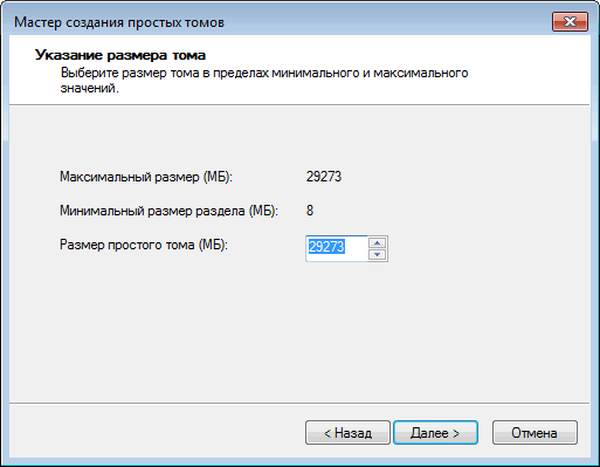
- V okne „Priradiť písmeno alebo cestu jednotky“ vyberte písmeno pre nový oddiel. Operačný systém ponúka prvé bezplatné písmeno abecedy. Ak chcete, môžete pre disk (oddiel), ktorý sa má vytvoriť, zvoliť iné písmeno.
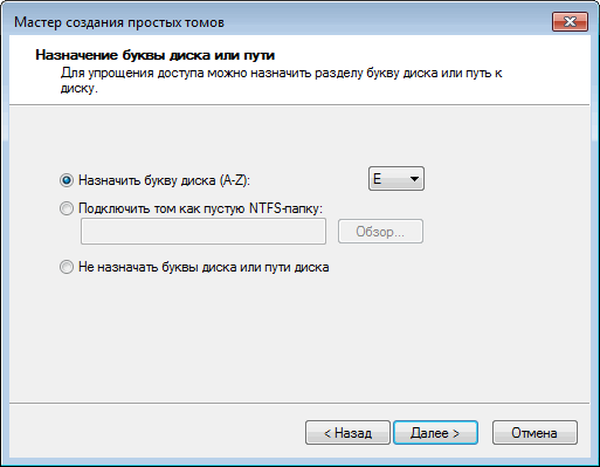
- V okne „Formátovanie oddielu“ v parametri „Menovka zväzku“ odporúčam napísať „Windows 10“. V tomto prípade sa počas inštalácie operačného systému nebudete musieť pýtať, na ktorú oblasť by mala byť nainštalovaná „desiatka“..
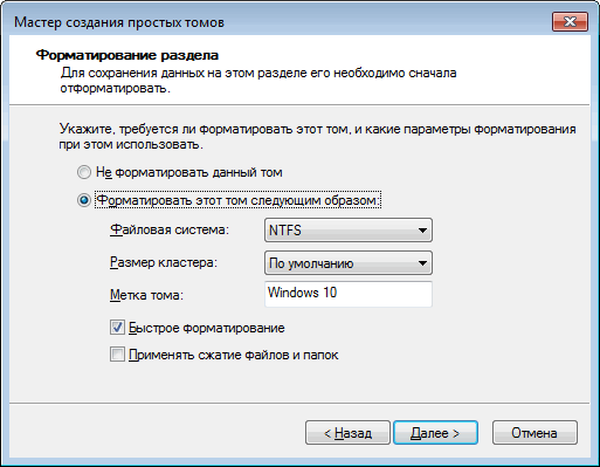
- Otvorí sa okno „Dokončenie sprievodcu vytvorením jednoduchého zväzku“, v ktorom musíte kliknúť na tlačidlo „Dokončiť“.
Na pevnom disku počítača sa objavila nová časť „Windows 10“, kde nainštalujeme druhý operačný systém.
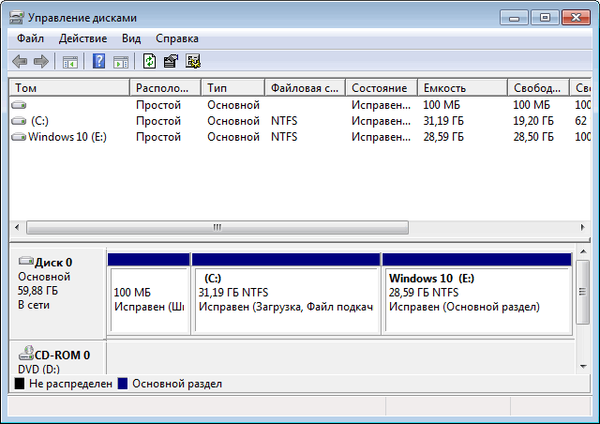
Nainštalujte systém Windows 10 s druhým operačným systémom
Potom. Po dokončení všetkých prípravných krokov bude teraz potrebné nainštalovať systém Windows 10 ako druhý systém do počítača. Ak chcete spustiť inštaláciu operačného systému, musíte spustiť systém zo zavádzacej jednotky USB Flash alebo z optickej jednotky DVD s obrazom systému..
Ihneď po zapnutí počítača musíte vstúpiť do ponuky Boot Menu a vybrať bootovacie zariadenie alebo v UEFI BIOS zvoliť prioritu bootovania. Na rôznych modeloch PC sú za to zodpovedné rôzne klávesy na klávesnici. Prečítajte si o tomto článku na mojej webovej stránke..
Môže vás zaujímať aj:- Ako vstúpiť do ponuky Boot na stolnom počítači alebo notebooku
- Ako vstúpiť do systému BIOS na stolnom počítači a notebooku: tabuľka
Po výbere zavádzacieho disku (jednotka Flash alebo DVD) sa spustí proces inštalácie, ktorý nejaký čas trvá.
V okne programu „Inštalácia systému Windows“ sa navrhuje vybrať jazyk, ktorý sa má nainštalovať, formát času a meny a metódu zadávania (rozloženie klávesnice).
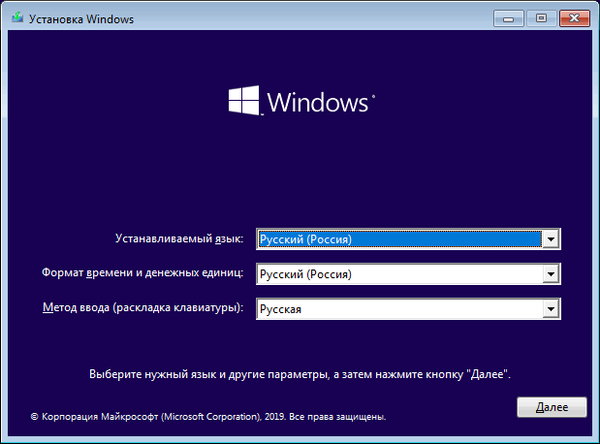
V ďalšom okne kliknite na tlačidlo „Inštalovať“.
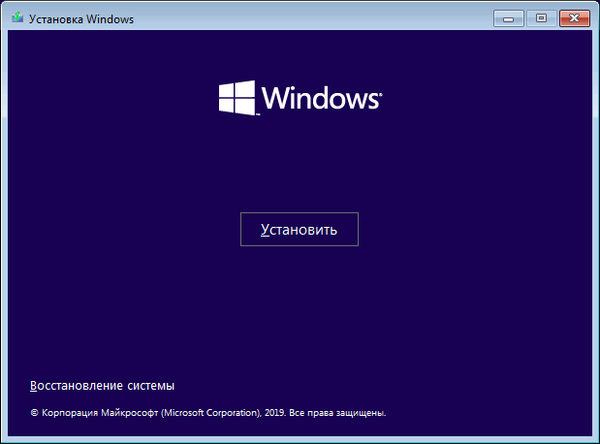
V okne „Windows Activation“ sa odporúča zadať platný kód Product Key. Tento proces môžete vynechať aktiváciou kópie systému Windows neskôr po dokončení inštalácie operačného systému.
Zadajte licenčný kľúč alebo kliknite na tlačidlo „Nemám produktový kľúč“.
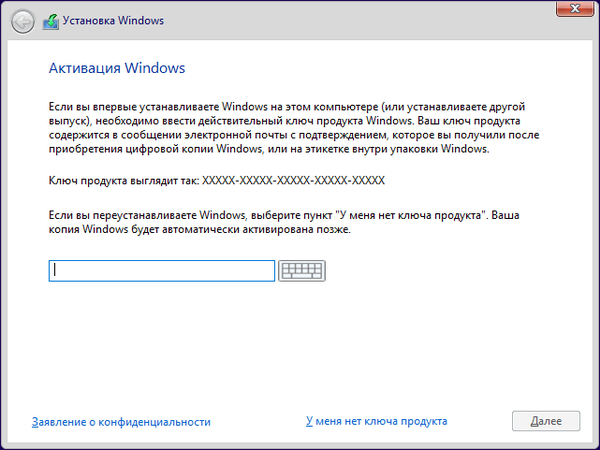
Ak ste si stiahli obrázok systému Windows 10 z oficiálnej webovej stránky spoločnosti Microsoft, otvorí sa okno, v ktorom môžete vybrať požadované vydanie operačného systému. Zvýraznite OS, ktorý chcete nainštalovať, a potom kliknite na tlačidlo „Ďalej“.
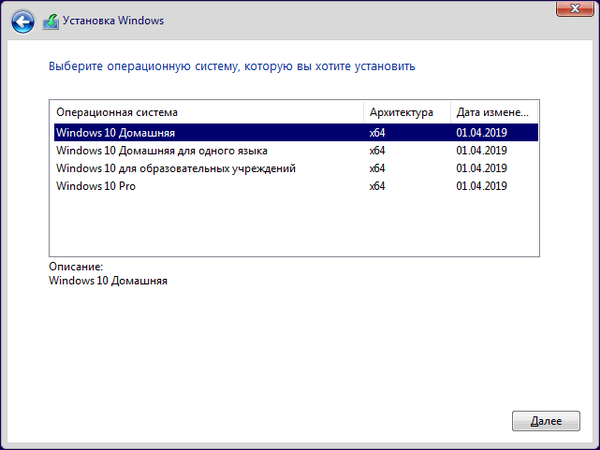
V okne „Uplatniteľné upozornenia a licenčné podmienky“ začiarknite políčko „Súhlasím s licenčnými podmienkami“.
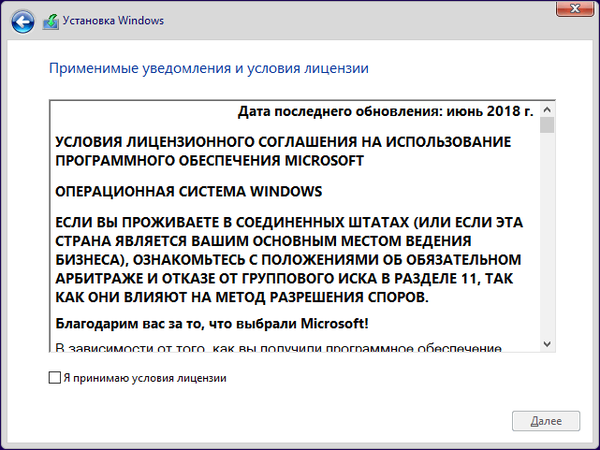
V okne „Vybrať typ inštalácie“ zvýraznite „Vlastná inštalácia systému Windows (pre pokročilých používateľov)“..
Ak vyberiete možnosť „Aktualizácia: inštalácia systému Windows s ukladaním súborov, nastavení a aplikácií“, systém Windows 10 sa nainštaluje na vrch (namiesto) systému Windows 7 a nie ako druhý operačný systém na jednom počítači..
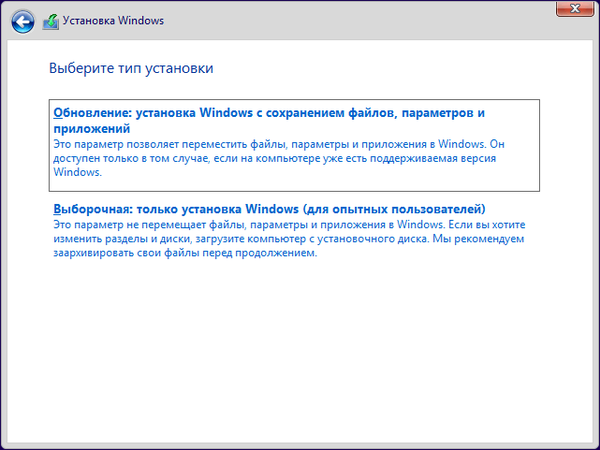
V časti „Kam chcete nainštalovať systém Windows?“ musíte vybrať správny disk (oddiel), aby ste nainštalovali druhý operačný systém. Zvýraznite požadovanú jednotku a potom kliknite na tlačidlo „Ďalej“.
Keď sme v počítači vytvorili nový zväzok, táto sekcia bola označená ako „Windows 10“, takže výber správnej jednotky pre nás nespôsobil žiadne problémy..
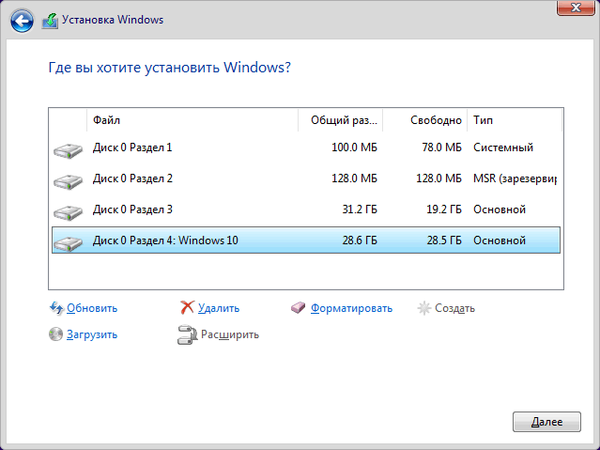
Začne sa proces inštalácie systému Windows 10.
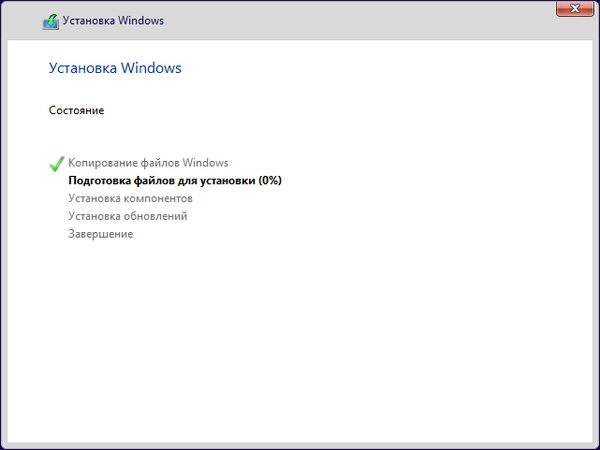
Inštalácia operačného systému bude nejaký čas pokračovať. Nakoniec vyberte systémové nastavenia, aby ste ich uplatnili. Prečítajte si o tom viac tu..
Na počítači sa spustí Windows 10.
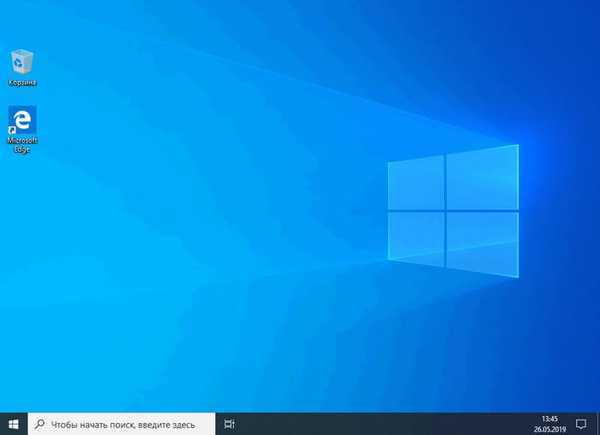
Po zapnutí počítača alebo reštartovaní počítača sa otvorí okno „Vybrať operačný systém“.
Užívateľ musí zvoliť požadovaný systém, ktorý bude bežať na PC. Pomocou šípok na klávesnici vyberte operačný systém a potom stlačte kláves Enter. Ak sa nič neurobí, po 30 sekundách sa na počítači spustí predvolený operačný systém (je zvýraznený).
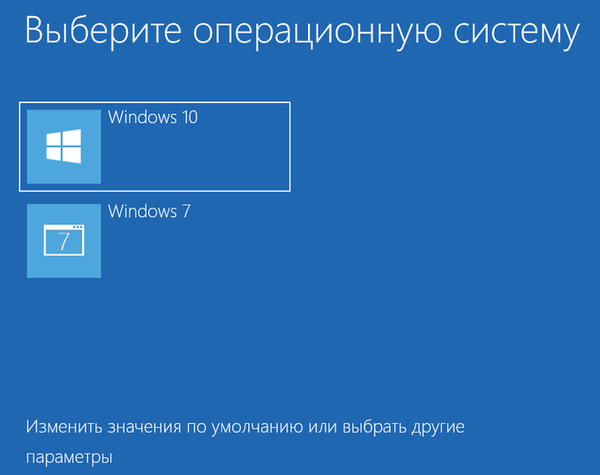
Výber predvoleného spustiteľného operačného systému
Po inštalácii systému Windows 10 bol tento systém vybraný ako predvolený systém, pretože bol nainštalovaný v počítači ako posledný. Užívateľ môže zmeniť parametre výberu OS pri spustení počítača.
Ak je ako hlavný systém vybraný systém Windows 10, môžete zmeniť nastavenia priamo v okne výberu OS. Kliknite na tlačidlo „Zmeniť predvolené hodnoty alebo vybrať iné parametre“.
V okne Možnosti sú k dispozícii nasledujúce nastavenia:
- Zmeniť časovač - zmena množstva času na zobrazenie okna výberu OS.
- Vybrať predvolený OS - vyberte predvolený operačný systém.
- Vyberte ďalšie možnosti - zadajte ďalšie možnosti systému Windows.
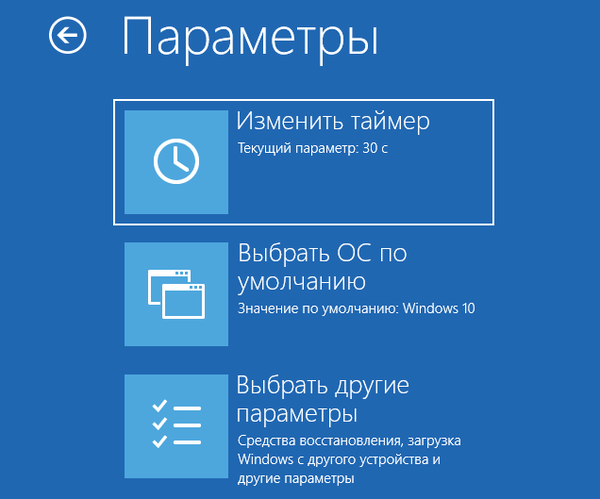
V možnosti „Zmeniť časovač“ existuje niekoľko hodnôt pre výber doby čakania, kým sa OS automaticky nespustí. K dispozícii sú nasledujúce možnosti:
- 5 minút
- 30 sekúnd
- 5 sekúnd.
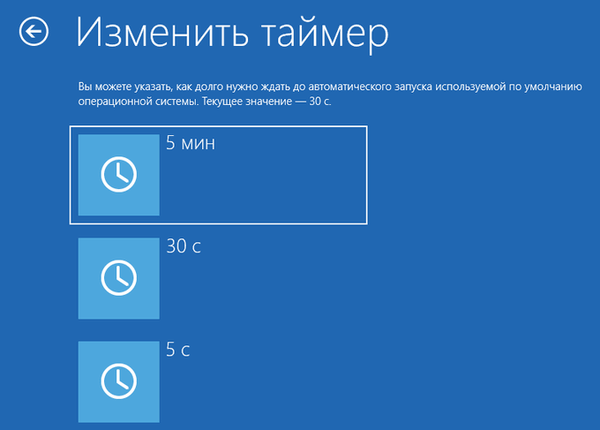
V okne „Vybrať predvolený OS“ kliknite na požadovaný operačný systém..
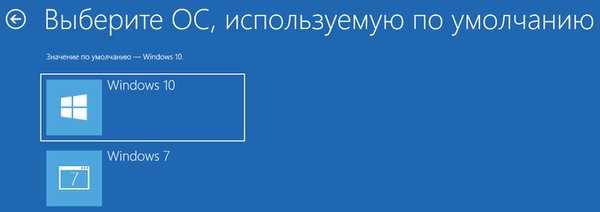
Existuje aj iný spôsob, ktorý funguje rovnako vo Windows 7 aj Windows 10.
- Stlačte klávesy „Win“ + „R“.
- V okne „Spustiť“ zadajte príkaz: „msconfig“ (bez úvodzoviek), kliknite na tlačidlo „OK“.
- Otvorí sa okno „Konfigurácia systému“, v ktorom musíte vstúpiť na kartu „Stiahnutie“.
- Tu musíte vybrať systém, ktorý chcete načítať v predvolenom nastavení, a potom kliknite na tlačidlo „Použiť v predvolenom nastavení“.
- V parametri „Časový limit:“ vyberte ľubovoľnú hodnotu v sekundách, ktorá je dostatočná na to, aby ste si pri spustení počítača mohli zvoliť operačný systém..
- Kliknite na tlačidlo OK a reštartujte počítač.
Vybratý operačný systém sa stane predvoleným bootovacím systémom..
Ak vyberiete Windows 7 ako hlavný systém, otvorí sa okno pre výber starého OS.
Závery článku
Používateľ môže do počítača nainštalovať dva alebo viac operačných systémov, napríklad Windows 10 ako druhý systém na nainštalovaný Windows 7. Ak chcete nainštalovať druhý OS, musíte vykonať nasledujúce kroky: vyberte alebo vytvorte oblasť na pevnom disku, aby ste nainštalovali ďalšiu verziu systému Windows, stiahnite si obraz systému, vytvorte bootovaciu jednotku USB Flash alebo napálite disk DVD, naštartujte systém z vytvoreného média a potom nainštalujte operačný systém do počítača.
Súvisiace publikácie:- Inštalácia systému Windows 7 ako druhého systému do systému Windows 10 na disk GPT v UEFI
- Odstránenie druhého operačného systému v systéme Windows
- Preinštalujte systém Windows 7 bez disku, jednotky Flash a systému BIOS
- Preinštalujte systém Windows 10 bez disku, jednotky Flash a systému BIOS
- Karanténa Windows 10 (karanténa Windows): Bezpečná karanténa











