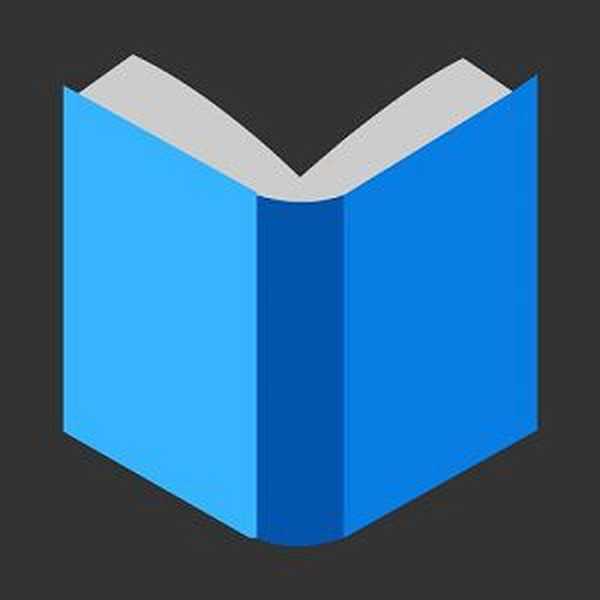O zálohovacom programe AOMEI Backupper - produkt s užívateľsky príjemným rozhraním, hodný a tiež bezplatná alternatíva k platenej zálohe Acronis True Image - stránka bola napísaná viackrát. Vo všeobecnosti sú schopnosti AOMEI Backupper uvedené v jej krátkej recenzii. Rozdiely medzi vydaním - Standard a plateným profesionálom, inštalačným procesom programu a jeho manuálnym Russifikáciou sú popísané v článku o práci s AOMEI Backupper v rámci operácie prenosu Windows z jedného pevného disku na druhý. Jedna z funkcií programu AOMEI Backupper Professional, ktorá odhaľuje potenciál platenej edície programu, je opísaná v článku, v ktorom sa vykonáva práca na prenose systému Windows do ľubovoľného oddielu ktoréhokoľvek z pevných diskov. V tomto článku sa budeme zaoberať jednou z hlavných funkcií programu - najčastejšie používanou, ktorá je navrhnutá nielen pre odborníkov v oblasti IT, ale aj pre bežných používateľov, ktorí chcú chrániť počítač pred kritickými zlyhaniami, pracovnými chybami, vírusmi a stratou údajov. Ide o zálohu..
Všetky operácie súvisiace s počítačovou a informačnou bezpečnosťou - program Windows Zálohovanie Standard a zálohovanie - zálohovanie Windows a užívateľských dát, ich obnova, vytváranie núdzových bootovacích médií, ponúka bezplatne v edícii AOMEI Backupper Standard (odkaz na stiahnutie www.backup-utility.com/download.html). ). V skutočnosti je to s ručne rusifikovaným rozhraním a použijeme nižšie.
1. Vytvorenie zálohy systému Windows
Spustenie sprievodcu zálohovaním v okne AOMEI Backupper je ponúkané ako prvá vec - na prvej karte programu Home.

Položka sprievodcu „Zálohovanie systému“ je hotová šablóna prispôsobená špeciálne na zálohovanie všetkých dôležitých oddielov Windows. Vyberte si to.

Ak je systém Windows nainštalovaný na disku MBR, v kroku 1 uvidíme dva oddiely systému Windows ako počiatočné údaje na zálohovanie - malý technický oddiel (350 - 500 Mb) a priamo oddiel C.

Na počítačoch s UEFI BIOS, na ktorých je nainštalovaný Windows na disku GPT, budú objem počiatočných údajov na zálohovanie tri oddiely - obnovovací oddiel, oddiel EFI a systém C.
V kroku 2 musíte určiť umiestnenie, kam sa má záloha uložiť. Preto môžu byť použité nesystémové oddiely pevného disku, vymeniteľné médiá (v závislosti od dostupnosti požadovaného objemu). AOMEI Backupper poskytuje optimálne podmienky zálohovania, ktoré by ste sa bez osobitnej potreby nemali zmeniť. Iba v niektorých prípadoch môžete v tejto fáze kliknúť na tlačidlo „Možnosti“ a nastaviť vhodnejšie nastavenia alebo komentovať.

V komentároch môžete určiť podrobnosti vytvorenej zálohy. Medzi nastaveniami vytvorenej kópie:
- povoliť šifrovanie,
- niekoľko úrovní kompresie,
- výber spôsobu kopírovania - inteligentný (iba použité sektory) a presná kópia (kopírovanie podľa sektorov),
- možnosť rozdeliť záložný súbor na niekoľko častí s hotovými možnosťami veľkosti pre tieto časti, v závislosti od typu média.

Spolu s možnosťou konfigurácie procesu zálohovania v tejto fáze môžete tiež nastaviť plán automatického zálohovania. V tomto okamihu sa však môžete vrátiť neskôr na základe vytvorenia kópie.
Ak chcete začať vytvárať zálohu, kliknite na tlačidlo „Štart“.

Operácia sa začne. Vytvorenie zálohy bude vyžadovať určité počítačové prostriedky, ale s tým môžete pracovať minimalizovaním okna AOMEI Backupper. Predinštalovaná technológia VSS v programe umožňuje zálohovanie v bežiacom systéme Windows s možnosťou paralelného vykonávania ďalších užívateľských úloh. Zálohovanie AOMEI je navyše vybavené funkciou na vypnutie počítača po dokončení operácií. Na slabých počítačoch je teda možné vytvoriť zálohu skôr, ako idete spať alebo niekam ísť.
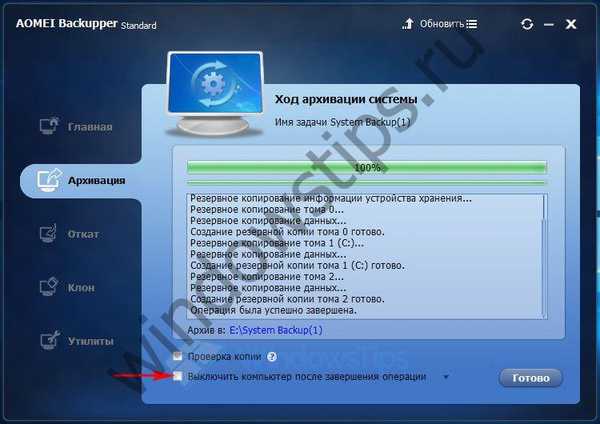
2. Obnova systému Windows
Vytvorené zálohy sa zobrazia v hlavnom okne programu AOMEI Backupper, odkiaľ je možné každú z nich aktivovať kliknutím na tlačidlo „Vrátiť späť“. Program automaticky zistí zálohu systému a ponúkne postup obnovy..
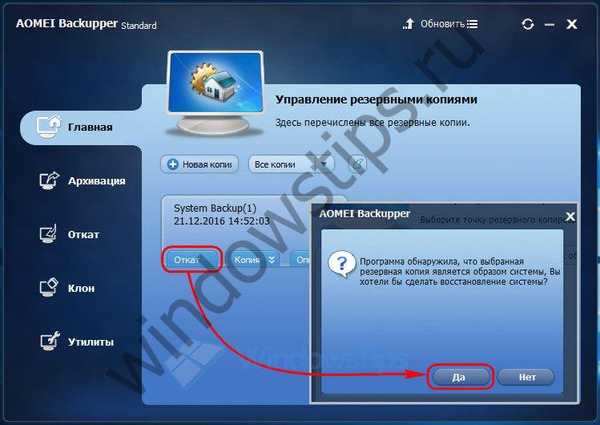
Klikneme na kópiu. Kliknite na tlačidlo OK nižšie.
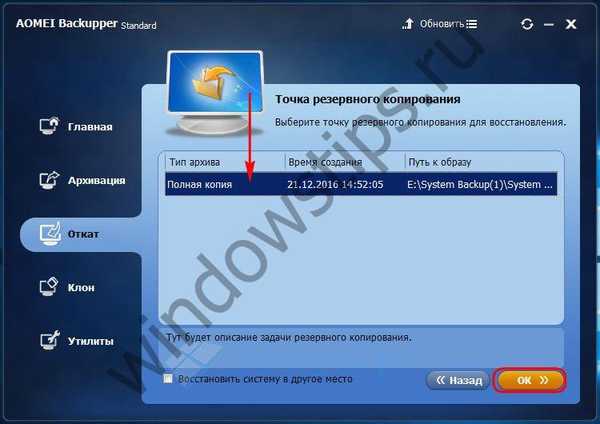
V okne so súhrnom operácií kliknite na príkaz Spustiť..

Dáme zelenú na reštartovanie v procese obnovy systému Windows.

A počkajte, kým sa operácia dokončí, alebo priraďte automatické vypnutie počítača.
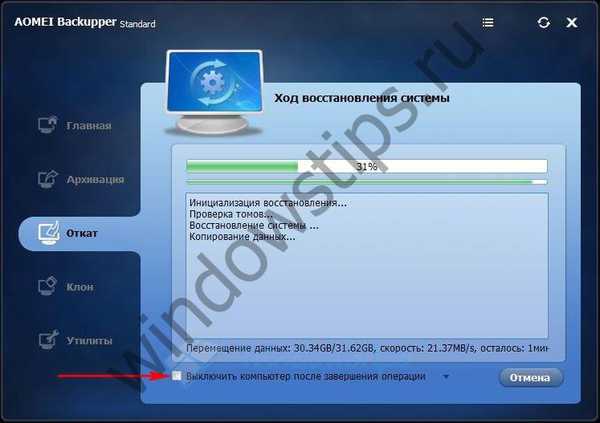
3. Obnovte Windows na iné miesto
AOMEI Backupper je ideálny nástroj na prenos Windows na iný pevný disk. Program okrem migrácie systému Windows na samostatný oddiel iného pevného disku, okrem klonovania celého pevného disku spolu s operačným systémom, program tiež ponúka možnosť vykonávať v skutočnosti rovnaké operácie, ale s jediným rozdielom, že pôvodný systém Windows nebude aktuálny, ale bude prevzatý z predtým vytvorená záloha. Túto funkciu je vhodné použiť pri presúvaní na iný pevný disk, na ktorom bude vhodnejšie pracovať so stavom Windows, ktorý je odlišný od súčasného, napríklad zachytený v určitej referenčnej zálohe..
V druhej fáze sprievodcu obnovením začiarknite možnosť „Obnoviť systém na iné miesto“.
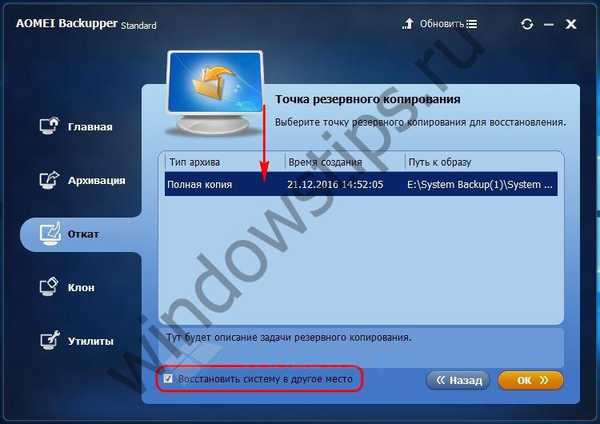
Vyberte požadovaný oddiel požadovaného pevného disku. Kliknite na tlačidlo OK.

Dbáme na to, aby cieľový disk neobsahoval dôležité údaje a kliknite na tlačidlo „Áno“.

Vo fáze zhrnutia operácie môžeme skontrolovať začiarkavacie políčko zarovnania sekcií (bez ohľadu na to, či sa používa SSD alebo HDD). Toto je voliteľné: zarovnanie oddielov je samostatná operácia a vo všeobecnosti by čas na obnovenie systému Windows vo všeobecnosti predĺžil. Sekcie môžu byť zarovnané kedykoľvek neskôr samostatným procesom, napríklad pomocou nástroja Paragon Alignment Tool. Kliknite na položku Spustiť..

Čakáme na dokončenie operácie.
4. Zálohovanie a obnova diskov, diskových oddielov a jednotlivých údajov
Zálohovanie pevných diskov, diskových oddielov, jednotlivých priečinkov a súborov je alternatívou ich archivácie pomocou archivačných programov s výhodami, ktoré ponúka AOMEI Backupper.

Pre záložné kópie diskov, diskových oddielov, jednotlivých priečinkov a súborov, ako aj pre kópie Windows, môžete použiť nastavenia uvedené v oddiele 1 článku a použiť plán na automatické vytváranie záloh. Aj pri predvolenom nastavení kompresného pomeru sa v niektorých prípadoch môže hmotnosť záložnej kópie znížiť o takmer polovicu. A pri zálohovaní celých pevných diskov tiež zabezpečíme štruktúru oddielov. Záložná kópia celého pevného disku uloženého v sieťovej zdieľanej zložke alebo v cloudovom úložisku je užitočná, ak sa napríklad odstránia diskové oddiely a proces obnovenia zlyhá..
Výber požadovanej šablóny zálohy - celý disk, samostatné oddiely, samostatné priečinky a súbory, v druhej fáze sprievodcu v kroku 1 zadajte zdrojové údaje: tento, resp. Pevný disk, tento alebo daný diskový oddiel, tieto alebo iné priečinky a súbory. V kroku 2 sa zobrazí cieľové médium - diskový oddiel, sieťový prostriedok, jednotka USB flash, jednotka USB-HDD, karta SD atď. Tlačidlo "Štart" spustí operáciu zálohovania.

Princíp obnovy diskov, diskových oddielov, jednotlivých priečinkov a súborov zo zálohy je rovnaký ako v prípade systému Windows.
5. Výskum zálohovania
AOMEI Backupper je vybavený praktickou funkciou na skúmanie záloh programového formátu. Zálohy je možné pripojiť ako virtuálne médiá a zobraziť ich v Prieskumníkovi systému Windows. V tomto článku sa podrobne diskutuje o funkcii pripojenia zálohy AOMEI Backupper..
6. Núdzové bootovacie médiá
V prípade kritickej poruchy systému Windows obsahuje AOMEI Backupper mechanizmus na vytváranie núdzových spúšťacích médií..

Je vytvorený buď na Linuxe, alebo na WinPE.

Médium obnovy po katastrofe založené na WinPE môže byť kompatibilné s UEFI BIOS.

Núdzové médiá sa dajú vytvoriť v obraze ISO alebo ich pomocou programu môžete okamžite vypáliť na optický disk alebo na jednotku USB Flash.
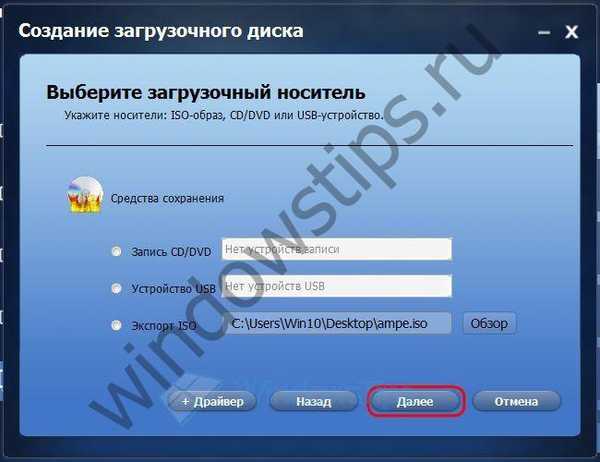
Schopnosť pracovať s AOMEI Backupper je prítomná aj v iných núdzových nástrojoch, najmä v zložení resuscitácie Live Builderov PE Builder od AOMEI a zostáv založených na WinPE od Sergeja Strelca..
Prajem pekný deň!