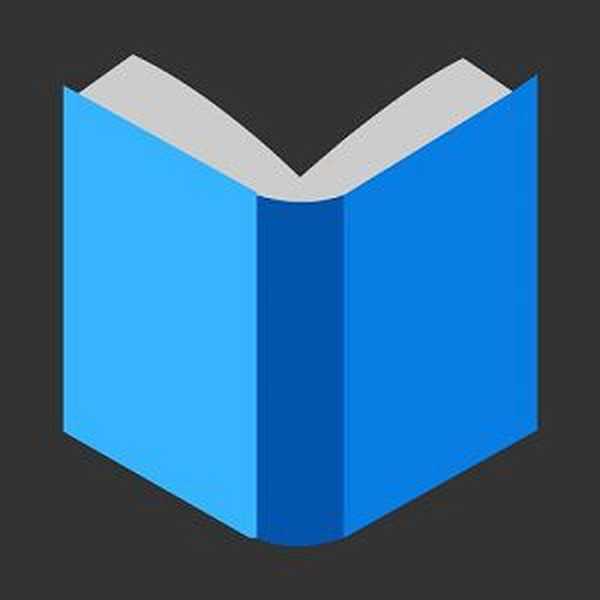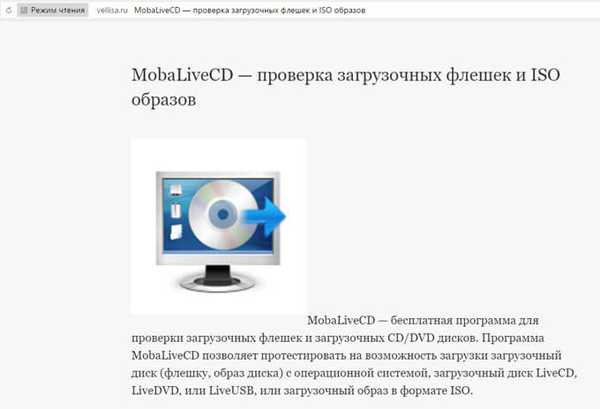Režim God v systéme Windows je špeciálny priečinok v počítači so všetkými nastaveniami operačného systému, zhromaždené na jednom mieste. Spustenie režimu God zjednodušuje prístup k správe a správe počítača.
Operačný systém Windows má stovky nastavení, ktoré sú bezpečne skryté v útrobách systému. Na vyhľadanie požadovanej funkcie musí užívateľ niekedy otvoriť veľké množstvo okien, ponúk a ďalších vecí. Zároveň nie je vždy zrejmé rýchle vyhľadanie potrebných nastavení..
obsah:- Režim God v systéme Windows 10 (1 metóda)
- Režim God na Windows (2 spôsoby)
- Priečinok pre obľúbené parametre režimu Boha
- Režim God v systéme Windows XP
- Závery článku
Cesta z tejto situácie je použitie takzvaného „režimu God“ (režim God), pomocou ktorého môžete získať rýchly prístup ku všetkým nastaveniam systému Windows z jedného miesta..
V tomto článku budem hovoriť o dvoch spôsoboch, ako aktivovať režim God v systéme Windows 10, a o tom, ako používať režim „God“ s iba najžiadanejšími vlastnosťami podľa vášho výberu..
Podobne môžete spustiť funkciu God Mode v systéme Windows 7, Windows 8, Windows 8.1 alebo Windows Vista. V týchto operačných systémoch sa vytvára priečinok „God Mode“, ktorý je opísaný v tomto článku..
Režim God v systéme Windows 10 (1 metóda)
Na pracovnej ploche vytvorte priečinok s ľubovoľným menom. Potom premenujte priečinok, skopírujte nový názov a zadajte nový názov:
GodMode. ED7BA470-8E54-465E-825C-99712043E01C
Názov priečinka môže byť ľubovoľný, prípadne „GodMode“, napríklad „God Mode“ alebo „My God Mode“. Zadajte názov priečinka a po období zadajte znakovú sadu (GUID - jedinečný identifikátor priečinka)..
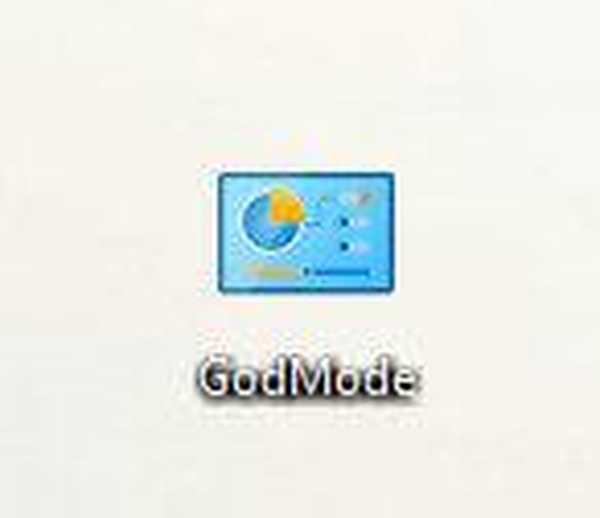
Po kliknutí na priečinok „GodMode“ sa otvorí okno so všetkými dostupnými nastaveniami operačného systému Windows.
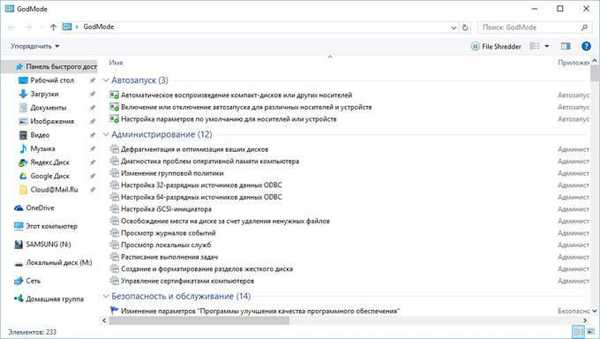
Priečinok GodMode je možné pridať medzi obľúbené položky v systéme Windows 7 alebo na panel nástrojov rýchleho prístupu (Quick Access) v systéme Windows 10, aby ste mohli rýchlo pristupovať k bohu z ľubovoľného okna prieskumníka..
Nastavenia, napríklad Windows 10, sú zoskupené do sekcií zodpovedajúcich ich funkčnosti (počet dostupných aplikácií, parametrov a nastavení je uvedený v zátvorkách):
- Automatický štart (3).
- Administrácia (12).
- Brána Windows Firewall (2).
- Dátum a čas (4).
- Diskové priestory (1).
- Credential Manager (2).
- Domáca párty (3).
- Windows Defender (1).
- Zvuk (4).
- Infračervená komunikácia (1).
- História súborov (4).
- Klávesnica (2).
- Myš (8).
- Panel úloh a navigácia (6).
- Možnosti indexovania (1).
- Možnosti prieskumníka (5).
- Prispôsobenie (7).
- Pripojenie k vzdialeným počítačom a aplikáciám RemoteApp (1).
- Programy a komponenty (8).
- Predvolené programy (2).
- Pracovné priečinky (1).
- Rozpoznávanie reči (3).
- Regionálne normy (6).
- Zálohovanie a obnovenie (Windows 7) (2).
- Vlastnosti prehliadača (15).
- Systém (23).
- Telefón a modem (1).
- Správa farieb (1).
- Riešenie problémov (12).
- Zariadenia a tlačiarne (11).
- Používateľské účty (9).
- Stredisko bezpečnosti a služieb (14).
- Centrum synchronizácie (1).
- Centrum prístupnosti (26).
- Centrum sietí a zdieľania (11).
- Šifrovanie jednotiek BitLocker (1).
- Fonty (4).
- Obrazovka (4).
- Napájanie (6).
- Jazyk (2).
Z priečinka GodMode (režim God) môžete ovládať 230 funkcií systému Windows 10. Ostatné operačné systémy budú mať iný počet dostupných možností (vo funkciách Windows 7 - 335).
Varovanie! Zmena niektorých nastavení je spojená s nepredvídateľnými dôsledkami. Pred zmenou nastavení operačného systému preto nezabudnite na to.Režim God na Windows (2 spôsoby)
Iným spôsobom môžete do ovládacieho panela operačného systému pridať „režim God“ (kód spoločnosti Shawn Brink)..
Ak to chcete urobiť, musíte vytvoriť súbor databázy Registry s kódom:
Editor databázy Registry systému Windows, verzia 5.00 [HKEY_LOCAL_MACHINE \ SOFTWARE \ Classes \ CLSID \ D15ED2E1-C75B-443c-BD7C-FC03B2F08C17] @ = "God Mode" "InfoTip" = "Všetky prvky" "System.ControlPanel.Category" = "5 "[HKEY_LOCAL_MACHINE \ SOFTWARE \ Classes \ CLSID \ D15ED2E1-C75B-443c-BD7C-FC03B2F08C17 \ DefaultIcon] @ ="% SystemRoot% \\ System32 \\ imageres.dll, -27 "[HKEY_LOCAL_MACHS \ \ D15ED2E1-C75B-443c-BD7C-FC03B2F08C17 \ Shell \ Open \ Command] @ = "explorer.exe shell ::: ED7BA470-8E54-465E-825C-99712043E01C" [HKEY_LOCAL_MACHINE \ Microsoft \ Windows \ Microsoft \ Windows \ Microsoft \ Windows \ CurrentVersion \ Explorer \ ControlPanel \ NameSpace \ D15ED2E1-C75B-443c-BD7C-FC03B2F08C17] @ = "God Mode"
Skopírujte tento kód do programu Poznámkový blok a potom do súboru s príponou „.reg“ (názov súboru - ľubovoľný, kódovanie - „Unicode“, typ súboru - „Všetky súbory“).
Dvakrát kliknite na súbor a vykonajte zápis do registra alebo po kliknutí pravým tlačidlom myši na súbor vyberte príkaz Zlúčiť..

Priečinok pre obľúbené parametre režimu Boha
Mnoho používateľov nepotrebuje prístup ku všetkým možným funkciám operačného systému Windows. Napríklad používateľ potrebuje iba niektoré z najčastejšie požadovaných funkcií systému Windows. Užívateľ si preto môže nezávisle vybrať parametre režimu Boh, aby získal prístup k najčastejšie zmeneným nastaveniam.
Jednoduchým riešením tohto problému je vytvorenie priečinka s odkazmi na spustenie vybraných potrebných systémových parametrov.
Postupujte nasledovne:
- Na pracovnej ploche vytvorte nový priečinok s príslušným (zrozumiteľným) názvom, napríklad „God Mode“.
- Potom otvorte priečinok GodMode, vyberte požadovanú možnosť a potom ju potiahnite do priečinka „God Mode“.
Klávesové skratky sa tak umiestnia do priečinka „God Mode“ pre rýchle spustenie potrebných aplikácií, pre prístup k niektorým systémom. Po otvorení tohto priečinka môžete po kliknutí na odkaz okamžite spustiť potrebnú aplikáciu Windows.

Priečinok s vašimi obľúbenými nastaveniami („režim God“) môžete pridať na panel Rýchly prístup v Prieskumníkovi a rýchlo prejsť na systémové nastavenia v systéme Windows 10 alebo pridať do „obľúbených položiek“ v systéme Windows 7..
Režim God v systéme Windows XP
Spustenie režimu boh v operačnom systéme Windows XP týmto spôsobom nebude fungovať. Ale nebuďte naštvaní, existuje východisko.
Môže vás zaujímať aj:- Spustiť príkazy v systéme Windows: Kompletný zoznam
- Ako vstúpiť do bezpečného režimu systému Windows 10 - 4 spôsobmi
Ak chcete povoliť prístup k systémovým nastaveniam v systéme Windows XP, použite špeciálnu aplikáciu, ktorú si môžete stiahnuť z môjho webu. Aby fungoval Good-mode.exe, musí byť v počítači nainštalovaná .NET Framework 2.0.
Stiahnutie systému Windows XP v dobrom režimePo spustení programu získate prístup k parametrom operačného systému Windows XP, ktoré sú v okne programu zobrazené abecedne. Kliknutím na tlačidlo „Zoradiť podľa kategórie“ zoskupíte parametre podľa ich účelu.
Ďalej skontrolujte všetky možnosti v okne programu a potom kliknite na tlačidlo „Dokončiť“. Na pracovnej ploche počítača sa zobrazí priečinok s názvom „My God Mode“, v ktorom sú skratky na spustenie nastavení operačného systému. Ak sa priečinok neobjaví, stlačte tlačidlo „F5“.
Z priečinka „My God Mode“ získate prístup k potrebným nastaveniam systému Windows XP.
Závery článku
Užívateľ môže na svojom počítači aktivovať funkciu „God Mode“ (God Mode) pre rýchly prístup k nastaveniam a parametrom operačného systému Windows. Môžete vytvoriť špeciálny priečinok na vstup do režimu god, pridať režim God do ovládacieho panela alebo vytvoriť špeciálny priečinok na spustenie najžiadanejších nastavení.
Súvisiace publikácie:- 7 spôsobov, ako obnoviť asociácie súborov v systéme Windows
- Ako zmeniť veľkosť ikon pracovnej plochy systému Windows
- 7 spôsobov, ako zistiť kód Product Key systému Windows
- Ako odstrániť dočasné súbory v systéme Windows 10
- Ako nastaviť časovač vypnutia počítača so systémom Windows 10 - 6 spôsobov