
Nástroje na archiváciu sú zabudované do operačného systému Windows 7, ktorý vám umožňuje zálohovať operačný systém Windows a údaje používateľa. Archivácia vám umožní vytvoriť si záložný obraz systému a ďalších používateľských údajov, s ktorými môžete systém obnoviť po vážnych problémoch.
Tento článok poskytuje prehľad o používaní vstavaných nástrojov na zálohovanie systému Windows 7. Vstavané nástroje na zálohovanie operačného systému môžu podľa svojich schopností uspokojiť väčšinu používateľov počítačov..
obsah:- Vytvorenie disku na obnovenie systému
- Vytvorenie obrazu systému
- Archivácia v systéme Windows 7
- Ako zakázať archiváciu v systéme Windows 7
- Závery článku
- Zálohovanie v systéme Windows 7 (video)
Ako zálohovať? Existuje pomerne málo zálohovacích programov, medzi nimi také populárne programy ako Acronis True Image, AOMEI Backupper, Nero BackItUp, Norton Ghost, Paragon Drive Backup Professional, Ashampoo Backup Pro. Systém môžete tiež zálohovať bez pomoci programov tretích strán pomocou nástrojov na zálohovanie a zálohovanie systému Windows.
Prečo je potrebné zálohovať? Pretože ak z akéhokoľvek dôvodu preinštalujete operačný systém Windows, všetky údaje na systémovom disku sa stratia v počítači. Budete musieť preinštalovať všetky programy, vykonať ďalšie nastavenia pre operačný systém.
Zrazu, kvôli zlyhaniu pevného disku alebo účinkom vírusov, môžete prísť o všetky svoje dáta a odborníci na obnovu môžu nie vždy stratené údaje obnoviť..
Cesta z tejto situácie je vytvoriť zálohu systému a ďalších potrebných súborov. Po náhlej poruche systému alebo zariadenia môžete obnoviť všetky údaje zo zálohy. Operačný systém, ovládače, programy a ďalšie zálohované súbory sa obnovia do vášho počítača.
Teraz môžete prejsť na prehľad o tom, ako archivácia funguje v systéme Windows 7.
Ak chcete spustiť zálohovanie systému, prejdite do ponuky „Štart“ => „Všetky programy“ => „Údržba“ => „Zálohovanie a obnovenie“. Vstavané nástroje na zálohovanie a zálohovanie systému Windows môžete spustiť z ponuky Štart => „Ovládací panel“ => „Zálohovať a obnoviť súbory“.
Môže sa stať, že v prípade vážnych problémov s operačným systémom nebude možné spustiť operačný systém v normálnom alebo bezpečnom režime. Potom budete musieť na obnovenie systému použiť inštalačný disk systému Windows 7 alebo zavádzaciu jednotku USB Flash s obrázkom operačného systému, ktorý je na ňom zaznamenaný..
Spúšťaciu jednotku Windows Flash môžete vytvoriť pomocou špecializovaných programov, ktorých recenzie si môžete prečítať na mojej webovej stránke v časti „Programy“.
Ak nemáte inštalačný disk s operačným systémom Windows 7, mali by ste vytvoriť disketu na obnovenie systému. Disk na obnovenie, ktorý obsahuje prostredie na obnovenie, sa môže použiť na zavedenie počítača.
Taký disk na obnovenie systému obsahuje nástroje na obnovenie operačného systému Windows, pomocou ktorých môžete obnoviť operačný systém po závažnej chybe alebo obnoviť systém z vytvoreného obrazu systému..
Vytvorenie disku na obnovenie systému
Pre používateľov, ktorí majú v počítači predinštalované operačné systémy, je jednoducho potrebné vytvoriť disketu na obnovenie systému, ktorá sa dá zaviesť. Výrobcovia počítačov ich často nedokončujú inštalačným diskom Windows. V takom prípade záchranný disk na obnovenie systému pomôže spustiť počítač a obnoviť ho, ak nie je možné zaviesť iným spôsobom.
V okne „Zálohovanie a obnova“ kliknite na položku „Vytvoriť disk obnovy systému“ a vytvorte núdzový disk obnovy systému. V takom prípade budete mať záchranné CD na obnovu systému v prípade vážnych problémov s operačným systémom.
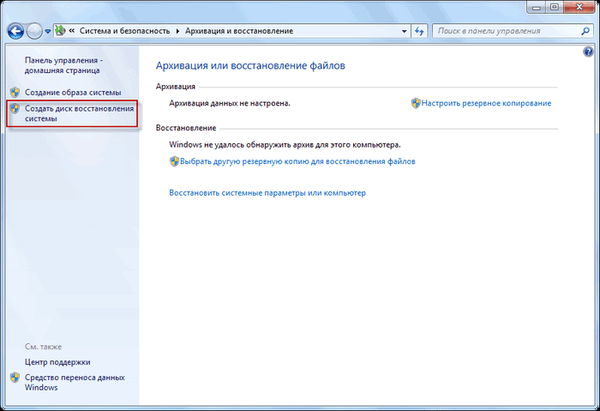
Po kliknutí na položku „Vytvoriť disketu na obnovenie systému“ sa otvorí okno „Vytvorenie disku na obnovenie systému“. Ak chcete vytvoriť disk obnovy systému, musíte do čítačky optických diskov vložiť prázdny disk CD alebo DVD a potom kliknite na tlačidlo „Vytvoriť disk“..
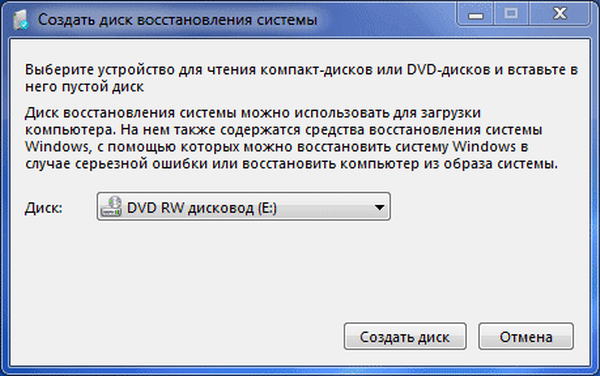
Ďalej je proces vytvorenia disku na obnovenie systému. Po dokončení vytvorenia disku pre núdzové obnovenie je potrebné kliknúť na tlačidlo „OK“. Disk na núdzové obnovenie systému Windows 7 zaberá asi 150 MB.

Teraz nebudete mať prístup k možnostiam obnovenia systému pomocou bootovacieho obnovovacieho disku, ak nie je možné zaviesť počítač iným spôsobom..
Ak chcete naštartovať počítač z núdzového alebo inštalačného disku, budete musieť vybrať prioritu bootovania v systéme BIOS z jednotky CD / DVD a ak používate zavádzaciu jednotku USB Flash, ku ktorej je takáto zavádzacia jednotka USB pripojená.
Ak sa pri vytváraní obnovovacieho disku zobrazí výzva na vloženie inštalačného disku s operačným systémom Windows 7, znamená to, že neboli nájdené potrebné súbory na vytvorenie obnovovacieho disku systému. V takom prípade budete musieť do optickej jednotky počítača vložiť DVD s inštalačným diskom s operačným systémom Windows 7.
Pomocou inštalačného disku Windows 7 alebo záchranného disku na obnovenie systému môžete naštartovať počítač a budete mať prístup ku všetkým možnostiam obnovy operačného systému..
Vytvorenie obrazu systému
Ak v okne „Zálohovanie a obnovenie“ vyberiete možnosť „Vytvoriť obraz systému“, vytvorí sa na jeho obnovenie obraz systému, ktorý obsahuje kópie diskov potrebných na fungovanie operačného systému Windows. Do obrazu systému môžete zahrnúť ďalšie disky a v prípade problémov ich použiť na obnovenie. Na obnovenie však nemôžete použiť jednotlivé položky.
V okne „Vytvoriť obraz systému“ budete musieť vybrať umiestnenie na uloženie zálohy.
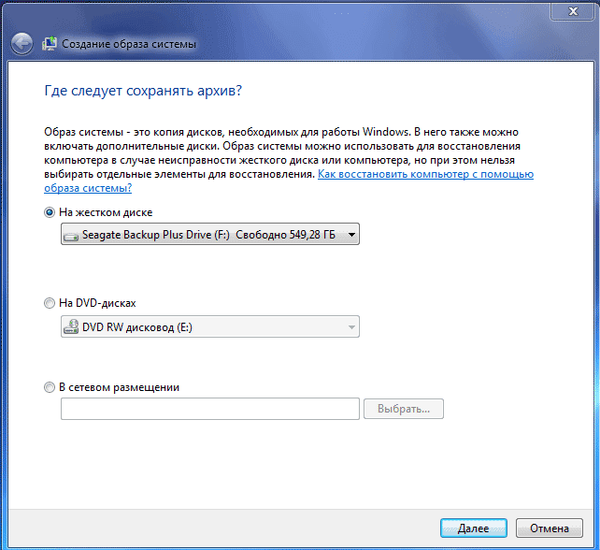
Potom kliknite na tlačidlo „Ďalej“.
V okne „Vytvoriť obraz systému“ budete musieť vybrať jednotky, ktoré chcete zahrnúť do zálohy. V takom prípade nebude možné pridať disk, na ktorý sa uloží záložná kópia. Potom kliknite na tlačidlo „Ďalej“.
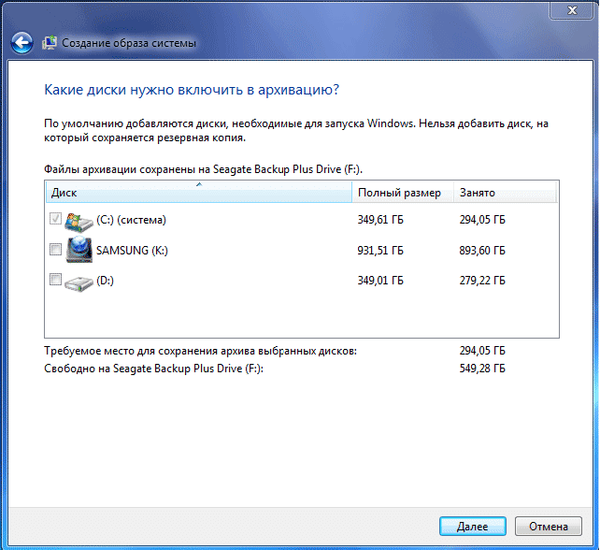
V novom okne „Vytvoriť obraz systému“ budete musieť potvrdiť nastavenia zálohovania a umiestnenie zálohy. Potom kliknite na tlačidlo „Archivovať“.
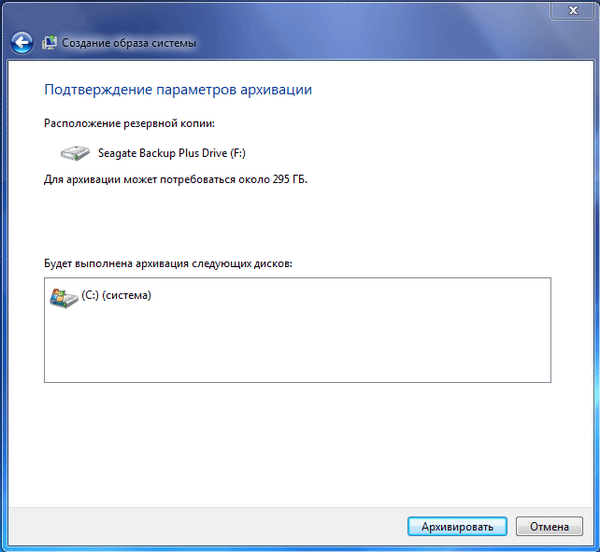
Archivácia v systéme Windows 7
Teraz prejdeme k nastaveniam zálohovania a zálohovania. V okne „Zálohovať a obnoviť súbory“ kliknite na položku „Konfigurovať zálohu“..
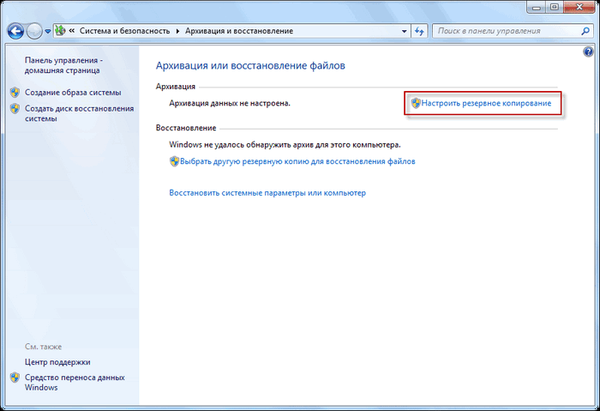
Ďalej sa otvorí okno „Konfigurovať archiváciu“. Počas archivácie údajov budete musieť chvíľu počkať. V okne sa zobrazí správa „Spustiť archiváciu údajov“, zatiaľ čo samotná archivácia sa ešte nestane.
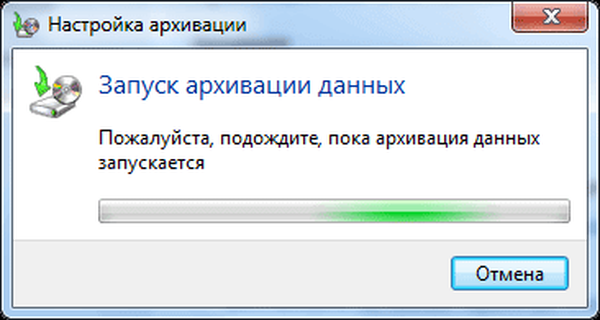
Potom sa otvorí okno „Nastavenia zálohy“. V tomto okne musíte vybrať miesto na uloženie zálohy archívu.
Najlepšou voľbou na uloženie vytvorenej zálohy systému je externý pevný disk. Pretože ak zálohujete na inú časť pevného disku počítača, potom v prípade zlyhania pevného disku bude operačný systém, vaše údaje a vytvorené zálohy na obnovenie navždy stratené. Údaje sú zároveň fyzicky umiestnené na jednom pevnom disku, sú umiestnené iba na rôznych logických jednotkách.
Na tomto obrázku vidíte, že samotný systém ma vyzval na miesto na uloženie - externý pevný disk s dostatkom miesta na vytvorenie zálohy.
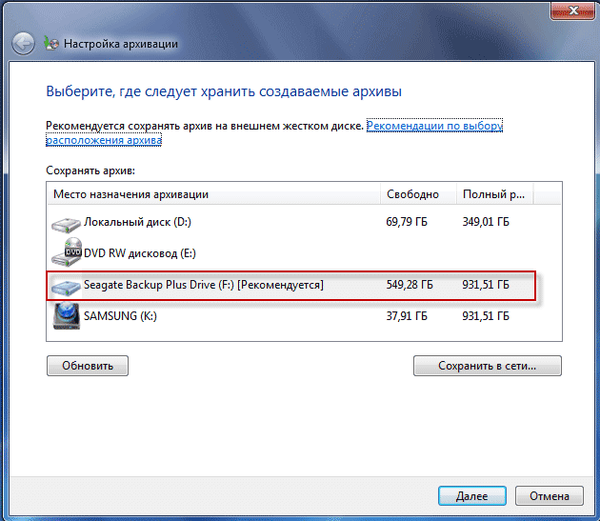
V okne „Nastavenia archívu“ si musíte vybrať, čo sa má archivovať.
Ak vyberiete Windows, operačný systém bude archivovať súbory uložené v štandardných priečinkoch, knižniciach, na pracovnej ploche a tiež vytvorí obraz systému, ktorý vám umožní obnoviť počítač v prípade poruchy. Všetky vaše údaje a nastavenia sa archivujú a v prípade potreby môžete systém zo zálohy obnoviť..
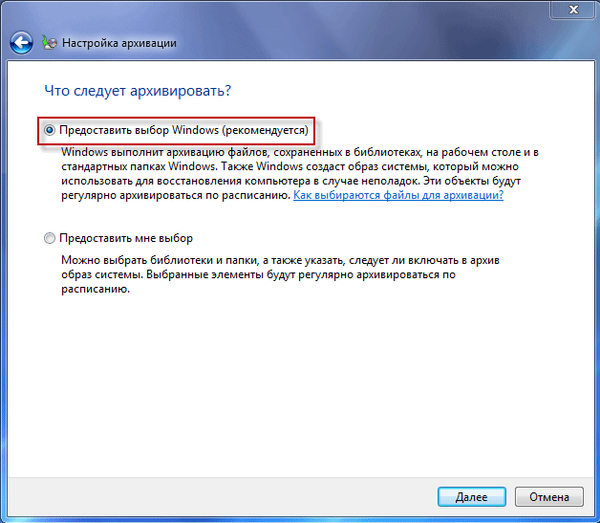
V takom prípade bude možné vybrať konkrétne jednotky, vybrať jednotlivé priečinky na vybratej jednotke. Začiarknite políčko vedľa možnosti „Zahrnúť obrázok diskového systému: (C :)“, aby ste mali v prípade potreby možnosť obnoviť systém z vytvorenej zálohy..
Môže vás zaujímať aj:- Vytvorenie zálohy systému Windows 10
- Obnova systému Windows 10 zo zálohy systému
Ak nezačnete archiváciu manuálne, údaje, ktoré vyberiete, sa archivujú podľa plánu. Po dokončení výberu objektov na archiváciu kliknite na tlačidlo „Ďalej“.
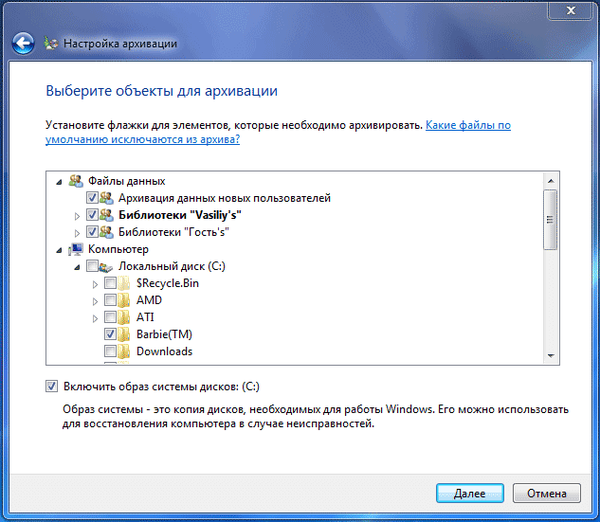
V okne nastavení zálohovania je potrebné znova skontrolovať nastavenia zálohovania a potom kliknúť na tlačidlo „Uložiť nastavenia a začať archiváciu“..

Pred začatím archivácie môžete kliknutím na odkaz „Zmeniť rozvrh“ vybrať svoj rozvrh alebo zálohovať na požiadanie.
Ak nebudete archivovať podľa plánu, ale ručne, keď to budete potrebovať, budete musieť zrušiť začiarknutie políčka „Vykonať plánovanú archiváciu (odporúča sa)“ a potom kliknúť na tlačidlo „OK“.
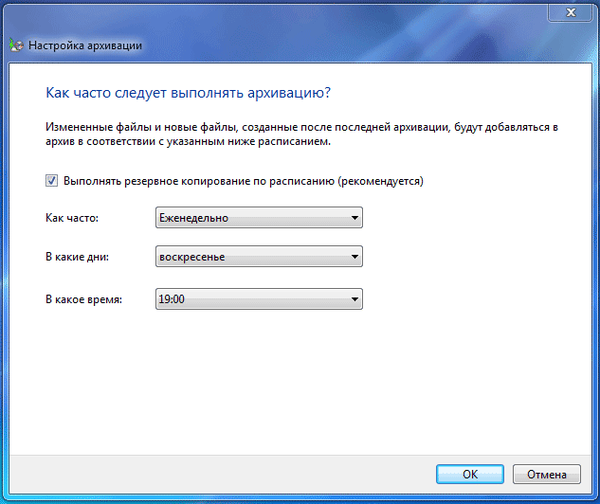
Ďalej budete musieť začať začiatok archivácie. Čas zálohy bude závisieť od veľkosti diskov a súborov, ktoré sa budú archivovať, a od sily vášho počítača. Zálohy, ktoré sa spúšťajú opakovane, budú rýchlejšie, pretože po predchádzajúcej zálohe sa prepíšu iba upravené súbory..

Nezabudnite, že v prípade nastavenia plánovanej zálohy musí byť v súčasnosti k počítaču pripojený externý pevný disk. Ak zálohujete bez konkrétneho rozvrhu, najlepšou možnosťou by bolo zálohovať sa raz mesačne. V takom prípade uložíte systémové nastavenia, ktoré ste vykonali relatívne nedávno.
Dôležité údaje, ktoré často meníte, bude potrebné archivovať častejšie ako raz mesačne, aby ste vždy mali k dispozícii najnovšiu verziu zálohy na obnovenie.
Ako zakázať archiváciu v systéme Windows 7
Niekedy môže byť potrebné vypnúť archiváciu, v prípade, že ste nakonfigurovali vytváranie záloh podľa plánu a na disku, na ktorom ich zálohujete, sa vyčerpá voľné miesto. V takom prípade budete musieť vypnúť naplánované zálohovanie.
Ak to chcete urobiť, musíte prejsť do ponuky „Štart“ => „Ovládací panel“ => „Nástroje na správu“ => „Služby“. V okne „Služby“ musíte nájsť položku „Služba záložného modulu na úrovni bloku (služba WBENGINE sa používa na vykonávanie operácií zálohovania a obnovy)“ “.
Ak chcete zakázať automatické archivovanie, musíte zmeniť typ začatia služby z „Automaticky“ na „Ručne“. Kliknite pravým tlačidlom myši na položku „Automaticky“ a v kontextovej ponuke vyberte „Vlastnosti“.
V okne, ktoré sa otvorí, „Vlastnosti: Služba archivačného modulu na úrovni modulu“ na karte „Všeobecné“ v časti „Typ spustenia“ vyberte možnosť „Ručne“ a kliknite na tlačidlo „OK“. Ďalej budete musieť reštartovať počítač. Teraz môžete zálohu spustiť podľa vlastného uváženia.
Ak sa obávate občasným objavovaním správ o potrebe nakonfigurovať archiváciu z oznamovacieho panela (lišty), takéto správy môžete zakázať. Ak to chcete urobiť, prejdite do ponuky „Štart“ => „Ovládací panel“ => „Centrum podpory“. V okne „Centrum podpory“ v poli „Služba“ v položke „Konfigurovať archiváciu“ kliknite na odkaz „Neprijímať ďalšie správy k téme:„ o archivácii systému Windows “.
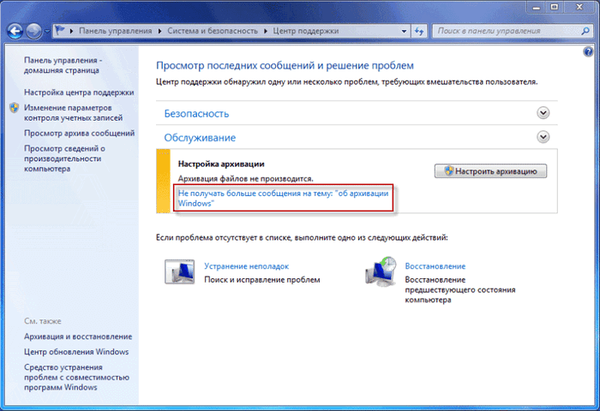
Závery článku
Pomocou vstavaného nástroja operačného systému - zálohovanie systému Windows 7, môžete zálohovať systém Windows, celý obsah pevného disku alebo vytvárať kópie jednotlivých jednotiek, súborov a priečinkov..
V prípade vážneho zlyhania počítača môžete obnoviť systém a všetky údaje zo zálohy. Archivácia umožňuje zálohovať nielen manuálne, ale aj podľa vášho rozvrhu.
Zálohovanie v systéme Windows 7 (video)
https://www.youtube.com/watch?v=4kRVJoBvluoPodobné publikácie:- Ako vytvoriť kópiu registra systému Windows
- Vytvorte bod obnovenia a obnovte systém Windows 7
- Ako rozdeliť disk v systéme Windows
- Klávesové skratky systému Windows
- Odstránenie bodov obnovenia systému











