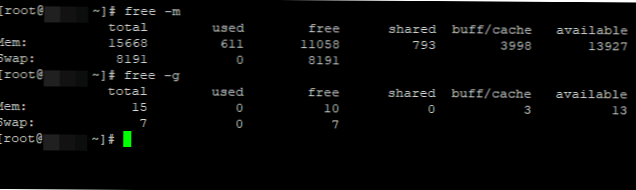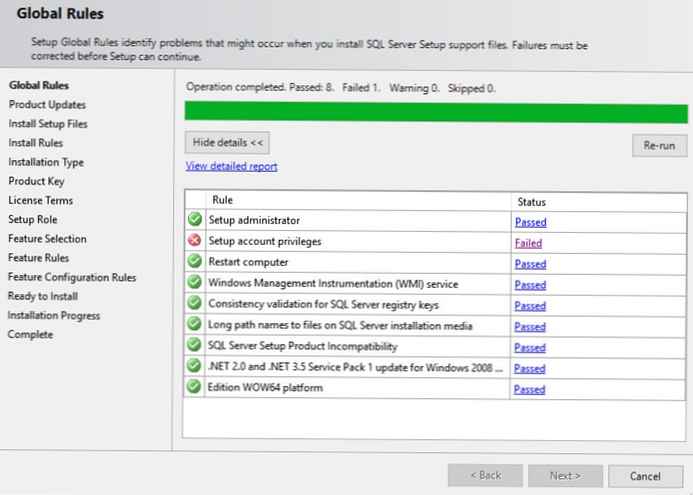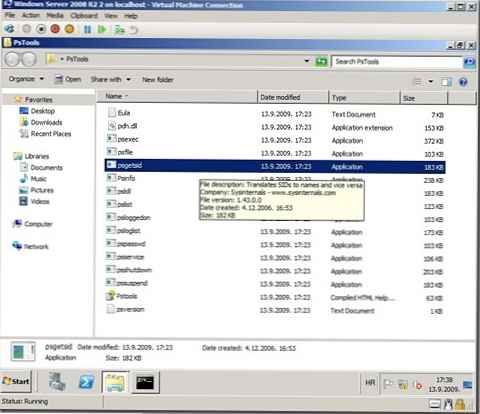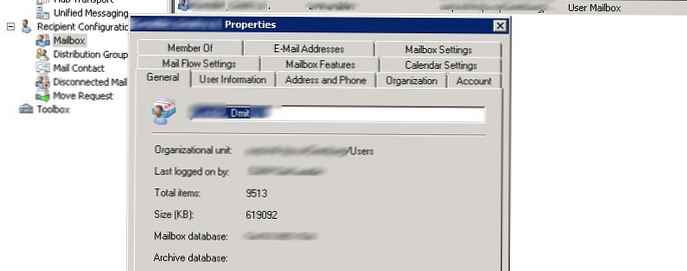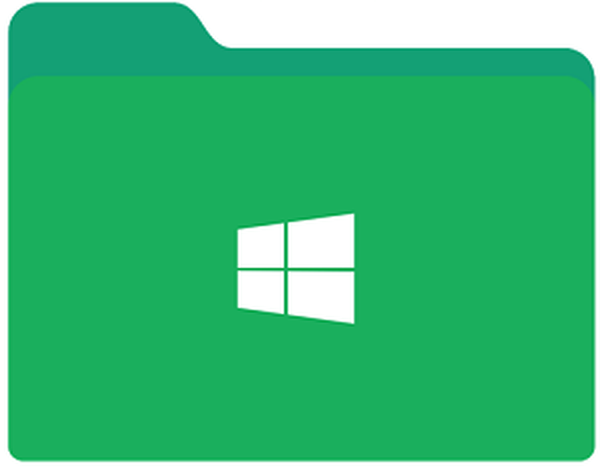
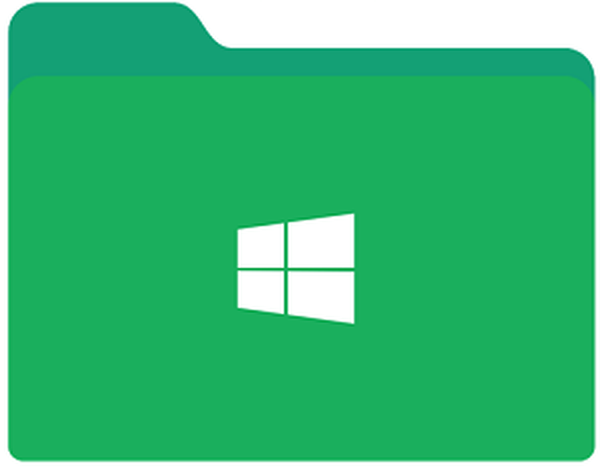
Inštalačný priečinok programu Windows môže byť potrebný na rôzne účely: presunúť do neho súbory Russification, herné módy alebo ďalšie softvérové funkcie, nahradiť zdrojové súbory inými, atď. Ak pôvodne počas inštalácie nebola predpísaná iná cesta, väčšina programov a hier sa predvolene inštaluje na jednotku C - do priečinka Program Files na 32-bitových systémoch Windows a do priečinka Program Files (x86) na 64-bitových systémoch Windows. V týchto priečinkoch musíte hľadať priečinky na inštaláciu softvéru tretích strán. Priečinok požadovaného programu alebo hry vo vnútri programových súborov sa však nedá vždy nájsť rýchlo. Programy a hry často počas inštalácie často vytvárajú aj nadradenú zložku s menom vývojára alebo zberateľa a samotné sú do nej umiestnené. V tomto prípade, bez znalosti názvu vývojára alebo zostavovateľa, bude musieť byť programový adresár určený metódou výnimiek.
Bez ohľadu na to, ako kráča cesta k inštalačnému priečinku programu, prístup k nemu je možné vždy získať rýchlo, niekoľkými kliknutiami. Rýchly prístup k priečinkom na inštaláciu programu je uvedený vo vlastnostiach ich skratiek na pracovnej ploche v ktorejkoľvek zo súčasných verzií systému Windows. Klávesové skratky v ponuke Štart systému Windows 7, 10 a dlaždice aplikácií na úvodnej obrazovke v systéme Windows 8.1 tiež pomôžu získať inštalačné priečinky..
1. Skratky na pracovnej ploche Windows
V ktorejkoľvek zo súčasných verzií systému Windows - 7, 8.1, 10 - klávesové skratky programu a pracovnej plochy rýchlo otvoria prístup k umiestneniu spúšťacieho súboru a podľa toho do samotného inštalačného priečinka, kde sa tento spúšťací súbor nachádza..
V skratke programu vyvolajte kontextové menu. Vyberte možnosť „Umiestnenie súboru“.

Táto položka v kontextovej ponuke zástupcu otvorí priečinok inštalácie programu v Prieskumníkovi systému Windows.

2. Ponuka Štart systému Windows 7
Ak na pracovnej ploche neexistuje žiadna skratka programu, táto skratka sa nachádza v ponuke Štart systému Windows 7. Priamo v ponuke Štart na požadovanej skratke vyvolajte kontextovú ponuku a otvorte okno vlastností, kde sa nachádza tlačidlo Umiestnenie súboru..


3. Úvodná obrazovka systému Windows 8.1
Ak klávesová skratka programu nie je umiestnená na pracovnej ploche, ale je pevne stanovená na úvodnej obrazovke systému Windows 8.1, musíte sa dostať do inštalačného priečinka o jeden krok dlhšie. Musíte vyvolať kontextovú ponuku na dlaždici požadovaného programu, ktorá je pevne nastavená na úvodnej obrazovke, a vyberte možnosť „Otvoriť umiestnenie súboru“..

V programe Prieskumník systému Windows sa však nejaví inštalačný priečinok, ale priečinok s obvyklou skratkou programu, napríklad na pracovnej ploche. V tejto skratke musíte zavolať kontextovú ponuku av kontextovej ponuke - kliknite na už známu položku „Umiestnenie súboru“.

4. Windows 10 Start Menu
O jeden krok dlhšie sa budete musieť dostať do inštalačného priečinka programu a v ponuke Štart systému Windows 10. Ak na pracovnej ploche nie je žiadna skratka, ale dlaždica požadovaného programu je pevne stanovená na úvodnej obrazovke alebo ak je program v zozname často používaných alebo nedávno pridaných, môžete rýchlo prístup k jej skratke. Ak to chcete urobiť, vyvolajte kontextové menu na požadovanej dlaždici a zvoľte „Advanced“, potom - „Open folder with file“.

V otvorenom prieskumníkovi systému s odkazom na program vykonajte vyššie uvedené kroky: v kontextovej ponuke vyvolajte kontextovú ponuku, kliknite na „Umiestnenie súboru“.
Prajem pekný deň!