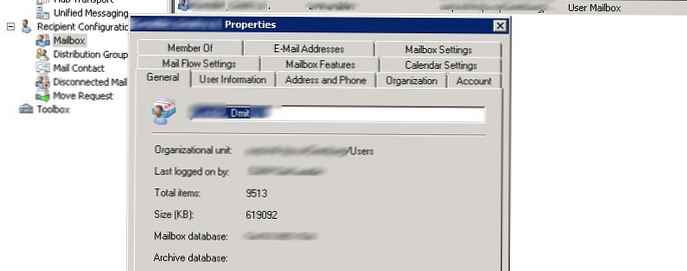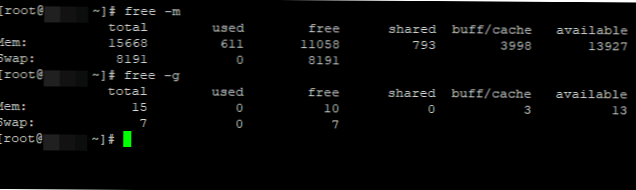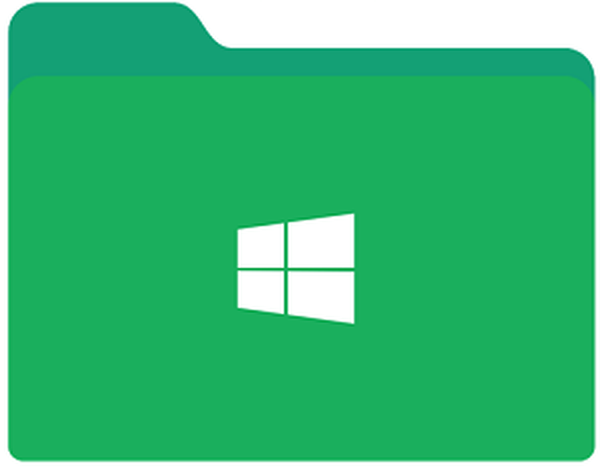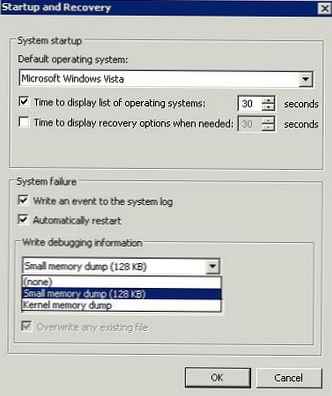Jednou z najužitočnejších možností prehliadača Chrome je režim na celú obrazovku. S jeho pomocou majú používatelia viac priestoru na prezeranie videa, textu a ďalších informácií vo webovom prehliadači. Ďalej sa pozrieme na to, ako povoliť a zakázať túto možnosť, prečo je to potrebné a aké problémy môžu nastať pri používaní webového prehliadača a jeho funkcie..
Čo je prehliadač Chrome na celú obrazovku
Režim celej obrazovky je špeciálna funkcia prehliadača Chrome, ktorá vám umožňuje otvoriť stránku bez panela nástrojov. Keď je aktivovaná, zostane iba pracovné okno a ostatné nadbytočné časti sa odstránia. Táto možnosť prezerania je užitočná pre online hry, pohodlnejšie surfovanie na webe, sledovanie videí na celej obrazovke atď. Užívateľ nie je vyrušený ďalším panelom a vidí iba pracovnú plochu. Pri práci s expresným panelom prehliadača Chrome je však táto možnosť pre vás pravdepodobne užitočná.
Ako povoliť režim celej obrazovky v prehliadači Google Chrome
V prehliadači Chrome sú v režime celej obrazovky povolené tri spôsoby. Všetky sú rovnako účinné a majú rovnaký výsledok. Líšia sa iba prístupy k riešeniu problému.
Používanie klávesových skratiek
Pri odpovedi na otázku, ako v prehliadači Google Chrome povoliť režim celej obrazovky, mnohí odborníci odporúčajú klávesové skratky. Stlačte kláves F11 na klávesnici. Niekedy musíte stlačiť toto tlačidlo a Fn (funkčné tlačidlo). Po prvom stlačení by sa mal webový prehliadač otvoriť na celej obrazovke.

Prostredníctvom stĺpca Mierka
Ďalším spôsobom, ako povoliť režim prehliadača Google Chrome na celú obrazovku, je použitie možnosti priblíženia v nastaveniach. Ak to chcete urobiť, postupujte nasledovne:
- Ak nemáte čas na jeho spustenie, prihláste sa do prehliadača Google Chrome.
- Umiestnite kurzor myši na symbol ponuky a kliknite naň. Nachádza sa v pravej hornej časti webového prehľadávača. Obrázok sa môže líšiť v závislosti od verzie prehliadača Google Chrome..
- V rozbaľovacom zozname kliknite na tlačidlo Lupa. Na pravej strane musíte stlačiť tlačidlo s dvoma ramenami.

V budúcnosti môžete v prehliadači Chrome kedykoľvek ukončiť režim celej obrazovky a vrátiť sa do normálnej prevádzky.
Jemné doladenie
Existuje ďalší spôsob, ako aktivovať užitočnú možnosť v prehliadači Google Chrome. Postupujte podľa vyššie uvedených krokov. V časti Mierka bude uvedená hodnota s percentuálnymi hodnotami. Ich zmena vám umožní zväčšiť alebo zmenšiť veľkosť obrázka. Dá sa urobiť ešte rýchlejšie. Podržte stlačené tlačidlo Ctrl na klávesnici a potom otáčajte kolieskom myši nahor alebo nadol, čím oddialite alebo oddialite zobrazenie. Uvedomte si, že táto metóda vám umožňuje zmeniť mierku, ale nedochádza k prechodu na celú obrazovku..

Ako ukončiť režim celej obrazovky
Na webe sa najčastejšie vyskytujú otázky, ako v prehliadači Chrome prejsť z režimu celej obrazovky. Najjednoduchší spôsob, ako sa vrátiť k normálnemu obrazu, je stlačiť kláves F11 na klávesnici. Niekedy je potrebné k nemu pripojiť ďalší Fn kľúč. Druhou možnosťou je vstúpiť do ponuky a kliknúť na symbol s dvoma zátvorkami v časti Mierka (to už bolo uvedené vyššie). Na vypnutie režimu prehliadača Google Chrome na celej obrazovke môžete použiť ktorýkoľvek z navrhovaných spôsobov..
Možné problémy a riešenia
Poruchy funkcie sa spravidla nevyskytujú. Používatelia sa však sťažujú na niekoľko bodov. Niektorí tvrdia, že v prehliadači Chrome nie je možné vypnúť režim celej obrazovky. V situácii so systémom Windows musíte skontrolovať, či je pripojená klávesnica a vypnite túto možnosť stlačením tlačidla F11 (niekedy spolu s klávesom Fn). Podobná situácia môže nastať v Ubuntu. Používateľ stlačí klávesové skratky, ale nič sa nestane. Ak to chcete urobiť, otvorte nové okno pomocou klávesov Ctrl + N a potom vypnite nepotrebnú funkciu v ponuke.
Existujú situácie, keď sa prehliadač Chrome neustále zobrazuje požiadavky na ľubovoľnom webe v režime celej obrazovky. Takáto požiadavka príde k vstupu do akéhokoľvek zdroja, ktorý veľmi obťažuje používateľov. Ak chcete zakázať požiadavku na celú obrazovku, postupujte takto:
- Postupujte podľa odkazu chrome: // settings / contentExceptions # fullscreen.
- Prejdite na Nastavenia a tam osobné údaje.
- Prejdite na Nastavenia obsahu a potom na celú obrazovku.
- Kliknite na Správa výnimiek.
V okne Vylúčenia pre prehliadač Google Chrome na celej obrazovke je zoznam stránok, ktoré sa už môžu zobrazovať na celej obrazovke. Ak chcete zobraziť všetky zdroje, musíte upraviť ľubovoľný riadok zo zoznamu kliknutím ľavým tlačidlom myši na adresu. Napríklad namiesto [*.] Www.youtube.com môžete nainštalovať *: // * / *. Po vykonaní týchto zmien už webový prehliadač nebude vyžadovať prechodný proces na celú obrazovku. Ak všetko ostatné zlyhá, môžete prehliadač aktualizovať alebo úplne preinštalovať.

výsledok
Ak viete o funkciách zapínania a vypínaní režimu na celú obrazovku v prehliadači Chrome, môžete podľa potreby pracovať s užitočnou možnosťou. Ak narazíte na ťažkosti, mali by ste vždy pamätať na horúcu kombináciu tlačidiel (najčastejšie Fn + F11) alebo F11. Pomocou tejto kombinácie sa môžete rýchlo vrátiť k predchádzajúcej možnosti zobrazenia (nezáleží na tom, ako je funkcia zapnutá).
Možno vás bude zaujímať:
- Ako zakázať hardvérovú akceleráciu v prehliadači Google Chrome: aktivujte režim korytnačky
- Ako blokovať web v prehliadači Google Chrome a rozlúčiť sa so spamom navždy
- Ako zakázať proxy v prehliadači Chrome a či by sa mal vykonať okamžite?
- Ako povoliť súbory cookie v prehliadači Google Chrome a je to skutočne potrebné?