
 Proces nahrávania videa z obrazovky monitora nie je ani zďaleka výsadou iba majiteľov produktívnych počítačov a odborníkov na softvérové video editory. Zarábanie peňazí v oblasti video blogov alebo infobiznisu odstránením obrazovkových obrazoviek, budete samozrejme musieť získať viac či menej výkonný počítač alebo laptop a ovládať aspoň základy úpravy videa vo funkčnom editore videa. Ak však hovoríme o amatérskom videu s inštrukciami, ktoré v budúcnosti opravia niektoré kroky v počítači, pre príbuzných a priateľov alebo pre neho, môžete nahrávať video z obrazovky monitora najjednoduchším spôsobom. Úplne zadarmo, s minimálnou spotrebou systémových prostriedkov počas snímania, bez straty času štúdiom rozsiahlych nástrojov, môžete nahrávať video z monitora pomocou programu pre Windows FastStone Capture..
Proces nahrávania videa z obrazovky monitora nie je ani zďaleka výsadou iba majiteľov produktívnych počítačov a odborníkov na softvérové video editory. Zarábanie peňazí v oblasti video blogov alebo infobiznisu odstránením obrazovkových obrazoviek, budete samozrejme musieť získať viac či menej výkonný počítač alebo laptop a ovládať aspoň základy úpravy videa vo funkčnom editore videa. Ak však hovoríme o amatérskom videu s inštrukciami, ktoré v budúcnosti opravia niektoré kroky v počítači, pre príbuzných a priateľov alebo pre neho, môžete nahrávať video z obrazovky monitora najjednoduchším spôsobom. Úplne zadarmo, s minimálnou spotrebou systémových prostriedkov počas snímania, bez straty času štúdiom rozsiahlych nástrojov, môžete nahrávať video z monitora pomocou programu pre Windows FastStone Capture..
O nahrávaní videa z obrazovky monitora použijeme program FastStone Capture uvedený nižšie..
Stručný prehľad snímania FastStone
FastStone Capture je funkčná snímka obrazovky a dôraz v programe je kladený na proces vytvárania fotografií z obrazovky monitora. Vývojári poskytli možnosť nahrávania videa z obrazovky okrem hlavných funkcií programu. Preto, pokiaľ ide o funkčnosť pre vytváranie obrazovkových vysielaní, nenájdete žiadne rozšírené nastavenia. Sú tu však základné nastavenia na vytvorenie videa a dokonca aj jednoduchý editor videa v programe FastStone Capture.
Program ukladá video súbory na výstupe iba vo formáte WMV. Pretože sa jedná o formát Microsoft Windows Media Video, nebude problém s jeho prehrávaním na zariadeniach Windows. Program FastStone Capture neposkytuje žiadny iný formát videa. Vzhľadom na množstvo bezplatných videokonvertorov na trhu so softvérom však tento moment možno len ťažko pripísať nevýhodám programu..
FastStone Capture je platený softvérový produkt, ale vývojári starostlivo poskytovali bezplatnú skúšobnú verziu, ktorá je platná 30 dní. Jediné, čo zatieni všetkých týchto 30 dní, je varovné okno pred spustením programu s počtom zostávajúcich dní bezplatného použitia skúšobnej verzie. Žiadne ďalšie obmedzenia, najmä funkčná skúšobná verzia, neposkytujú. Veľkou výhodou tohto riešenia je skutočnosť, že nereaguje na predchádzajúcu inštaláciu na rovnakom počítači s rovnakým operačným systémom. Po uplynutí 30 dní bezplatného používania programu je možné skúšobnú verziu programu FastStone Capture odstrániť a znova nainštalovať. A opäť dostaneme 30 dní bezplatného používania programu. A to všetko je legálne.
Stiahnutie, inštalácia a Russifikácia programu
Poďme si nainštalovať program FastStone Capture a bližšie sa pozrieme na to, ako s tým prebieha proces snímania videa z obrazovky monitora..
Ideme na stránky vývojára programu a stiahneme si inštalačný program najnovšej aktuálnej verzie. V našom prípade je to verzia 8.2.
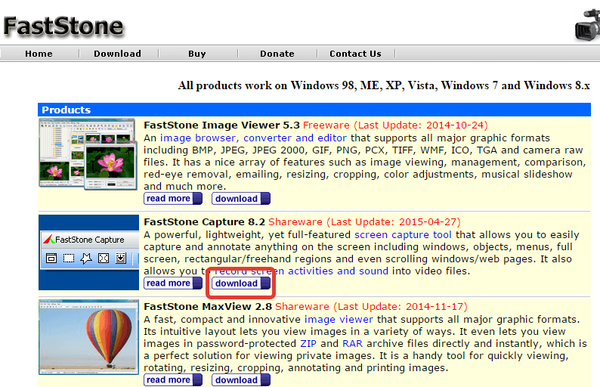
Program FastStone Capture je k dispozícii v niekoľkých formátoch na stiahnutie vrátane prenosnej verzie programu. Vyberieme obvyklého inštalátora a program úplne nainštalujeme do počítača.
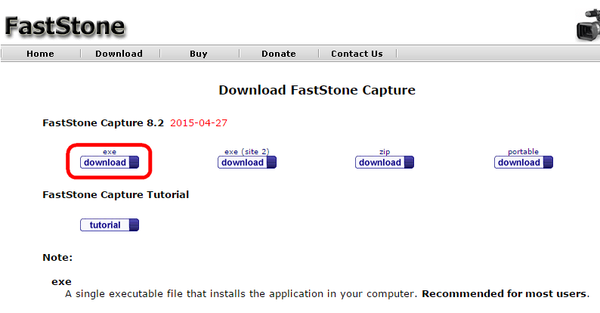
Nainštalujte program.
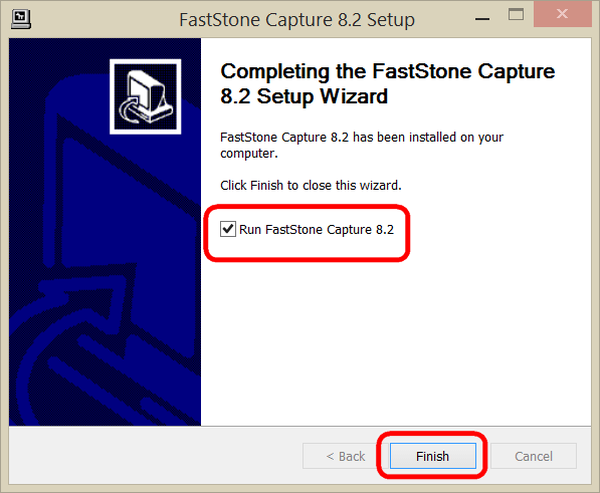
Po spustení uvidíme toto varovné okno s odpočítavaním. Program spustíte kliknutím na tlačidlo Pokračovať v skúške.
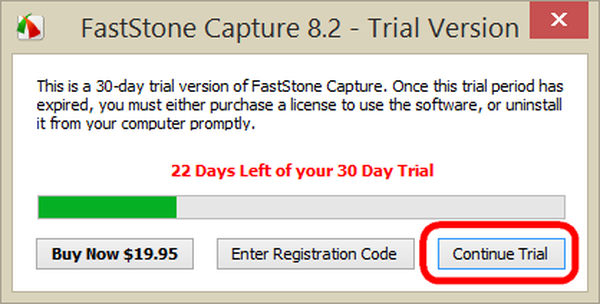
Program sa spustí a minimalizuje na systémovú lištu. Odtiaľ môžete spustiť jeho malé pracovné okno s tlačidlami pre najžiadanejšie funkcie a tiež môžete vyvolať kontextovú ponuku, kde nájdete úplný zoznam funkcií a nastavení.
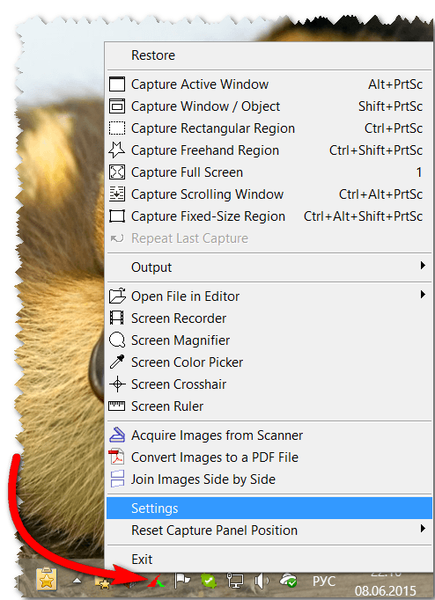
Program pôvodne neposkytuje rozhranie v ruskom jazyku, ale tí, ktorí majú angličtinu v časti „Vy“, môžete manuálne Russify FastStone Capture stiahnuť lokalizačnými súbormi v ruskom jazyku. Na spustenie programu v ruštine je potrebné iba presunúť súbory „FSCapture.RUS“ a „FSRecorder.RUS“ do inštalačného priečinka FastStone Capture. Rozbaľte archív s týmito súbormi, vyberte ich a skopírujte.
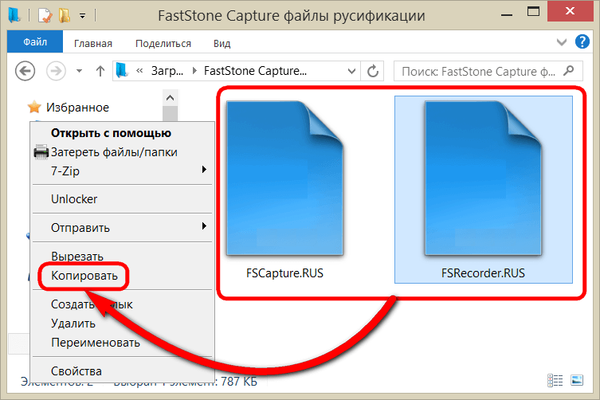
Prejdite do inštalačného priečinka programu. Ak sa počas inštalácie cesta nezmenila, je to:
C: \ Program Files (x86) \ FastStone Capture
V prípade 32-bitových systémov Windows je to nasledovný spôsob:
C: \ Program Files \ FastStone Capture
V inštalačnom priečinku programu vyvolajte kontextové menu a vložte súbory Russification.
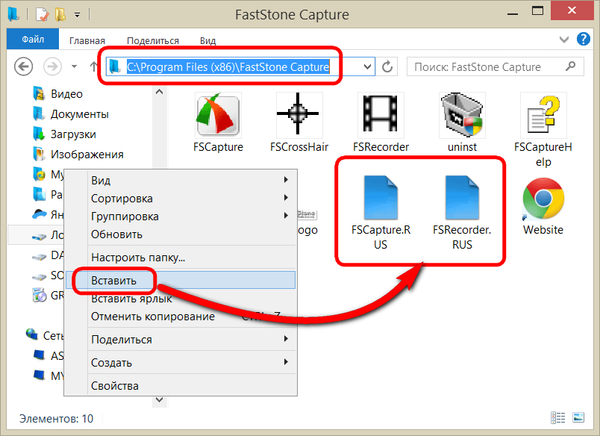
Takáto operácia si, samozrejme, vyžaduje administrátorské práva. Potvrďte akciu.
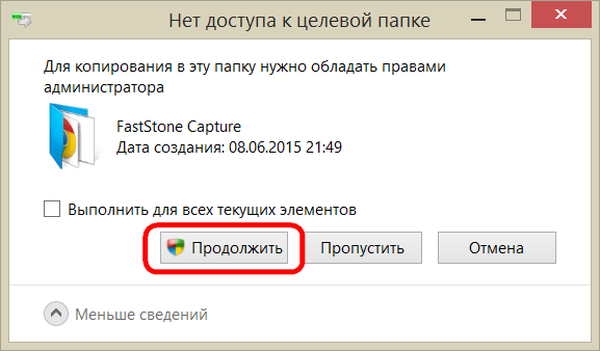
Po reštarte bude program rusifikovaný.
Nastavenie nahrávania videa z obrazovky monitora
Funkciu nahrávania videa z obrazovky monitora je možné zvoliť v kontextovej ponuke na ikone programu na systémovej lište.
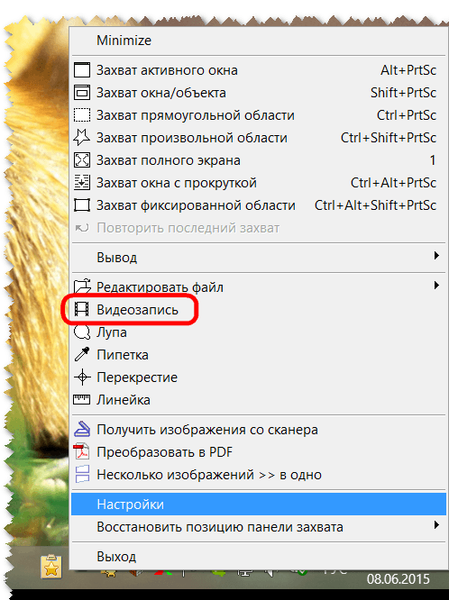
Pravým ľavým tlačidlom myši na ikonu FastStone Capture na systémovej lište sa otvorí malé pracovné okno s tlačidlami funkcií, vrátane nahrávania videa.
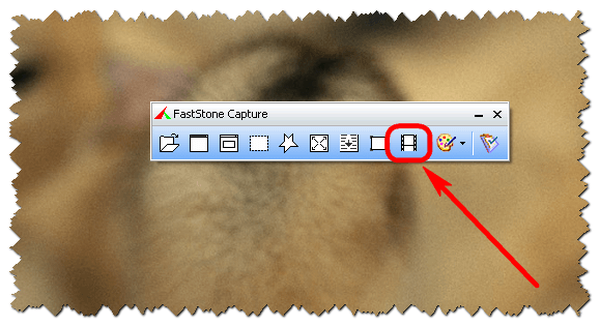
V zásade je každá z týchto dvoch možností na spustenie záznamu videa výhodná. Po spustení musíte rozhodnúť o oblasti nahrávania videa - samostatné aktívne okno aplikácie, konkrétnu pevnú oblasť, celú obrazovku s alebo bez panela úloh systému Windows..
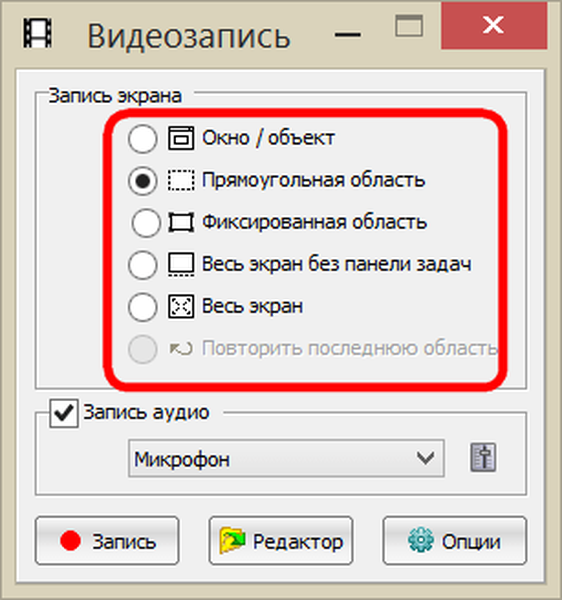
V dolnej časti tohto okna sú k dispozícii nastavenia zvuku. Program FastStone Capture umožňuje nahrávať iba zvuk z mikrofónu pripojeného k počítaču, iba zvuky počítača (všetko, čo sa počuje v reproduktoroch, napríklad hudba v prehrávači, zvukové výstrahy systému Windows), obidve tieto možnosti sú k dispozícii spolu.
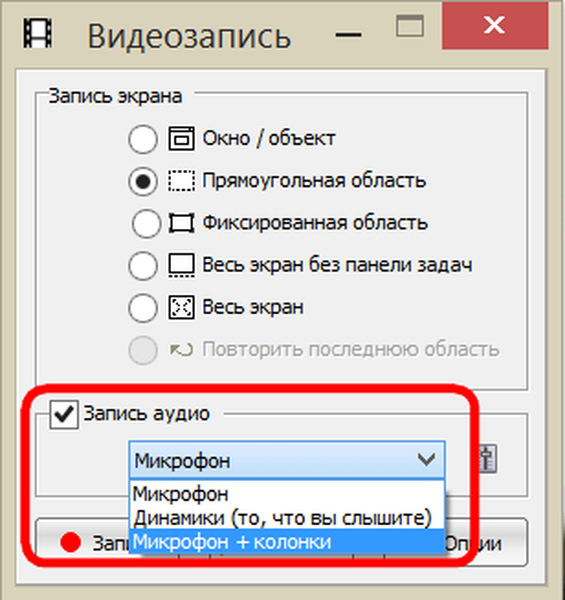
Tlačidlo možností v dolnom rohu vám umožní vykonať podrobnejšie nastavenia procesu nahrávania videa z obrazovky monitora.
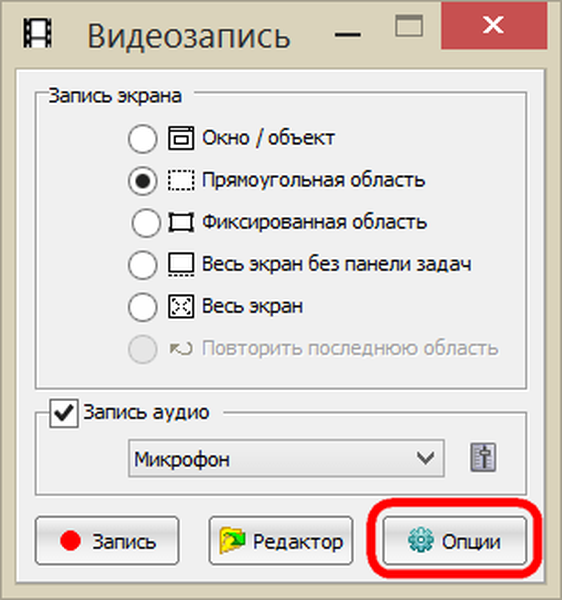
Na karte „Video“ options (Možnosti) je potrebné zmeniť preddefinovaný počet snímok za sekundu z 10 na maximum 25. Kvalitu videa nastavenú na predvolenú možno najlepšie zmeniť. Zachytenie v rámci kurzora, jeho štýl, veľkosť a zvýraznenie - nastavenia sú čisto individuálne preferencie.

Na záložke „Zvuk“ môžeme upraviť hlasitosť zvukov.
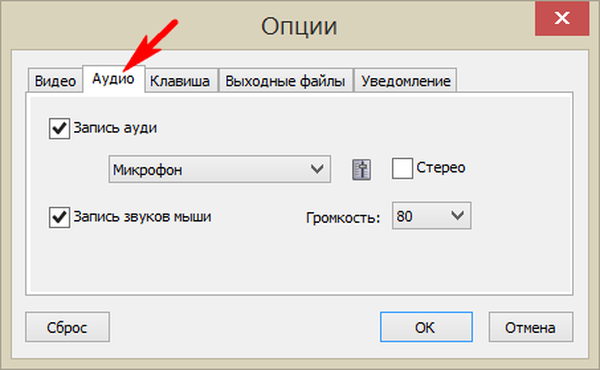
Jediná klávesová skratka pre prácu s procesom nahrávania videa z obrazovky monitora môže byť priradená.
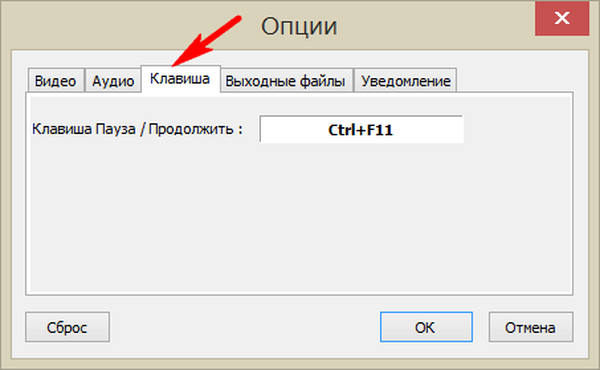
Karta „Výstupné súbory“ ponúka niekoľko šablón pre názov videa na výstupe, ale je zmysluplné obťažovať sa s týmto bodom, pokiaľ ide o streamovanie odstraňovania screencastov, prípadne s niekoľkými zábermi. Dôležitejšou možnosťou bude priradenie ďalšej časti videa po odstránení. Ak chcete, samozrejme, je lepšie okamžite otvoriť video po jeho uložení v editore FastStone Capture..
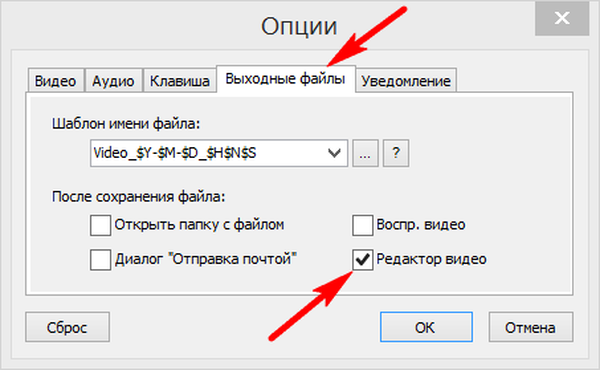
Všetky zmeny vykonané pomocou tlačidla „OK“ použijeme a môžeme priamo pristúpiť k nahrávaniu videa z obrazovky monitora.
Nahrávajte video z obrazovky monitora
Po preskúmaní možností kliknite na tlačidlo „Záznam“.
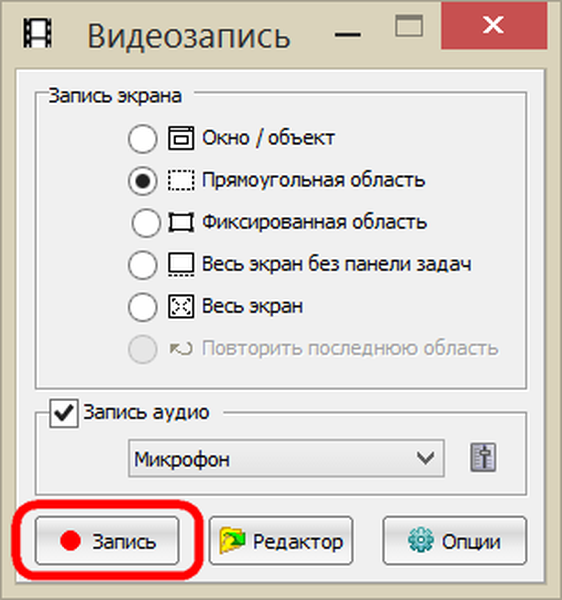
Zobrazí sa okno ukazujúce nakonfigurované nastavenia nahrávania videa a tlačidlo Štart. Ak chcete spustiť nahrávanie, stlačte buď tlačidlo „Štart“ alebo klávesové skratky (predvolené Ctrl + F11).
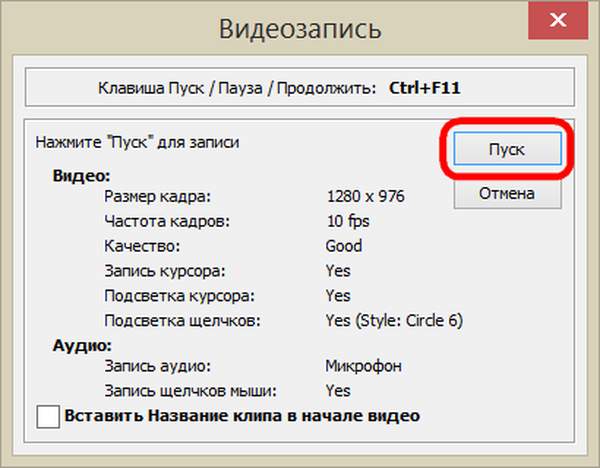
Začalo sa nahrávanie videa na celej obrazovke.
Nahrávanie videa môžete počas snímania ukončiť alebo pozastaviť kliknutím na ikonu nahrávania videa FastStone Capture na systémovej lište alebo pomocou rovnakých klávesových skratiek. Po skončení prestávky môžeme stlačiť tlačidlo „Pokračovať“ a po dokončení videa kliknite na tlačidlo „Uložiť“..
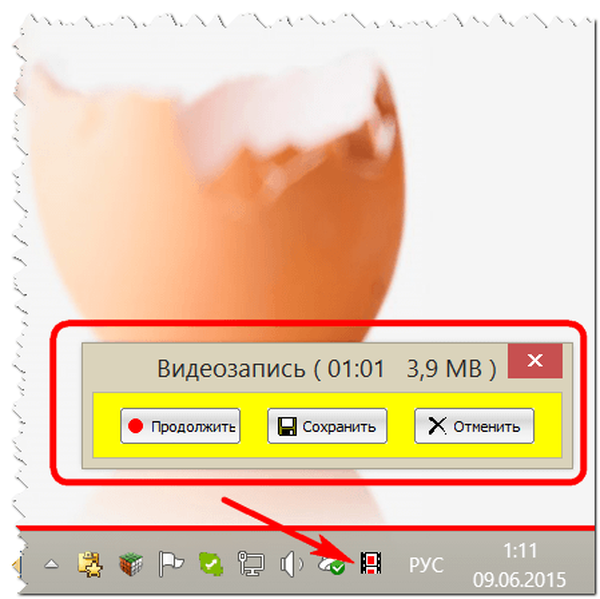
Uložte video súbor.
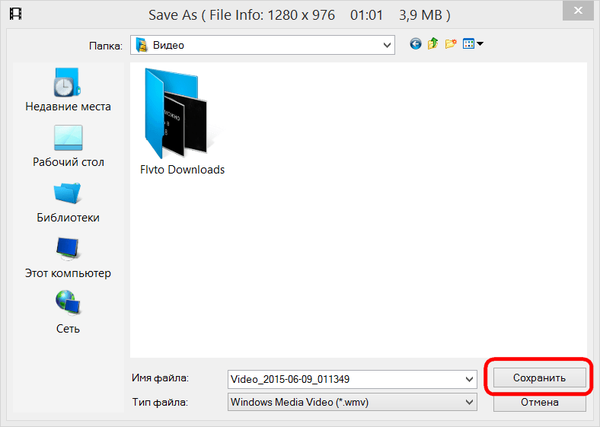
Počas procesu ukladania môžete v prípade potreby zmenšiť veľkosť videa. Pôvodné rozlíšenie videa sa vyberie v predvolenom nastavení a menšie veľkosti sa nastavujú manuálne v príslušných stĺpcoch.
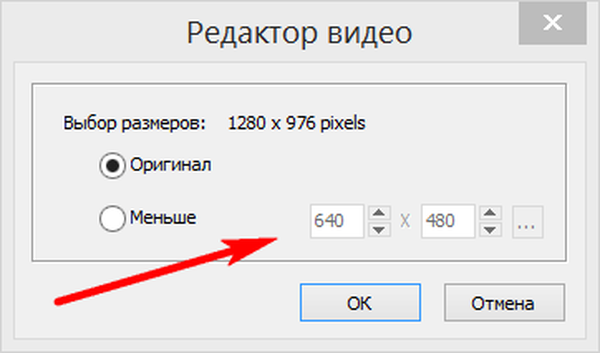
Úpravy videí pomocou programu FastStone Capture
Pretože v našom prípade bolo v možnostiach pred nahrávaním videa priradené jeho následné otvorenie v zabudovanom editore FastStone Capture, po uložení súboru sa v skutočnosti zobrazí okno tohto editora..
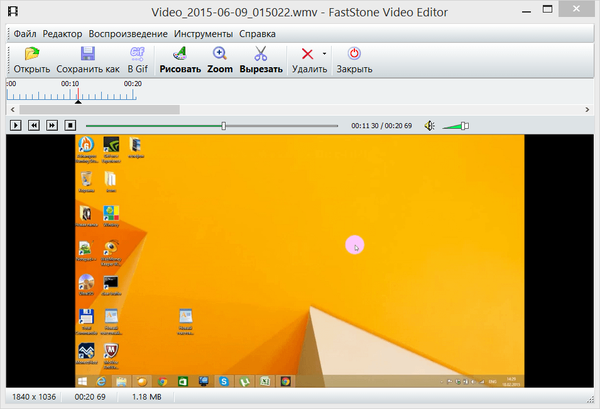
Možnosti integrovaného editora videa FastStone Capture sú veľmi skromné. Video je možné opraviť vystrihnutím určitých snímok podľa zadaného trvania dopredu alebo dozadu.
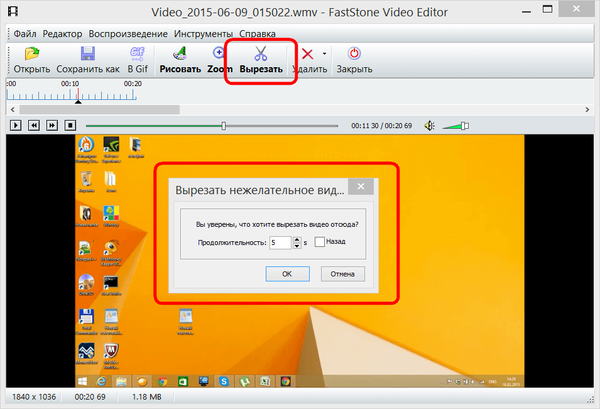
Požadované snímky sa uložia do obrazového súboru.
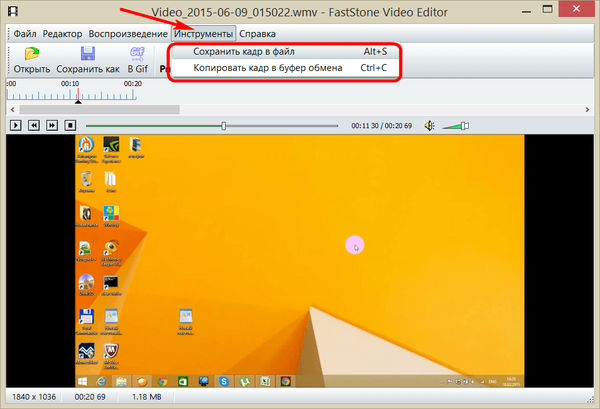
Jednotlivé medzery vo videu je možné zmenšovať a na vybrané snímky možno použiť jednoduché upravené objekty, ako sú šípky, kruhy, štvorce, zvýrazňovače atď..
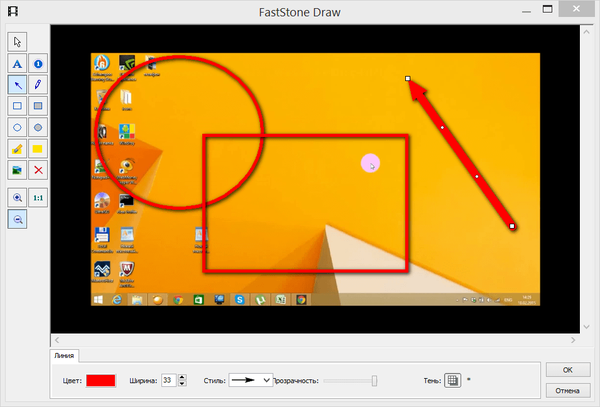
K úpravám videa sa môžete kedykoľvek vrátiť kliknutím na tlačidlo editora a zadaním cesty k súboru s videom v okne nastavení videa.
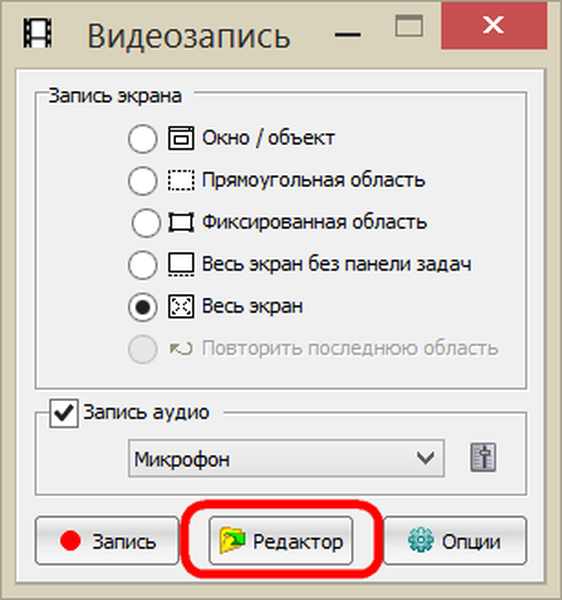
To je všetko!
Prajem pekný deň!











