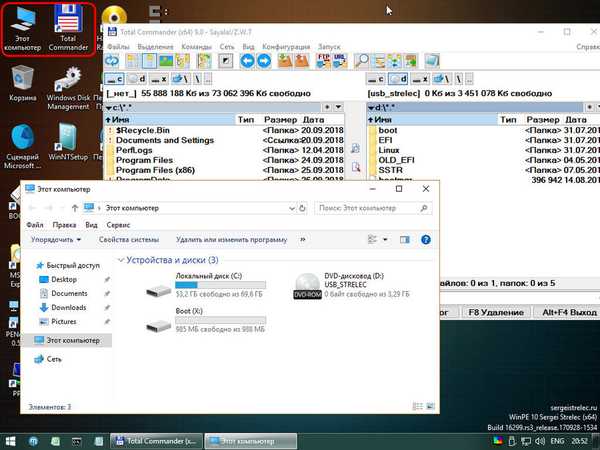Ako nahrávať video so zvukom - program na snímanie obrazovky
Snímanie obrazovky v programe
Najprv musíte do počítača nainštalovať softvér. Po spustení sa zobrazí okno, v ktorom by ste mali zvoliť možnosť „Zachytenie obrazovky“.
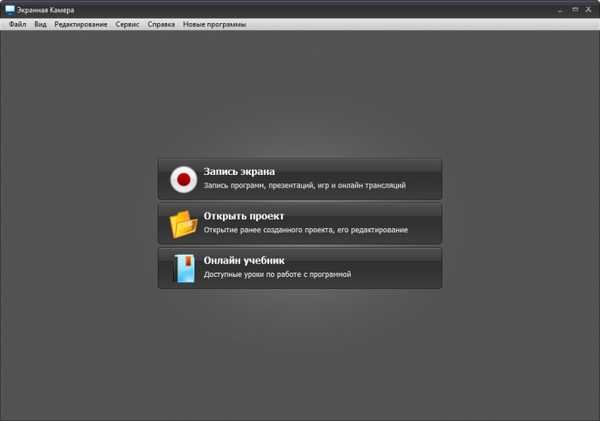
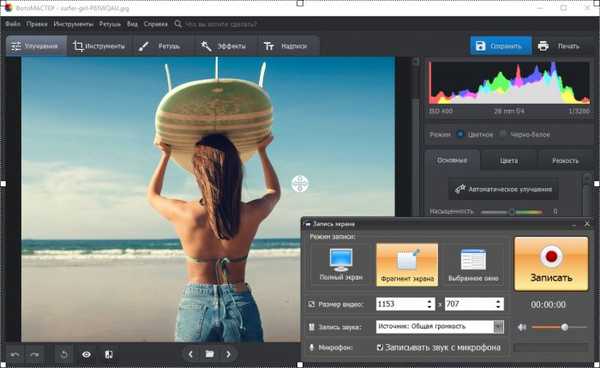
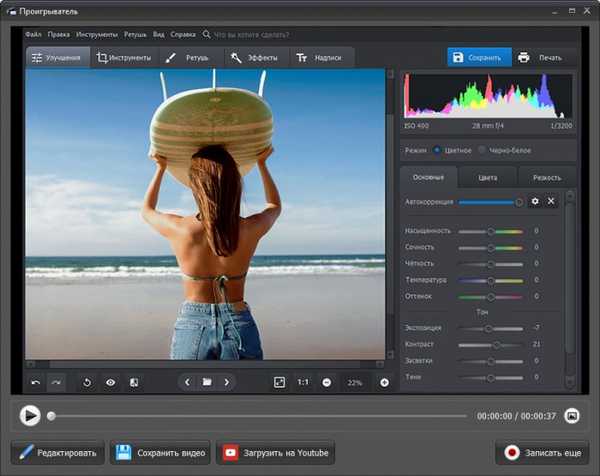
Ďalšie softvérové funkcie
Ako už bolo spomenuté vyššie, v programe môžete upravovať zachytený video materiál tak, aby sa stal lepším a úplnejším. Ako teda môžete video ďalej vylepšiť?
zredukovať. Všetko je tu jednoduché, ak natáčali príliš veľa na začiatku alebo na konci, môže sa to opatrne odstrániť nastavením čiernych značiek. Požadovaný čas orezania je možné tiež určiť ručne v príslušných bunkách..
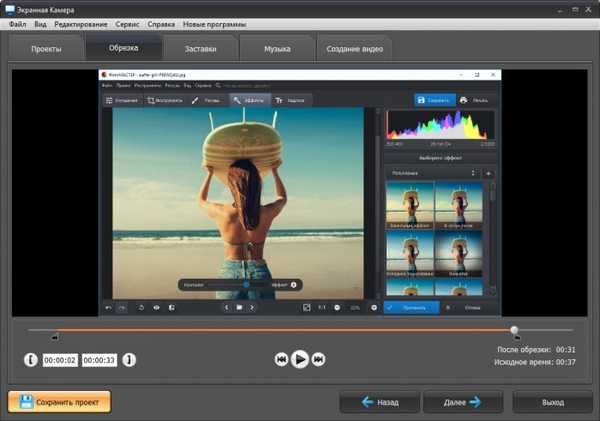
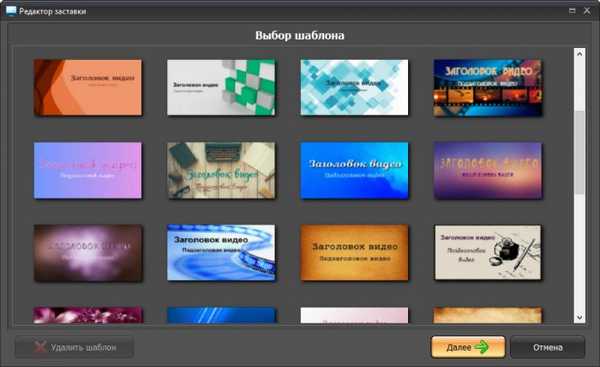
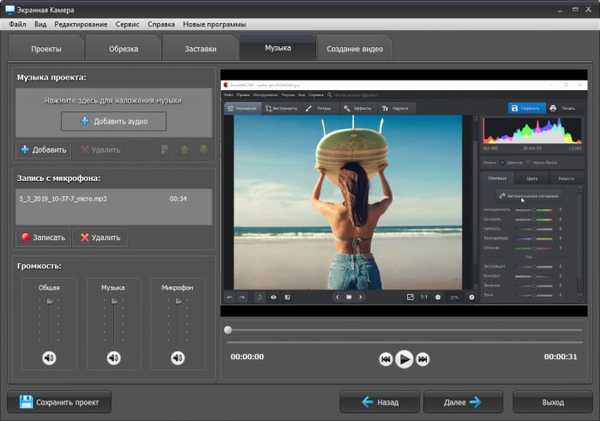
- obyčajný videoklip na prezeranie v počítači (k dispozícii sú AVI, WMV, MPEG, vysokokvalitný HD a ďalšie), - klip na strihanie na DVD, - publikácia na internetových stránkach (YouTube, RuTube alebo rovnako populárny Vimeo).
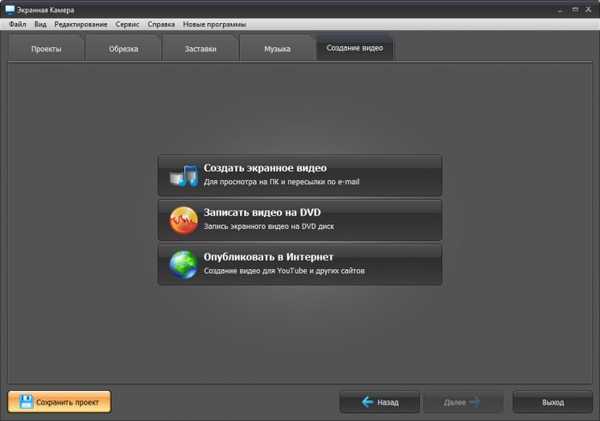
Kto by mal používať obrazovku?
Mali by ste si stiahnuť aplikáciu na snímanie obrazovky, ak:
• Chceš robiť videonávody. Ak hovoríte plynulo vo Photoshope a dokážete zdieľať pár životných hackov alebo potrebujete urobiť školiace video o internom softvéri pre zamestnancov, kamera na obrazovke bude nevyhnutná. Zapíšte si všetky kroky a povedzte, čo robíte a prečo, a potom dokončite lekciu s krásnymi šetričmi obrazovky.
• Rozhodnuté vzlietnite, ako hráte do Minecraft alebo Dota a potom video zdieľajte online. V programe môžete zaznamenať letnú hru ľubovoľného trvania.
• Nemajte čas na dôležitý zápas ani živý webový seminár. „Screen Camera“ to umožní uložiť online vysielanie, pozerať sa na to neskôr.
• chcete nahrávať videohovory na Skype. Keď často komunikujete v Messengeri a niekedy chcete znova počúvať konkrétny rozhovor, „Screen Camera“ vám veľmi pomôže. Zaznamenávate nielen obraz a hlas hovorcu, ale aj vaše odpovede prostredníctvom mikrofónu.
Ako vidíte, program je multifunkčný, ale nie príliš sofistikovaný - všetko je iba potrebné a užitočné. Ak často potrebujete nahrávanie na obrazovku, mali by ste si pre zjednodušenie života stiahnuť program „Screen Camera“.
Značky pre článok: Programy