

Ako nahrávať zvuk z mikrofónu? Mnoho majiteľov počítačov so systémom Windows pravdepodobne hľadalo pre tieto účely štandardný nástroj na nahrávanie zvuku. Bohužiaľ, dokonca ani verzia vo verzii Windows 10, kde je pomôcka na nahrávanie prezentovaná v novom formáte - univerzálna aplikácia so základnými funkciami, pravdepodobne nebude vyhovovať viac ako na nahrávanie každodenných poznámok. Ak chcete vytvoriť vysoko kvalitný zvukový záznam z mikrofónu, musíte použiť zvukový editor tretej strany. Na trhu so softvérom existuje dostatok profesionálnych zvukových editorov a zvyčajne ide o platené programy. Môžete nahrávať zvuk z mikrofónu zadarmo, orezávať zvukový záznam alebo naň aplikovať jednoduché efekty pomocou množstva minimalistických programov s úzko zameranou funkčnosťou. Poskytovať plnohodnotnú funkčnosť pre prácu so zvukom na profesionálnej úrovni zadarmo - len málo vývojárov je toho schopných. Výnimočnou výnimkou sú tvorcovia Audacity. Nižšie budeme rozumieť tomu, ako používať tento program v systéme Windows na nahrávanie zvuku z mikrofónu a úpravu zvukových záznamov.
obsah:
- O spoločnosti Audacity;
- Stiahnite a nainštalujte program;
- Nahrávanie zvuku z mikrofónu;
- Export zvukových záznamov do formátu MP3;
- Úprava zvuku.
1. O spoločnosti Audacity
Program Audacity je bezplatný funkčný zvukový editor, ktorý obsahuje najmä nahrávanie zvuku z mikrofónu a úpravu zvukových záznamov. Nemusíte byť profesionálom v oblasti práce so zvukom, len si pohodlne osvojte schopnosti a rozhranie programu, aby ste mohli pracovať s Audacity v rámci základnej editácie zvukových záznamov - vystrihnite ich, odstráňte šum a pauzy, vytvorte plátky skladby, aranžujte hudbu pre hlas, aplikujte špeciálne efekty, vytvárajte sprievodné stopy atď. Vďaka jednoduchému rozpočtu mikrofónu s pomocou Audacity môžete získať zvuk relatívne vysokej kvality bez zbytočného šumu, vŕzgania a podobných nepríjemných vecí..
2. Stiahnite a nainštalujte program
Audacity si môžete zadarmo stiahnuť na jej oficiálnych webových stránkach. Vo väčšine prípadov budete musieť spolu s inštalátorom samotného programu prevziať a nainštalovať pomocný kódovač Lame MP3 enkodér. Faktom je, že Audacity pracuje so zvukovými nahrávkami v projektových súboroch vo vlastnom formáte. Po dokončení spracovania sa tieto projekty exportujú do jedného alebo druhého formátu zvukových súborov. Vo zvukových formátoch môžu WAV, AC3, Flac a ďalšie Audacity exportovať svoje projekty bez ďalších nástrojov. Ak však chcete exportovať programové projekty do zvukových súborov populárneho formátu MP3, musíte do systému nainštalovať tento pomocný program enkodéra.
Stiahnite si inštalačný program Audacity a Lame MP3 enkodér.
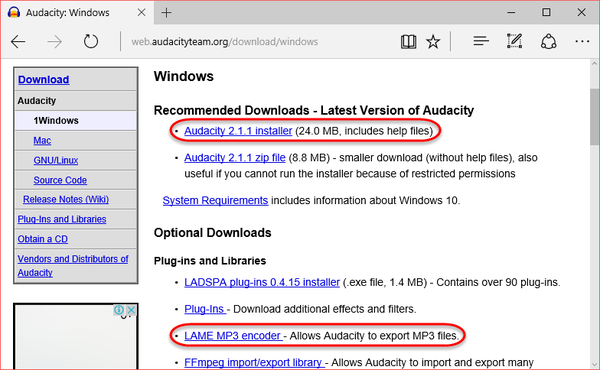
A nainštalujte: najskôr program, potom pomocný program enkodéra.
3. Nahrávanie zvuku z mikrofónu
Predtým, ako začneme nahrávať zvuk z mikrofónu, venujeme pozornosť možnostiam ovládacieho systému mikrofónu zabudovaného do rozhrania Audacity. Priamo v okne programu bez toho, aby ste sa uchýlili k systémovým nastaveniam systému Windows, môžete upraviť hlasitosť mikrofónu, vybrať požadovaný mikrofón na nahrávanie, ak je k nemu pripojených viac, a tiež nastaviť možnosť mono alebo stereo zvuku.
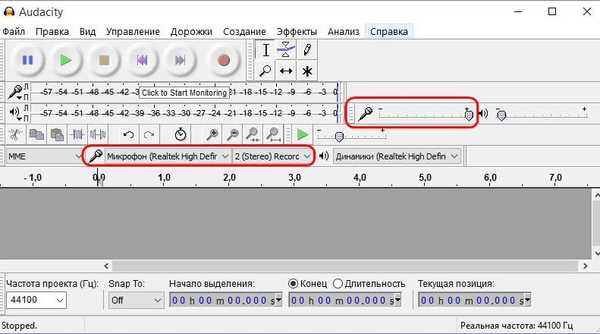
Nahrávanie zvuku z mikrofónu je ovládané okrúhlymi tlačidlami na paneli nástrojov Audacity. Ak chcete spustiť nahrávanie zvuku z mikrofónu, stlačte tlačidlo s červeným kruhom. Nahrávanie zastavíte kliknutím na tlačidlo so žltým štvorcom. Počas nahrávania môžete pozastaviť: tlačidlo pozastavenia s dvoma modrými vertikálnymi pruhmi je na tento účel. Pozastaví proces nahrávania, po prestávke ho začne znova. Po zastavení nahrávania si môžete vytvorenú zvukovú stopu vypočuť stlačením tlačidla Štart so zeleným trojuholníkom.
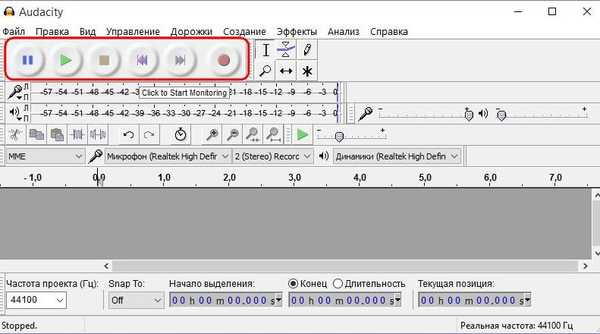
Ako už bolo spomenuté, Audacity pracuje so svojimi vlastnými projektmi - súbormi formátu AUP. Žiadny iný program nemôže otvárať súbory s touto príponou - ani zvukové editory, ani prehrávače. Tento typ súboru je určený iba pre Audacity. Zvukové záznamy vytvorené programom, ak sa majú v budúcnosti upraviť, sa najlepšie uložia vo formáte projektu. To vám ušetrí starosti s importovaním bežných zvukových súborov (pridávanie skladieb do tabuľky úprav programu), čo môže v prípade veľkých objemov chvíľu trvať. Súbory AUP v okne Audacity sa otvárajú okamžite, pričom ich možno spustiť obvyklým dvojitým kliknutím v Prieskumníkovi systému Windows. Vytvorenú zvukovú stopu uložíte do súboru projektu Audacity, kliknite na ponuku „Súbor“ a vyberte „Uložiť projekt ako“.

Ďalej vyberte priečinok, ktorý chcete uložiť, nastavte názov súboru a uložte ho.
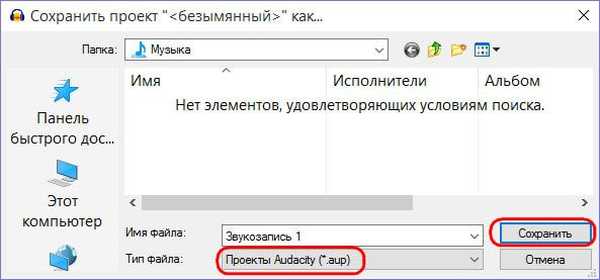
Ak chcete niečo pridať k už vytvorenému zvukovému záznamu alebo neskôr otvorenému z projektu AUP, stlačte kláves Latin (K) (aby ste umiestnili kurzor na koniec zvukovej stopy) a tlačidlo spustenia záznamu. Na kartóne sa objaví nový zvukový doprovod.

Po zastavení nahrávania umiestnite kurzor na druhú zvukovú stopu kdekoľvek a stlačením klávesu J automaticky presuňte kurzor na začiatok stopy. Potom stlačte Shift + End, aby ste vybrali zvukovú stopu, a Ctrl + X ju znížte. Na prvú zvukovú stopu kliknite kdekoľvek, znova stlačte kláves Latin a K tak, aby sa kurzor presunul na samý koniec, a potom pomocou klávesov Ctrl + V vložte reznú stopu.
Týmto spôsobom doplnený projekt Audacity stlačením klávesov Ctrl + S je možné znova uložiť vo formáte AUP, ak máte v úmysle pokračovať alebo upraviť zvukový záznam. Ak zvukový záznam zistil svoju úplnosť, môžete ho exportovať do súboru s bežným zvukovým formátom.
4. Exportujte zvuk do formátu MP3
Ak chcete exportovať zvukovú nahrávku vytvorenú alebo otvorenú z projektu AUP, napríklad do súboru MP3, v ponuke „File“ programu vyberte možnosť „Export Audio“..
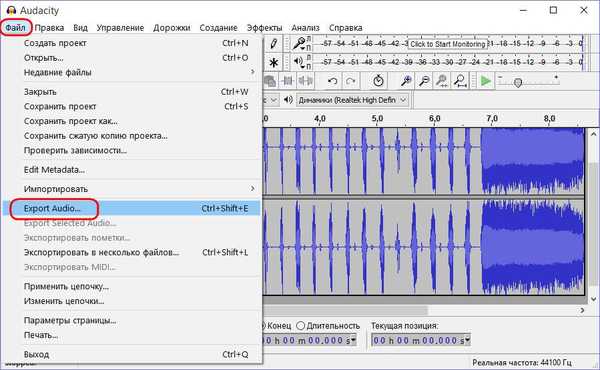
V otvorenom prieskumníkovi zadajte priečinok na ukladanie, nastavte názov zvukového súboru a v prípade formátov podporovaných programom Audacity v stĺpci „Typ súboru“ vyberte možnosť MP3. Kliknite na tlačidlo Uložiť..
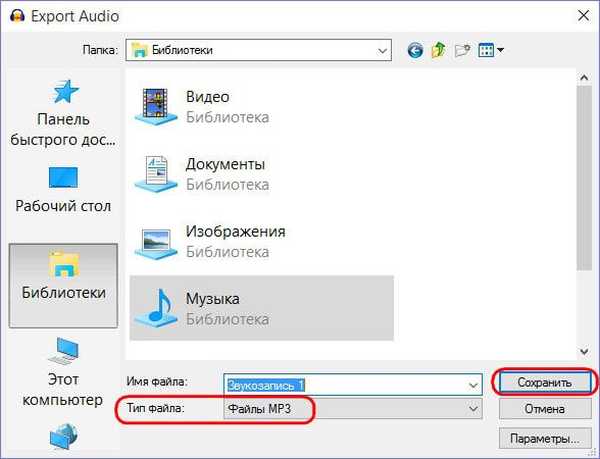
Ďalej vyplňte tabuľku metadát zvukového súboru, tieto údaje sa zobrazia v prehrávačoch. To však nie je potrebné. V každom prípade kliknite na tlačidlo OK.
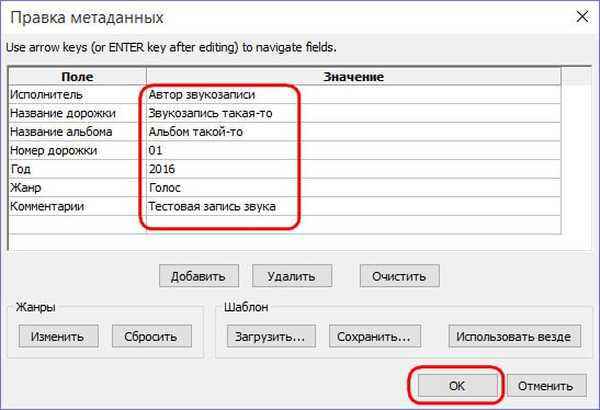
Všetko - zaznamenaný zvukový súbor môžeme vyhľadať v priečinku na uloženie.
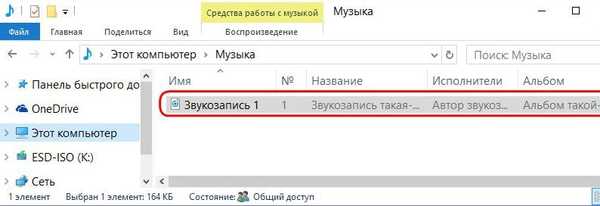
5. Úprava zvukového záznamu
Na zvuk vytvorený alebo otvorený z projektu AUP môžete použiť rôzne efekty. Program Audacity má pomerne pôsobivý súbor operácií na zlepšenie alebo zmenu zvukových stôp. Všetky tieto efekty sú v ponuke Efekty..
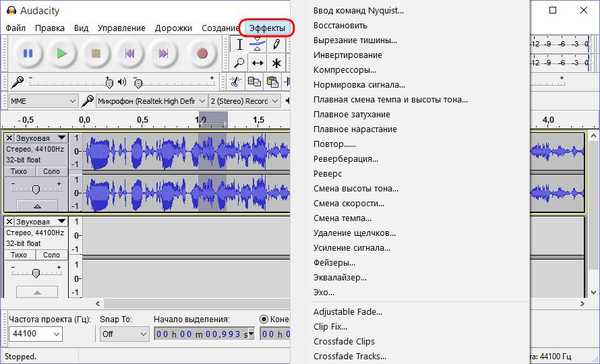
S nimi môžete ľubovoľne experimentovať, v prípade potreby ich môžete zrušiť pomocou klávesov Ctrl + Z (krok späť). Ďalej uvádzame iba základné operácie.
Ak chcete vymazať konkrétnu časť nahrávky - ticho, prehovorené ďalšie slová, túto sekciu je potrebné vybrať a stlačiť kláves Delete. Na uľahčenie výberu takýchto sekcií môžete použiť nástroje na zmenu mierky zvukovej stopy, umiestnenie vybranej sekcie alebo celej zvukovej stopy do okna programu..

Ak pred nahrávaním zvuku nebola hlasitosť mikrofónu nastavená na optimálnu úroveň alebo sa zaoberáme iba slabým rozpočtovým mikrofónom, môžete signál zosilniť kedykoľvek na už zaznamenanej stope. V ponuke Efekty vyberte položku Zosilnenie signálu..
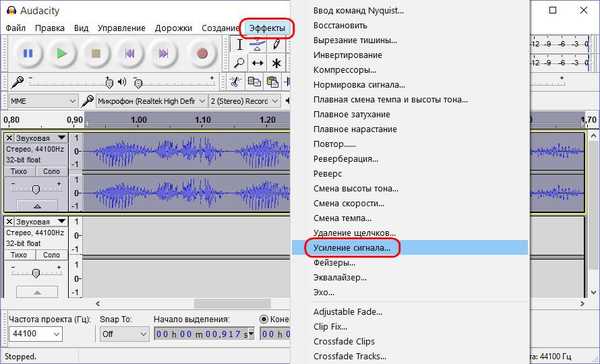
Úroveň hlasitosti nastavíme pomocou posúvača, nastavíme možnosť „Povoliť preťaženie signálu“ a celú ukážku otestujeme tlačidlom Náhľad. Po dosiahnutí požadovaného výsledku kliknite na tlačidlo „OK“.
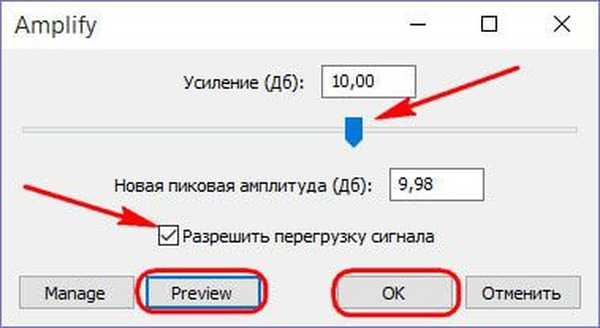
Efekt redukcie šumu pomôže zlepšiť kvalitu zvuku. Na soundtracku musíte vybrať tichú sekciu a vybrať ju. Potom kliknite na ponuku „Efekty“ a vyberte „Redukcia šumu“..
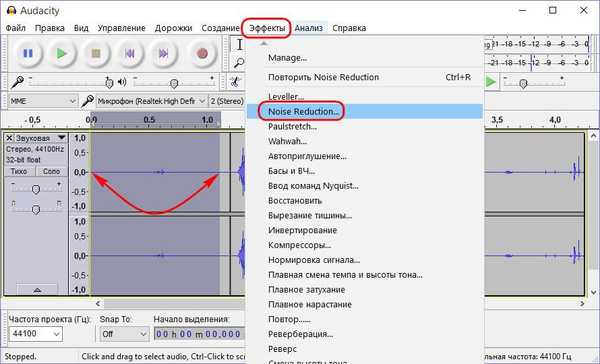
V zobrazenom malom okne môžete nastaviť jednotlivé parametre na zníženie šumu. Môžete s nimi experimentovať, odhaliť jednu alebo druhú hodnotu a otestovať pomocou tlačidla „Počúvať“. Po rozhodnutí o parametroch hluku kliknite na tlačidlo „OK“.
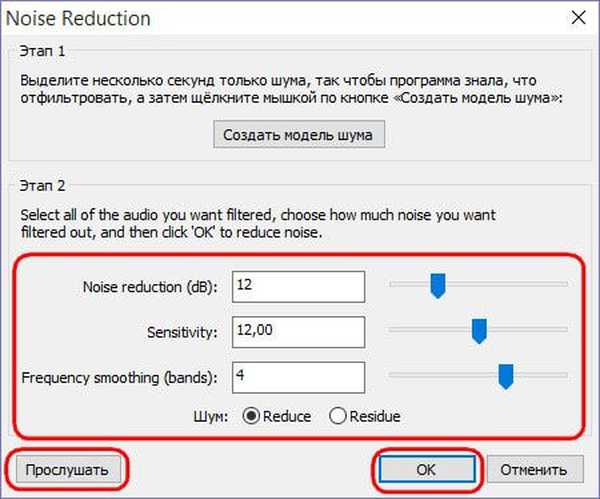
Uvidíme, ako je signál vo vybranej oblasti stlmený.

Bude to šumový model, ktorý je potrebné ďalej aplikovať na celú zvukovú stopu. Vyberte všetko dvojitým kliknutím alebo pomocou klávesov Ctrl + A a zopakujte proces redukcie šumu - prejdite do ponuky „Efekty“, vyberte „Redukcia šumu“ av okne s parametrami hluku kliknite na „OK“..
Prajem pekný deň!











