
Ako vytvoriť vlastnú zostavu Windows pomocou NTLite
Prečo si vytvoriť svoj vlastný systém Windows
V skrátených zhromaždeniach v zásade nie je nič zlé. Ale iba pod podmienkou, že bude vyrezaná skutočne nepotrebná časť distribučnej súpravy a systém zostane funkčný, pokiaľ ide o interakciu s hardvérovou výplňou a poskytnutie prístupu k hlavnej funkcii. 100% hádať, čo je potrebné znížiť a čo ponechať v systéme, pre veľké publikum to samozrejme nebude fungovať. Môžete to však urobiť pre seba, pre niekoľko počítačových zariadení dostupných v dome. Aby ste to mohli urobiť, musíte presne vedieť, ktoré funkcie systému sa vám nikdy nebudú hodiť. Preto je potrebné v ňom aspoň aspoň povrchne porozumieť - aké komponenty a služby sú potrebné, aké nastavenia systému Windows rozhodujú. Ale to je, ak znížite funkčnosť.
Prvé kroky môžete urobiť v oblasti vytvárania upravených zostáv systému Windows bez toho, aby ste prerušili funkčnosť systému. Naopak, s rozširovaním svojich schopností - pridaním ovládačov komponentov (a dokonca aj periférnych zariadení), inštaláciou užitočných programov. Na tieto účely je v skutočnosti špeciálny softvér, napríklad NTLite.
O spoločnosti NTLite
NTLite je nástroj na vytváranie modifikovaných zostavení systému Windows. Umožní vám vystrihnúť určité funkcie z distribučnej súpravy, vypnúť systémové služby, nastaviť určité systémové nastavenia, implementovať ovládače, aktualizácie, vyladenia registra a programy tretích strán. Nie je to spôsob, ako vytvárať zostavy s predinštalovaným softvérom tretích strán, napríklad príprava systému Windows na nasadenie v režime auditu. NTLite je však výkonný nástroj na distribúciu distribúcie so schopnosťou používať nástroj po inštalácii na automatické spustenie procesu inštalácie programov tretích strán pridaných do takejto distribúcie..
NTLite je platený program. Pred zakúpením licencie si môžete vyskúšať jeho skúšobnú verziu na webovej stránke https://www.ntlite.com
*** No, teraz poďme priamo k vytvoreniu zhromaždenia. Pomocou tohto programu rozbalíme inštalačný obraz systému Windows, nakonfigurujeme ho a potom ho znova umiestnime vo formáte vhodnom na inštaláciu.
Vybalenie zdroja
Najprv si pripravte zdrojový obraz ISO s inštalačným procesom Windows 7, 8.1 alebo 10. Buď pripojte ISO súbor pre zobrazenie v Prieskumníkovi.
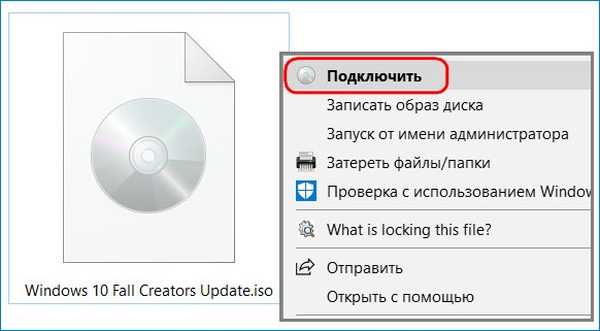
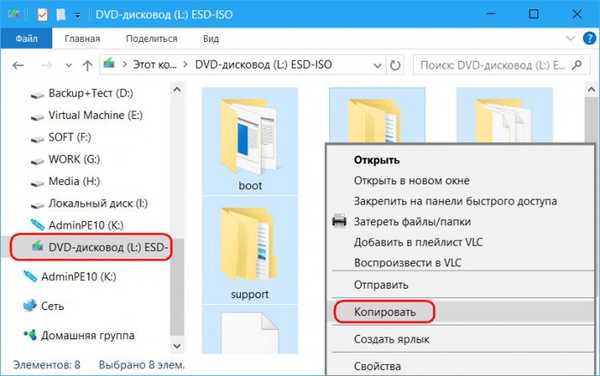
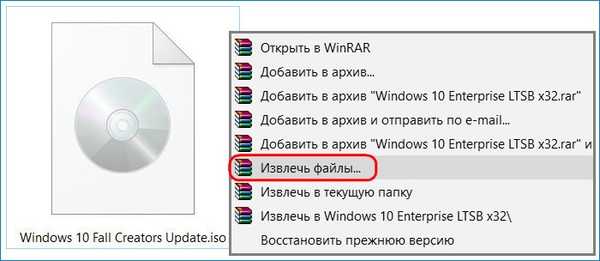
Spustite program NTLite. V okne kliknite na „Pridať“ a zadajte cestu k pracovnému priečinku, do ktorého sme v predchádzajúcom kroku skopírovali (alebo rozbalili) obsah zdroja ISO..
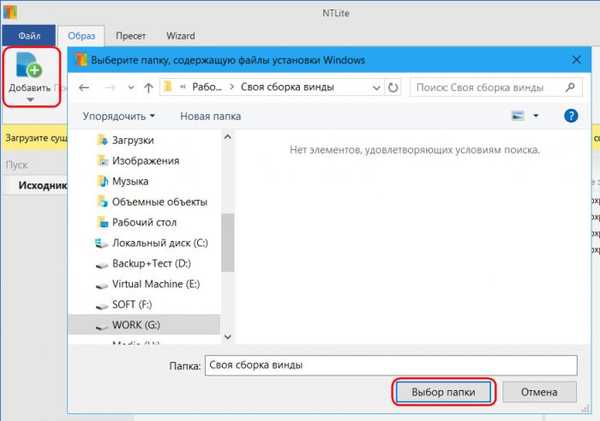
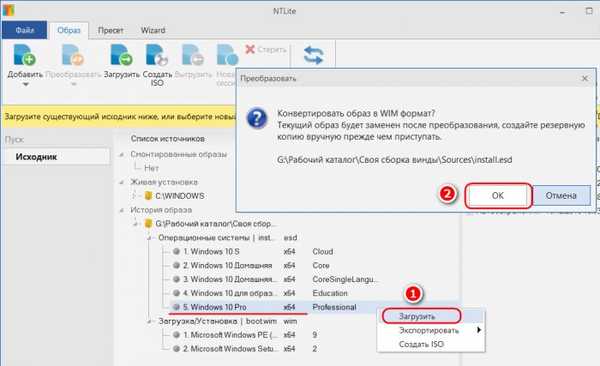
- Poznámka: Počas procesu konverzie obrázka z ESD na WIM sa procesor môže načítať na slabých a priemerných počítačoch. V takom prípade môžete dočasne vypnúť ochranu programu Windows Defender alebo antivírusu tretej strany v reálnom čase.
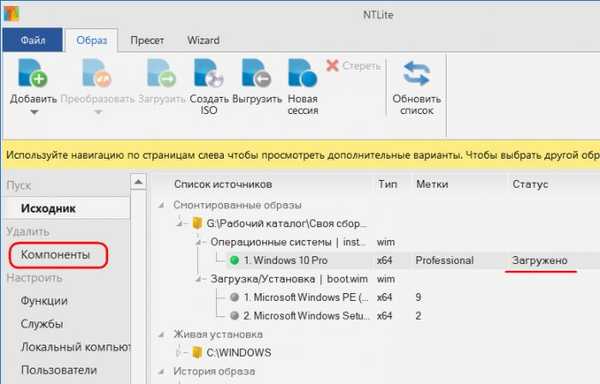
Súčasti, súčasti a služby systému Windows
Na karte „Komponenty“ môžete vypnúť alebo zakázať niektoré komponenty systému. Čo tu možno zakázať? Hardvérová podpora pre jednotlivé periférne zariadenia, ako sú modemy, IR a Bluetooth moduly, inteligentné karty atď., Ako aj ovládače komponentov, ktoré určite nebudú pripojené k počítaču alebo notebooku, pre ktorý sa zostavenie pripravuje. Môžete tiež vypnúť komponenty, ako napríklad: • Rozloženie jazykov a klávesnice; • Sprievodca napaľovaním DVD prehrávačov a optických diskov; • Nástroje „Nožnice“, „Poznámky“, „Hlasový záznamník“, „Akcie nahrávania“; • Rozpoznávanie reči, klávesnica na obrazovke; • Predvolené témy, šetriče obrazovky, typy kurzorov myši; • Personál Skype; • Sieťové komponenty; • Hyper-V; • Centrum mobility; • Windows Defender; • A pr.
Ak je úlohou zníženie hmotnosti samotného rozdelenia, môžete sa zamerať na hmotnosť komponentov zobrazených v poslednom stĺpci tabuľky. Komponenty Windows - to je jeho funkčnosť, ktorá je vypnutá a nie je vypnutá. Nie všetky komponenty vyrezané z distribučnej súpravy sa potom dajú ľahko stiahnuť na internet a implementovať do systému. Preto pri nastavovaní na karte Komponenty musíte byť pri odstraňovaní začiarknutí veľmi opatrní.
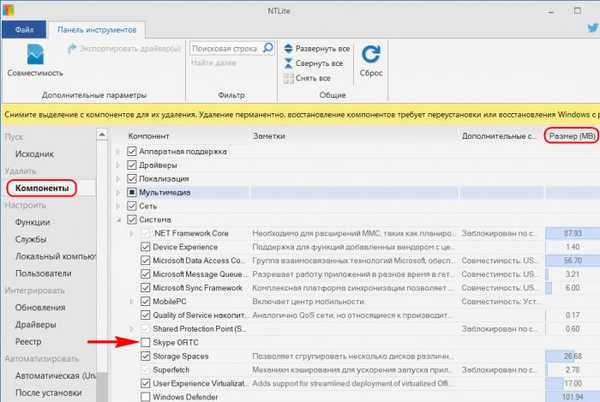
- Poznámka: NTLite môže dokonca ponúknuť zakázanie programu Internet Explorer, ale nie. Zakázanie programu Internet Explorer môže spôsobiť zlyhanie iných aplikácií.
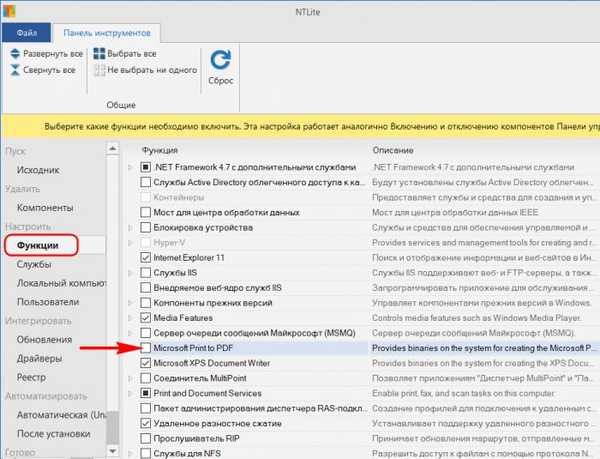
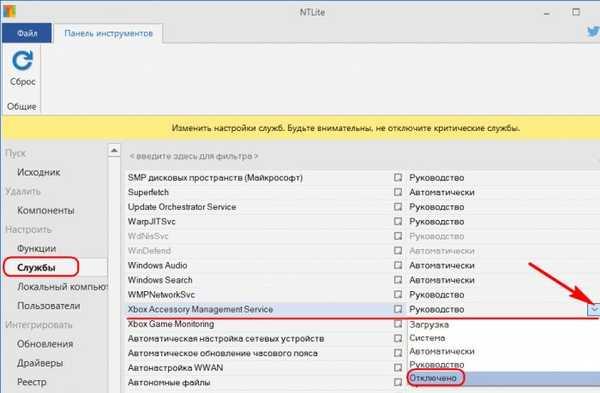
nastavenie
Karta „Lokálny počítač“ obsahuje niektoré systémové nastavenia, napríklad parametre nastavenia stránkovacieho súboru, UAC, Centrum aktualizácií atď. Nastavenia sa vykonávajú buď nastavením polohy „Povolené / Zakázané“, alebo zadaním konkrétnych údajov, napríklad v prípade odkladacieho súboru..

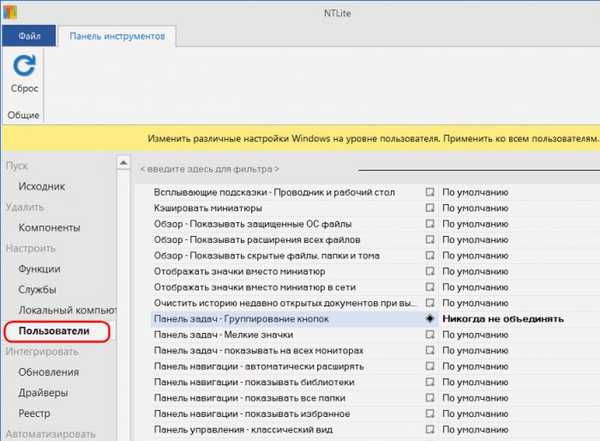
Na karte „Aktualizácie“ vidíme zoznam aktualizácií už integrovaných do zdrojového distribučného balíka a tiež pridanie nových balíkov Service Pack..
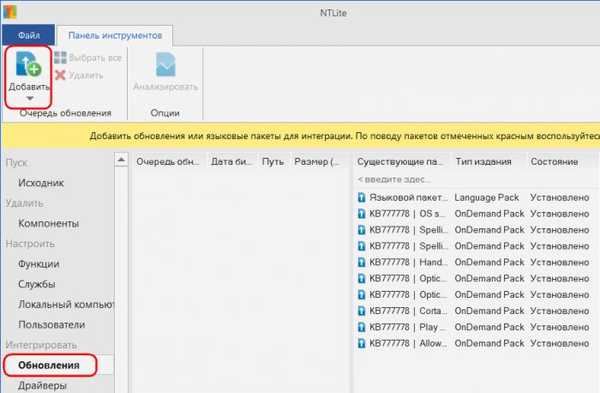
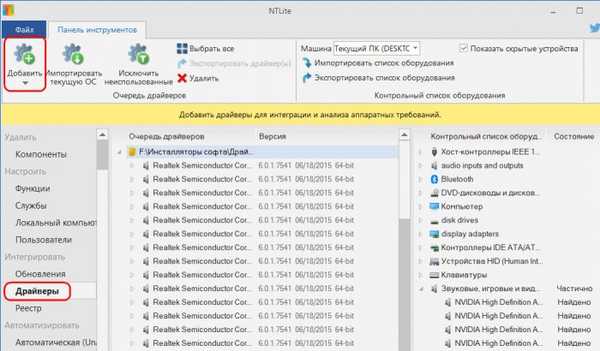
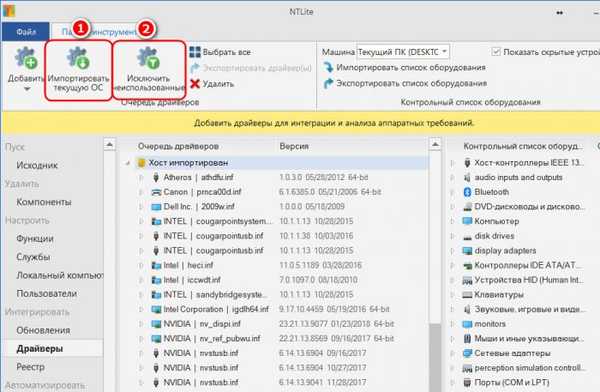
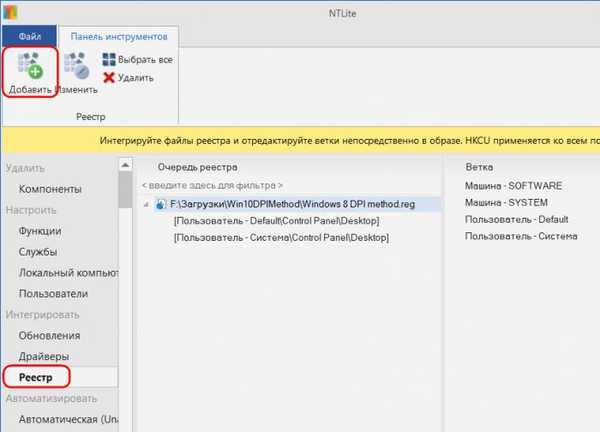
Na karte „Automaticky“, ak je montáž hotová pre vás, môžete nastaviť niektoré osobné nastavenia, ako napríklad: • Jazyk, časové pásmo; • Názov počítača, aktivačný kľúč; • Nastavenia siete; • atď. A potom tieto inštalačné kroky prebehnú automaticky. Tieto nastavenia sa nastavujú výberom požadovanej hodnoty v rozbaľovacom zozname alebo nastavením polohy „True / False“.
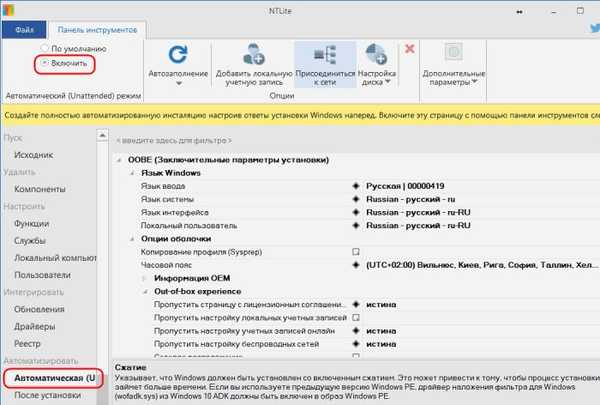
Karta „Po inštalácii“ je nastavenie funkcie po inštalácii, čo je séria automatických začatí procesov inštalácie softvéru tretích strán. Zavedenie softvéru do zostavy Windows, a to aj vo forme už nainštalovaných programov, aspoň vo forme Post-Install, je kontroverzným vylepšením, ak hovoríme o počítačoch bežných používateľov. Verzie softvéru sa rýchlo stávajú zastaranými a takéto vylepšenia samozrejme zvyšujú váhu distribúcie. Napriek tomu je možné implementovať niekoľko bežných programov, ako sú prehliadač, archivátor, správca súborov. Funkcia Post-Install implementovaná programom NTLite beží vo finálnej fáze predkonfigurácie systému Windows. A v tejto fáze - bez systémového rozhrania, bez činnosti nepotrebných služieb a ovládačov - je inštalácia programov veľmi rýchla.
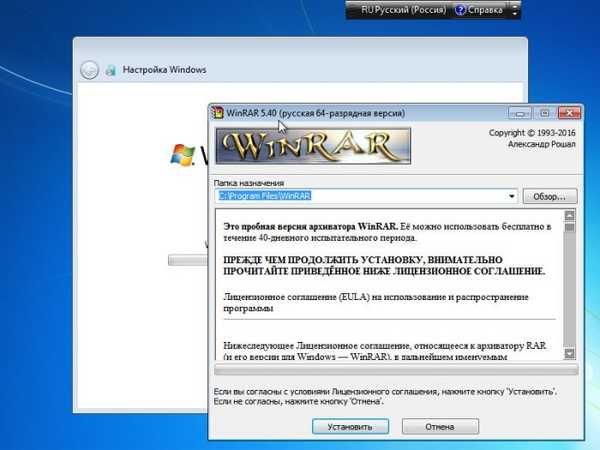
- Poznámka: priatelia, ak v dôsledku zavedenia softvéru tretích strán bude obraz ISO inštalácie systému Windows prekročiť 4 GB, pomôcka WinSetupFromUSB pomôže zapísať ho na USB flash disk pre počítače s UEFI BIOS, ktoré musia byť naformátované na FAT32. Poskytuje mechanizmus na obchádzanie obmedzení FAT32..
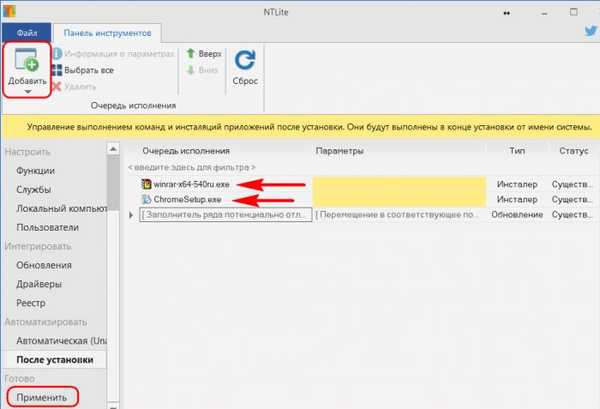
Zabalenie modifikovanej zostavy do obrázka
Upravená distribúcia je nakonfigurovaná, ale ešte nie je pripravená. Všetky operácie boli práve naplánované. Musia byť použité a samotný distribučný balík na obrázku.
Ak jednoducho klikneme na zelené tlačidlo „Spracovať“, zmeny sa vykonajú, ale zostanú vo formáte obrázka WIM. Táto možnosť je vhodná pre prípady, keď existuje jednotka flash s nahratým inštalačným procesom „Sedem“. Musíte iba nahradiť zdrojový súbor install.wim v priečinku „sources“ súborom, ktorý je vytvorený v pracovnom priečinku a ktorý sme pridali do okna programu..

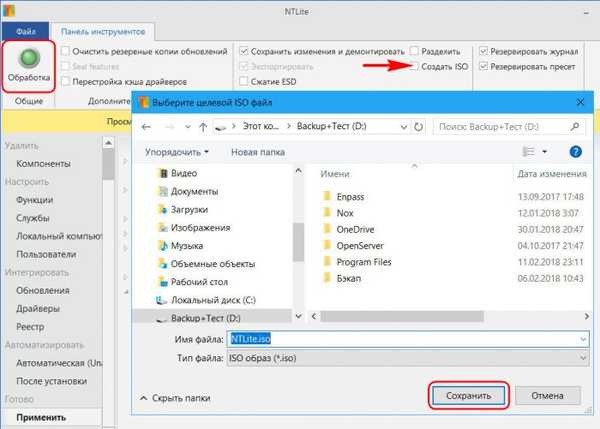
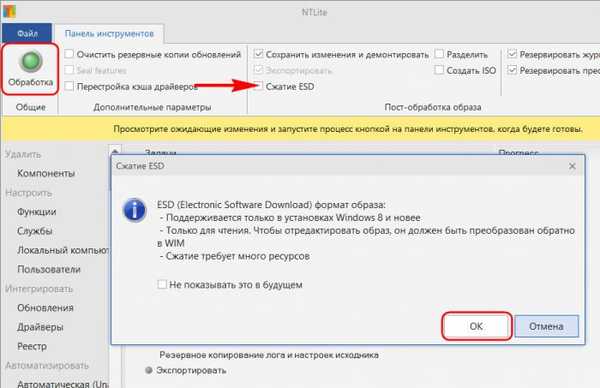
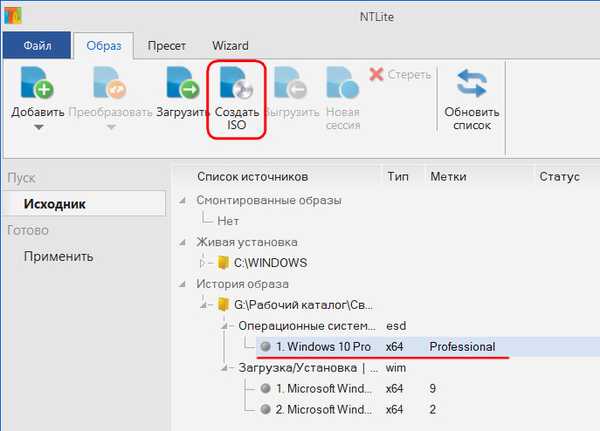
testovanie
Je vhodné vopred otestovať vaše experimentálne zostavy na virtuálnych strojoch. Mimochodom môžete skontrolovať príležitosti, ktoré ponúka NTLite na už fungujúcich systémoch Windows. Prirodzene, na tých vo virtuálnych strojoch. Keď spustíme NTLite, v predvolenom nastavení sa v stĺpci „Live Installation“ (Aktuálna inštalácia) zobrazí obraz aktuálneho operačného systému.
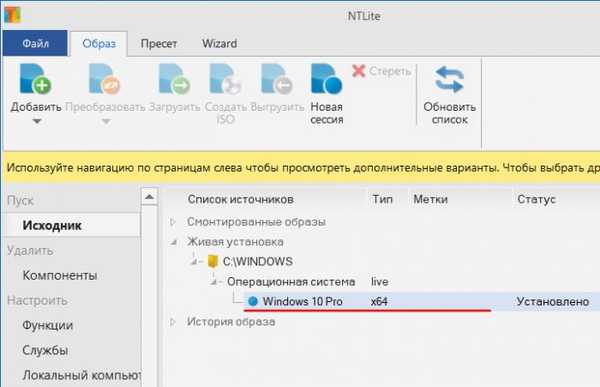
Články na túto tému:
- Vytvorte si vlastnú prispôsobenú distribúciu systému Windows 10. Spôsob pre pokročilých používateľov
- Vytvorte si vlastnú prispôsobenú distribúciu Windows 10. Ľahký spôsob pre začínajúcich používateľov
Značky článkov: Vlastné zostavenie systému Windows











