
Ako vytvoriť vlastnú referenčnú zostavu systému Windows 10 - distribúciu so systémovými nastaveniami, zabudovanými vylepšeniami a nainštalovaným stolovým softvérom? Tento proces bude podrobnejšie opísaný nižšie, ale najprv sa budeme baviť o vlastnostiach našich vlastných systémových zostáv.
1. Výhody a nevýhody pôvodných verzií systému Windows
Aké sú výhody vlastných verzií systému Windows? Vlastná zostava systému - šetrí to čas a úsilie pri inštalácii systému. Napríklad, môžete pripraviť distribúciu Windows 10 so štandardnou sadou programov pre okruh blízkych: so systémom bude nainštalovaný prehliadač, archivátor, torrent na stiahnutie, čistič, odinštalačný program a podobný softvér pre široké publikum. Výhody v porovnaní s bežnou distribúciou systému Windows sú zrejmé, ale čo získame na rozdiel od iných spôsobov nasadenia systému? Vlastnú zostavu Windows, ktorej referenčný obrázok bol vytvorený na jednotke GPT, je možné neskôr nasadiť na jednotku MBR a naopak. Zatiaľ čo prenos systému pomocou záložných programov alebo správcov diskových priestorov nepomôže pri zmene štýlu diskových oddielov. Na rozdiel od posledného menovaného nebude vaše vlastné zostavenie na inštalačnom médiu viazané na záložný súbor na nesystémovej oblasti jednotky alebo vymeniteľného zariadenia, rovnako ako na klonovanie systému Windows nebudete musieť pripojiť cieľový pevný disk..
Vlastné zostavy Windows majú tri mínusy. Po prvé, distribúcia jeho zostavy zaberie viac miesta ako čistá distribúcia spoločnosti Microsoft. Tento problém je však vyriešený použitím jednotky Flash s objemom najmenej 8 GB. Druhá mínus - proces inštalácie systému Windows bude trvať trochu dlhšie ako obvykle, čo je spojené s nasadením pridaného softvéru. Tretia mínus je byrokracia s vytvorením zhromaždenia. Je nepravdepodobné, že vynaložené úsilie bude opodstatnené, ak sa systém zriedka preinštaluje.
2. Algoritmus akcií
Proces vytvárania systému Windows 10 prechádza niekoľkými hlavnými fázami:
- Vytvorenie referenčného obrazu systému - pripravené na nasadenie ideálneho stavu systému (s implementovanými nastaveniami a softvérom, bez odkazu na komponenty počítača);
- Zachyťte referenčný obrázok do súboru install.esd;
- Prebalenie pôvodnej inštalácie ISO obrazu systému s nahradením súboru install.esd.
3. Referenčný obrázok systému Windows 10
Referenčný obrázok systému Windows 10 je možné pripraviť rôznymi spôsobmi:
- Zavedený systém so vzdialenou väzbou na komponenty pomocou pomocného programu Sysprep (pozri oddiel 7 tohto článku);
- Nový systém Windows 10 nainštalovaný v inom oddiele disku;
- Nové Windows 10 na palube virtuálneho počítača.
Vyvinutý systém sa musí dôkladne vyčistiť - odstrániť súbory v priečinkoch užívateľských profilov, vyčistiť priečinky „Temp“ atď. V opačnom prípade bude distribúcia obrovská. S novými systémami je to jednoduchšie: po prvé, distribúcia založená na nich bude zaberať menej miesta a po druhé, počas ich inštalácie je možné referenčný obrázok systému Windows 10 vytvoriť úplne od nuly v režime auditu - špeciálny režim prevádzky systému bez účasti užívateľského účtu. Režim auditu poskytuje spoločnosť Microsoft na implementáciu podnikových nastavení a softvéru zo strany OEM a veľkých organizácií pred dodaním počítačov, resp. Najatým zákazníkom. Na výstupe dostaneme správne nakonfigurovaný systém s nainštalovaným desktopovým softvérom, v ktorého fáze inštalácie môžete vytvárať nové účty, nastavovať regionálne parametre, deaktivovať možnosť odosielania údajov spoločnosti Microsoft atď. V takom prípade sa starý účet nezastaví.
V našom prípade vytvoríme referenčný obrázok systému Windows 10 od nuly v režime auditu pomocou Hyper-V. Tento hypervízor bol vybraný kvôli pohodliu a ľahkosti prenosu veľkého množstva údajov z virtuálneho počítača do hlavného systému. Disky VHDX a VHD používané pri prevádzke virtuálnych počítačov Hyper-V sa pomocou prieskumníka namontujú na hlavný systém. Môžu ich používať priaznivci ďalších hypervizorov - VMware Workstation a VirtualBox. Aby sa zjednodušil prístup k údajom virtuálneho disku z hlavného systému a neobťažovali sa s doplnkami hosťovského OS, môžu sa virtuálne stroje vytvárať na základe diskov VHD. VMware Workstation aj VirtualBox spolupracujú s VHD.
Tí, ktorí sa rozhodli vytvoriť referenčný obraz systému Windows 10 na druhom oddiele disku skutočného počítača pre budúcnosť, pomôžu pri úpravách ponuky na spustenie viacerých systémov a úplnom odstránení nepotrebného systému..
4. Nuansy s aktiváciou
Koncept natívnej zostavy systému Windows sa musí odlišovať od pirátskych zostáv systému, dodávaných aktivovaných alebo s aktivátorom na pracovnej ploche. Účelom tohto článku je zjednodušiť proces inštalácie systému Windows, ale neriešiť problém jeho aktivácie. Referenčný obrázok systému Windows 10 sa vytvorí pomocou nástrojov, ktoré nie sú v rozpore s politikou spoločnosti Microsoft - v skutočnosti to sú jeho vlastné nástroje. A ich použitie nezaručuje funkčnosť aktivovaných systémov. Pripomeňme si požiadavky spoločnosti Microsoft: aktivácia každej kópie systému Windows z akejkoľvek distribučnej súpravy, ktorá je nainštalovaná, na každom jednotlivom počítači. Ak aktivovaný akumulovaný Windows funguje ako referenčný obrázok, v procese odstránenia väzby na komponenty pomocou pomocného programu Sysprep sa musí aktivácia resetovať (pozri časť 7 tohto článku)..
Tu nájdete spôsob prenosu aktivovaného systému Windows do iných počítačov.
5. Vytvorenie virtuálneho počítača Hyper-V
Takže na prípravu referenčného obrazu systému Windows 10 vytvárame virtuálny stroj. Pracovné podmienky s Hyper-V, aktivácia hypervisora a proces vytvorenia virtuálneho počítača sú podrobne opísané v článku „Hyper-V v systéme Windows 10“. Na rozdiel od príkladu uvedeného v odseku 5 tohto článku nie je výber generovania virtuálnych strojov zásadný, môžete vytvoriť stroj 1. generácie. Ak sa neplánuje zavedenie softvéru náročného na zdroje, ako sú hry, môžeme sa obmedziť na objem vytvoreného pevného disku VHDX s kapacitou 50 - 60 GB. V časti HDD by sa mala uviesť informácia pre vlastníkov SSD o hackeroch - cesta na ukladanie súborov virtuálneho počítača a disku VHDX. V poslednej fáze vytvorenia virtuálneho počítača zadajte obraz ISO čerstvou distribúciou systému Windows 10, zapnite počítač a spustite proces inštalácie. Ten sa bude líšiť od toho, ako sa zvyčajne stáva..
6. Inštalácia a konfigurácia systému Windows 10 v režime auditu
Prejdeme procesom inštalácie systému Windows 10 do fázy výberu typu inštalácie a vyberieme druhú možnosť.
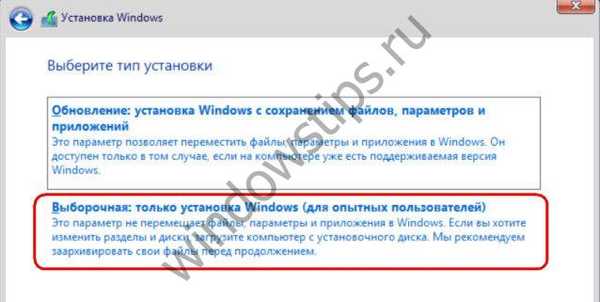
Budeme potrebovať dva oddiely - jeden pre Windows, druhý nesystémový, kam sa súbor install.esd následne uloží. Vytvoríme sekciu C s kapacitou 30 - 40 GB.
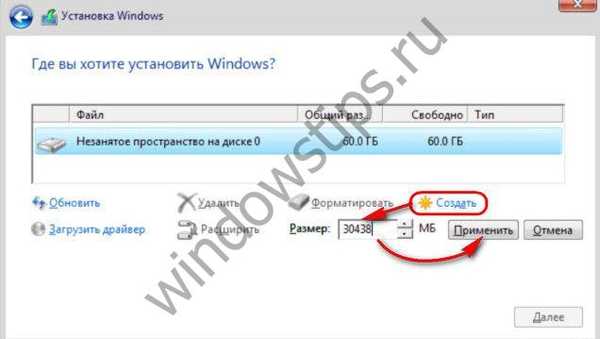
Zvyšný priestor dávame inej sekcii.
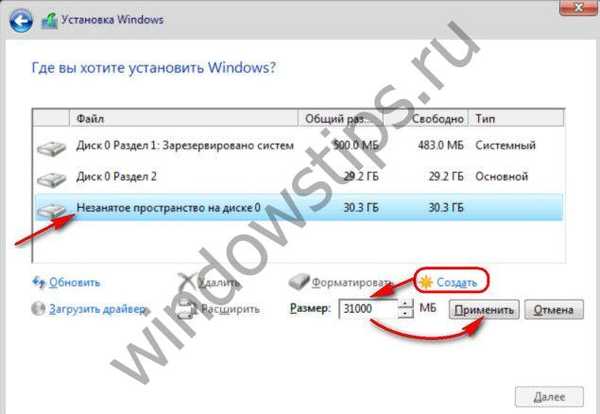
Nainštalujte systém Windows.
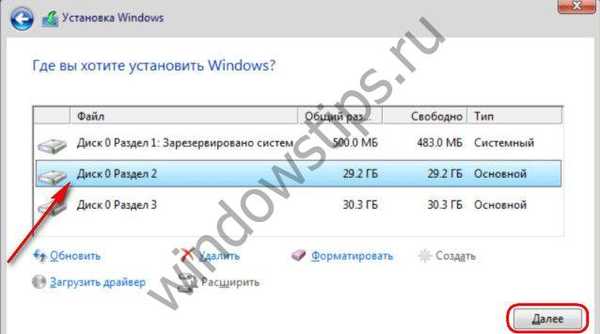
Na konci fázy kopírovania súborov nie je obraz inštalácie ISO extrahovaný z virtuálneho počítača, stále ho budeme potrebovať. Vo fáze inštalácie, kde musíte vykonať prvé nastavenia, sa ničoho nedotknúť, stačí stlačiť klávesy Ctrl + Shift + F3.
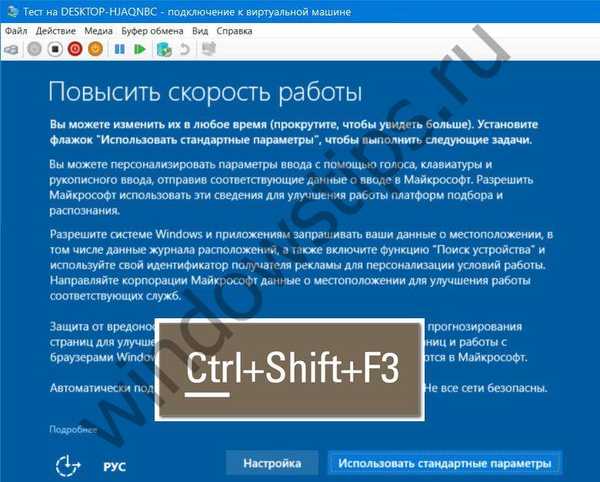 5
5Vstúpte do režimu auditu s pripojením skrytého účtu správcu.

Pri vstupe do systému v režime auditu nás víta okno obslužného programu Sysprep. Nástroj bude čakať, až jeho osud odstráni väzbu nakonfigurovaného systému z komponentov. Môžete začať s konfiguráciou systému. Jedno upozornenie: Microsoft Edge nefunguje v režime auditu, pre prístup k Internetu potrebujete spustiť program Internet Explorer.
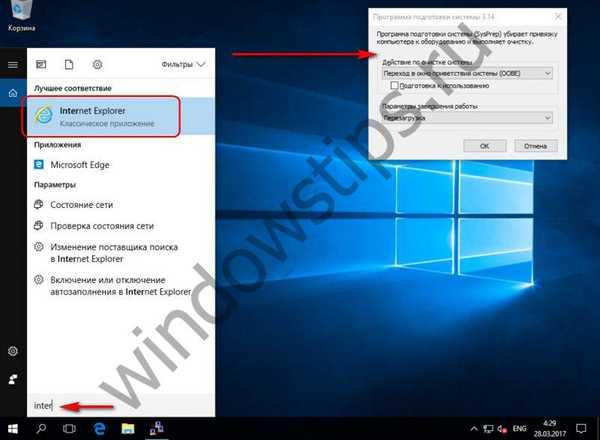 7
7Pokiaľ ide o limity zásahov do systému, v režime auditu môžeme pracovať so všetkým, čo sa netýka používateľských účtov. Môžeme nainštalovať softvér pre stolné počítače, zmeniť nastavenia systému, aplikovať vylepšenia, ponechať priečinky alebo súbory na pracovnej ploche. Univerzálne aplikácie z Windows Store sa však nedajú nainštalovať. Rovnako ako Microsoft Edge, obchod nepracuje v režime auditu. Nefunguje to, ani keď je systém aktivovaný, nezmení tému ani iné nastavenia personalizácie. Ak chcete nainštalovať univerzálne aplikácie a použiť nastavenia prispôsobenia, potrebujete užívateľský účet, nie skrytého správcu.
Ak potrebujete napríklad reštartovať systém, je potrebné preinštalovať niektoré programy, tento proces sa musí vykonať pomocou okna Sysprep: musíte nastaviť hodnoty „Prepnúť do režimu auditu“ a „Reštartovať“. Potom kliknite na tlačidlo OK.

Súbežne s konfiguráciou systému je dôležité, aby ste naformátovali nesystémovú oblasť disku.
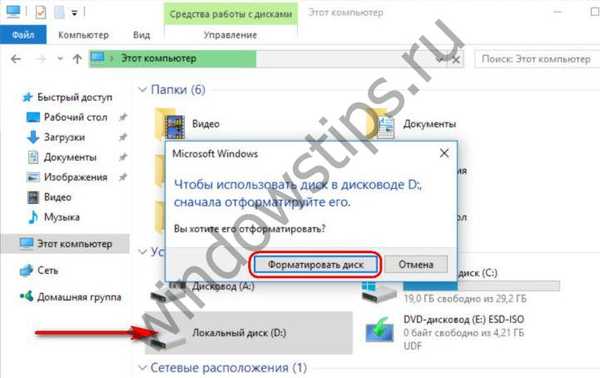
7. Neviazanie na príslušenstvo (Sysprep)
Takže referenčný obraz systému je pripravený. Teraz môžeme začať proces odstránenia väzby na komponenty. Obrátime sa do okna otvoreného pomocného programu Sysprep alebo ho spustíme stlačením klávesov Win + R a zadaním:
sysprep
Otvorený priečinok bude obsahovať súbor EXE pri spustení pomocného programu.
V okne Sysprep nastavte akciu „Prepnúť na uvítacie okno (OOBE)“. Začiarknutím políčka „Príprava na použitie“ aktiváciu resetujete. V parametroch vypnutia uveďte „Vypnutie“. A kliknite na tlačidlo OK.
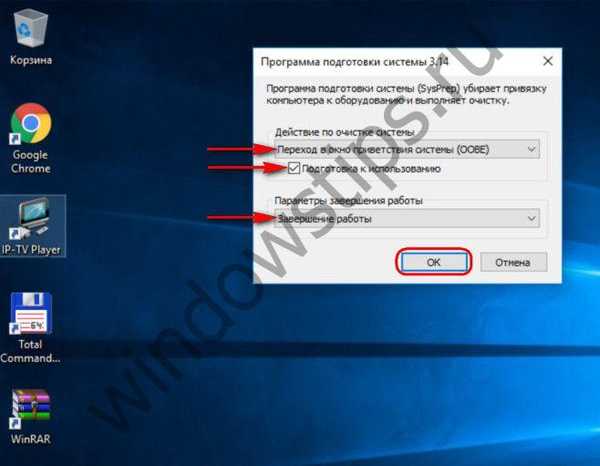
Čakáme na koniec Sysprep a vypnutie virtuálneho počítača.
8. Vytvorenie súboru install.esd
Overujeme, či stojí za to spustiť virtuálny počítač z obrazu ISO inštalácie systému Windows 10 a spustiť z neho. Inštalačný disk používame na prístup k príkazovému riadku. Ak bol referenčný obrázok systému Windows 10 vytvorený v druhom oddiele disku skutočného počítača, stačí prejsť na hlavný operačný systém a otvoriť tam príkazový riadok.
V prvej fáze inštalácie systému stlačte Shift + F10.
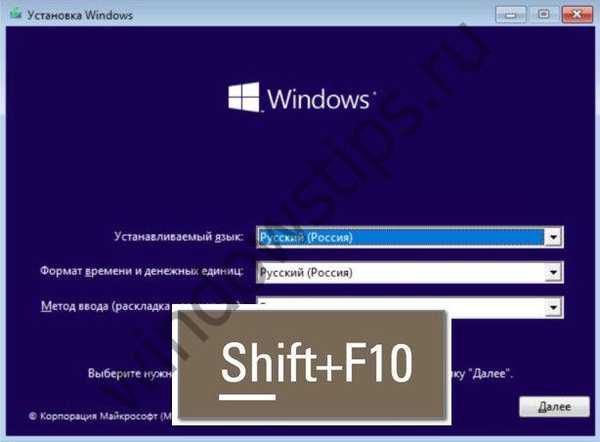
Pomocou obslužného programu DISM zachytíme referenčný obraz systému a uložíme ho do súboru install.esd. Najprv však uvidíme, pod akým písmenom sa objavia dve potrebné oddiely - systémový a cieľový oddiel, kam sa uloží install.esd. zadajte:
diskpart
lis vol
výjazd
V našom prípade je systémový disk uvedený ako D a nesystémový disk ako E. Preto bude príkaz na zachytenie obrazu systému podobný tomuto:
dism / capture-image /imagefile:E:\install.esd / capturedir: D: \ / name: windows
V tomto príkaze je potrebné v každom prípade nahradiť písmená E a D vlastnými.
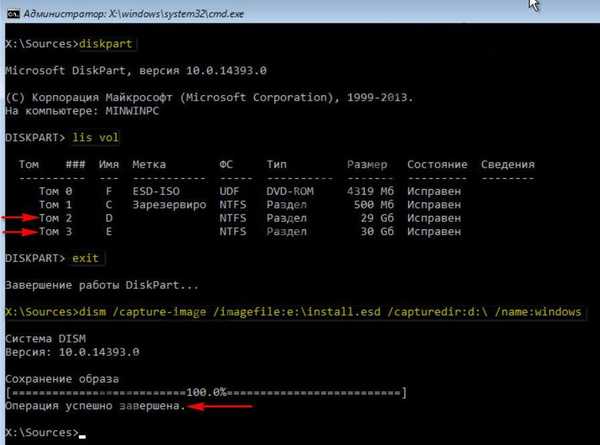 12
12Po dokončení operácie virtuálny počítač vypnite. Už ju viac nepotrebujeme.
9. Montáž disku virtuálneho stroja do hlavného systému
Ak chcete, aby sa disk virtuálneho počítača zobrazil v hlavnom systéme, kde sa uskutočnia ďalšie akcie, otvorte v prieskumníkovi súbor disku VHDX (alebo VHD) tohto počítača. V kontextovej ponuke kliknite na položku Pripojiť..
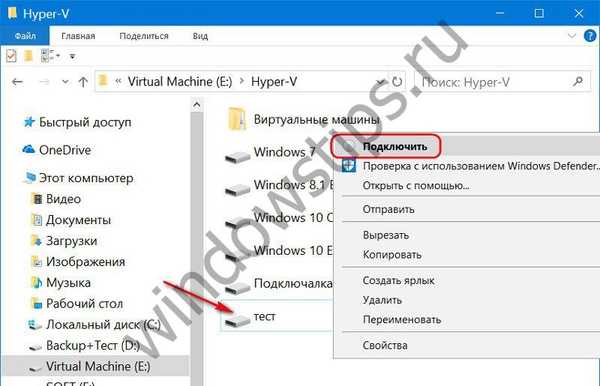 13
13Všetky časti virtuálneho disku sa v prieskumníkovi zobrazujú ako samostatné disky. V našom prípade vyberte poslednú jednotku M, v ktorej je uložený súbor install.esd. Po prebalení obrazu ISO bude potrebné virtuálny disk odpojiť, čo sa deje pomocou voľby „Vysunúť“ v kontextovej ponuke ktoréhokoľvek z pridaných oddielov virtuálneho disku..
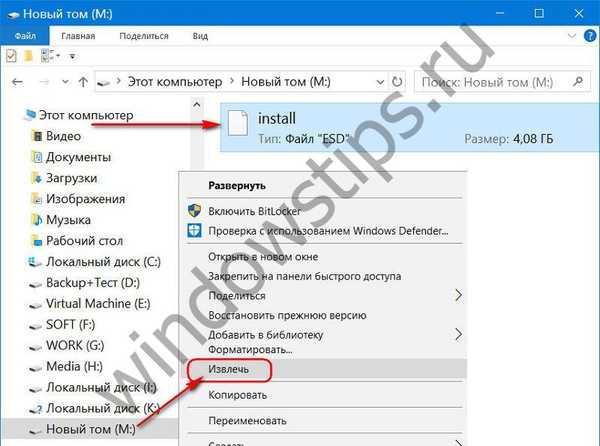 14
14Novo nainštalovaný súbor install.esd nahradí pôvodnú časť oficiálnej distribúcie systému Windows 10.
10. Prebalenie obrazu Windows 10 ISO
Mnoho programov môže nahradiť jeden súbor iným súborom v zavádzacom obraze ISO, v našom prípade je na prebalenie vybratý produkt UltraISO. Spustili sme to. Kliknite na ponuku Súbor, potom na položku Otvoriť a v prieskumníkovi zadajte cestu k obrázku ISO, z ktorého bol nainštalovaný systém Windows 10 na virtuálnom počítači..
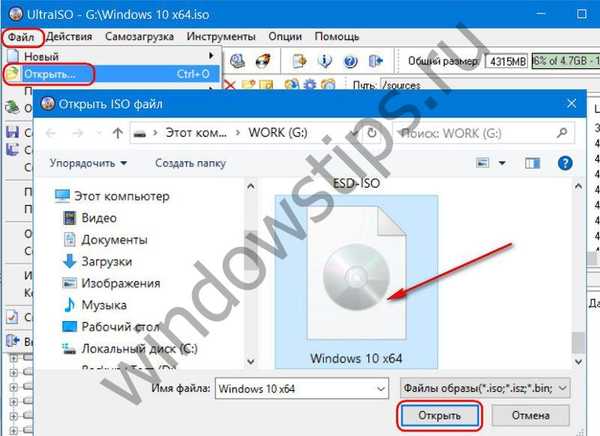 15
15Obsah obrazu ISO sa zobrazuje v hornej časti okna UltraISO. Tu otvoríme priečinok „sources“ a odstránime v ňom zdrojový súbor install.esd. V našom prípade to bolo 3,7 GB. Spodná časť okna UltraISO je prieskumník systému, tu otvoríme pripojenú diskovú oblasť (alebo potrebnú časť reálneho disku), na ktorej je uložený novo nainštalovaný súbor install.esd. V našom prípade váži 4,09 GB. Novovytvorený súbor buď pretiahneme do hornej časti okna - do pôvodného súboru, alebo ho pridáme pomocou kontextovej ponuky..
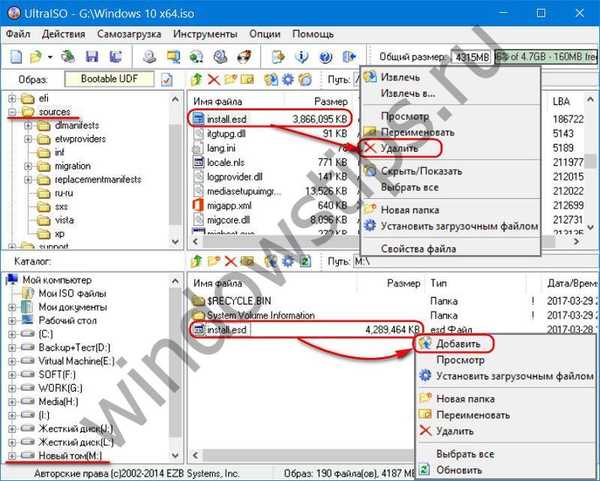 16
16Skontrolujeme: v priečinku „sources“ obrazu disku by nemal byť pôvodný install.esd s hmotnosťou 3,7 GB, ale novo nainštalovaný install.esd s hmotnosťou 4,09 GB.
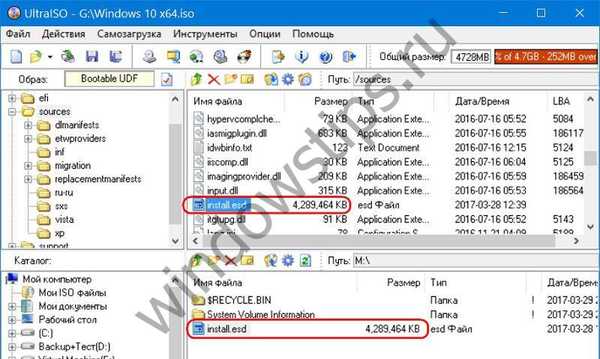 17
17Znovu zabalíme obrázok: kliknite na ponuku „Súbor“, potom na „Uložiť ako“ a uložte obraz disku s iným menom ako je zdroj..
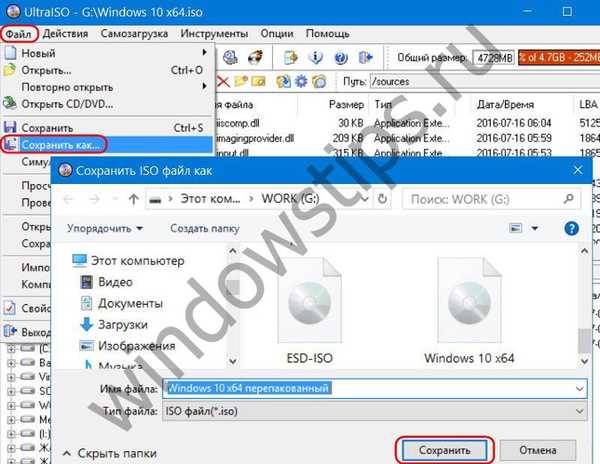 18
18Čakáme na dokončenie postupu operácie..

***
Teraz zostáva iba otestovať zostavenie systému Windows 10 na novom virtuálnom počítači.
Prajem pekný deň!











