
Prenosný počítač, počítač alebo tablet so systémom Windows 10 možno použiť ako smerovač Wi-Fi, ktorý distribuuje internet do iných bezdrôtových zariadení. Tento softvérový prístupový bod Wi-Fi možno použiť na organizovanie miestnej bezdrôtovej siete alebo na zdieľanie internetového pripojenia (káblové alebo mobilné pripojenie 3G / 4G), ktoré je k dispozícii na počítači so systémom Windows, s niekoľkými zariadeniami (telefóny, tablety a ďalšie zariadenia). V prvých vydaniach systému Windows 10 bolo vytváranie a správa takéhoto prístupového bodu možné iba z príkazového riadku. Windows 10 1607 predstavil jednoduché grafické rozhranie na vytvorenie prístupového bodu - „Mobile Hot Spot“.
Dnes sa teda pozrieme na to, ako vytvoriť virtuálny prístupový bod založený na systéme Windows 10 bez použitia ďalších programov tretích strán. Predpokladáme, že váš počítač má dva sieťové adaptéry: káblový ethernetový adaptér (pripojený k sieti poskytovateľa, prostredníctvom ktorého je prístup na internet) a bezdrôtový adaptér Wi-Fi. Chceme, aby počítač so sieťovou kartou Wi-Fi používali iné zariadenia ako prístupový bod Wi-Fi a zdieľalo svoje internetové pripojenie..
rada. Namiesto káblového pripojenia na internet možno použiť aj pripojenie 3G / 4G cez modem USB alebo telefón.obsah:
- Kontrola ovládača Ad-Hoc pomocou ovládača adaptéra Wi-Fi
- Mobilný hotspot v systéme Windows 10
- Bežné chyby systému Windows 10 pri vytváraní mobilného prístupového bodu
- Z príkazového riadku vytvorte virtuálnu sieť Wi-Fi
- Povoliť pripojeným zariadeniam používať pripojenie na internet
- Zobraziť aktuálne nastavenia virtuálneho prístupového bodu
- Možné chyby a riešenia s prístupovým bodom Wi-Fi v systéme Windows 10
Kontrola ovládača Ad-Hoc pomocou ovládača adaptéra Wi-Fi
Skôr ako začnete vytvárať prístupový bod, musíte sa uistiť, že ovládač vášho adaptéra Wi-FI môže pracovať v režime virtuálneho prístupového bodu (Ad-Hoc). Ak to chcete urobiť, na príkazovom riadku spustite príkaz:
netsh wlan show vodičov

Príkazový riadok zobrazuje informácie o použitom ovládači adaptéra Wi-Fi a podporovaných technológiách (viac o podporovaných štandardoch ovládačov Wi-Fi v článku Prečo počítač nevidí sieť Wi-Fi 5 GHz). Dostupnosť linky hostiteľom sieť podporovaný: Áno (Podpora hostovanej siete - Áno ), Ikona označuje, že tento ovládač podporuje prevádzku v režime prístupového bodu. V opačnom prípade skúste aktualizovať verziu ovládača alebo nainštalovať iný adaptér Wi-FI.
Mobilný hotspot v systéme Windows 10
V okne 10 1607 (Creators Update) a vyššie sa objavil jednoduchý grafický nástroj na distribúciu internetu prostredníctvom Wi-Fi. Táto funkcia sa nazýva „Mobilné hot spot„(Mobile Hotspot). V samostatnej časti je funkcia parametre -> Sieť a internet -> Mobilné hot spot. Na tejto karte môžete iba niekoľkými kliknutiami spustiť prístupový bod v systéme Windows 10. Musíte iba zapnúť „Povoliť používanie môjho internetového pripojenia na iných zariadeniachNázov novej siete Wi-Fi a heslo sa vygenerujú automaticky (môžete ich zmeniť) a vybrať internetové pripojenie, ktoré poskytnete prístup k iným zariadeniam (zoznam Zdieľanie internetového pripojenia). Ak má váš počítač iba jedno pripojenie na internet, automaticky sa vyberie.
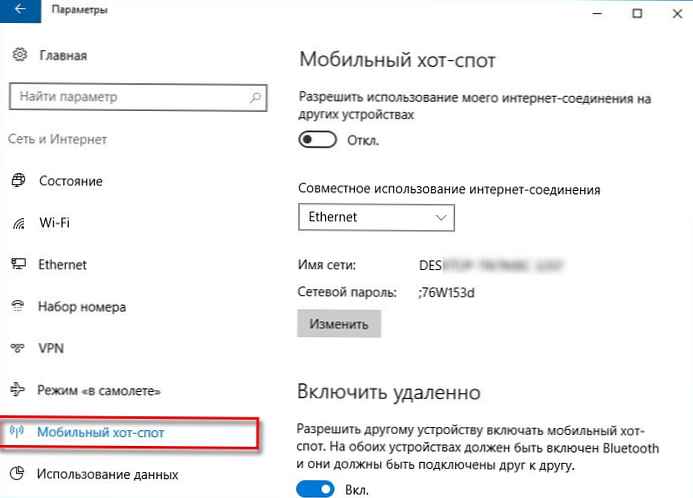
V tom istom okne sa zobrazí zoznam zariadení, ktoré sú aktuálne pripojené k vášmu prístupovému bodu. Zobrazí sa názov a adresa MAC zariadenia a IP adresa, ktorá je k nemu priradená. Ako vidíte, k prístupovému bodu v systéme Windows 10 môže byť súčasne pripojených až 8 zariadení.
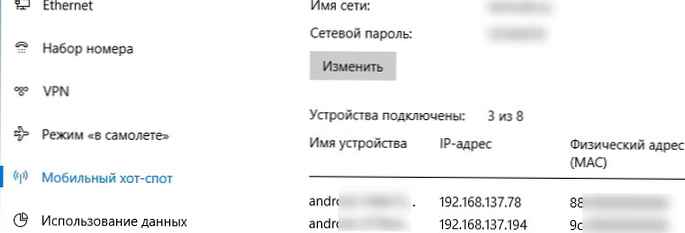
Bežné chyby systému Windows 10 pri vytváraní mobilného prístupového bodu
Ak sa pri pokuse o vytvorenie prístupového bodu vyskytne chybaNedá sa nastaviť mobilný hot spot. Zapnite Wi-Fi“, skúste aktualizovať ovládač vášho Wi-Fi adaptéra a / alebo odstrániť virtuálny Microsoft Wi-Fi Direct Virtual Adapter podľa pokynov (prostredníctvom tohto virtuálneho adaptéra je distribuovaný internet). Potom reštartujte počítač a skúste znova zapnúť mobilné hot spot.
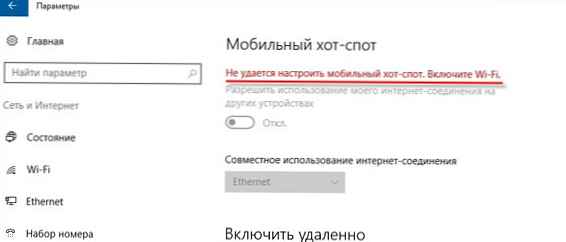
Ďalšou častou chybou je „Toto pripojenie na internet nie je možné zdieľať pre verejný prístup, pretože neexistuje pripojenie k mobilnej sieti'. Skúste jednoducho reštartovať pripojenie k internetu..
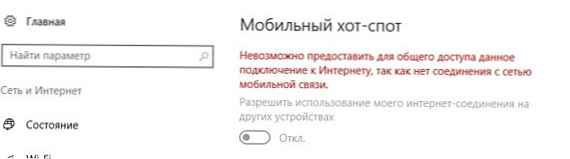
Ďalšia chyba: 'Konfigurácia mobilného hotspotu zlyhala, pretože počítač nie je pripojený Ethernet, wi-Fi alebo pripojenie k celulárnej sieti'. Pravdepodobne existujú problémy s pripojením na internet (bez siete). Skontrolujte pripojenie. Táto chyba sa objaví aj vtedy, ak ste k poskytovateľovi pripojení prostredníctvom protokolu PPPoE, mobilný prístupový bod nepodporuje tento typ pripojenia..
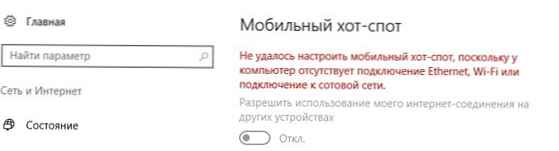
Z príkazového riadku vytvorte virtuálnu sieť Wi-Fi
Pozrime sa, ako vytvoriť virtuálny hotspot Wi-Fi z príkazového riadku..
Predpokladajme, že chceme vytvoriť bezdrôtovú sieť s názvom hotspot (toto je SSID siete) a heslo na pripojenie 3i3iPass. Otvorte príkazový riadok (s oprávneniami správcu) a spustite nasledujúci príkaz:
netsh wlan nastaví režim hostednetwork = allow ssid = hotspot key = 3i3iPass
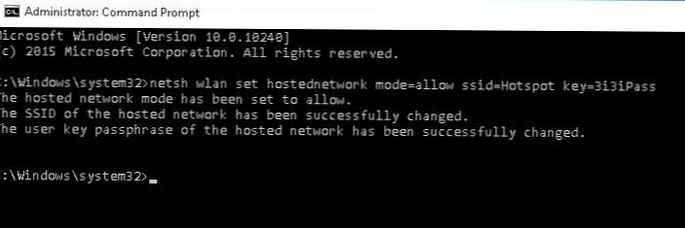 Ak je všetko zadané správne, príkaz vráti nasledujúci text:
Ak je všetko zadané správne, príkaz vráti nasledujúci text:
SSID hostenej siete sa úspešne zmenil.
Prístupová fráza kľúča hostiteľa sa úspešne zmenila.
Tento príkaz vytvorí v systéme nový virtuálny adaptér Microsoft Wi-Fi Direct, ktorý budú používať ostatné bezdrôtové zariadenia ako prístupový bod. Teraz povolte vytvorený virtuálny adaptér:
netsh wlan start hostednetwork
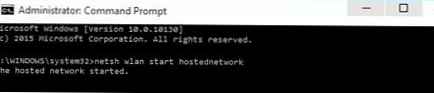
riadok hostil sieť zahájená (Prevádzka zdieľanej siete) znamená, že softvér hotspot Wi-Fi bol úspešne spustený.
Nové bezdrôtové pripojenie sa zobrazí v Centre sietí a zdieľania hotspot.
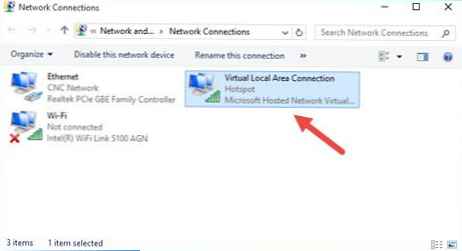
Ostatné zariadenia Wi-Fi môžu teraz vidieť a pripojiť sa k vytvorenému prístupovému bodu. V takejto sieti môžu zariadenia používať zdieľané dokumenty a periférne zariadenia, prístup k internetu prostredníctvom tohto prístupového bodu však ešte nie je možný..
Povoliť pripojeným zariadeniam používať pripojenie na internet
Teraz povoľte všetkým zariadeniam pripojeným k nášmu virtuálnemu prístupovému bodu Wi-FI používať na prístup na internet káblové sieťové pripojenie. Ak to chcete urobiť, v Centre ovládania siete kliknite na názov sieťového adaptéra, prostredníctvom ktorého je možný prístup na internet. V našom príklade je toto spojenie pomenované Ethernet.
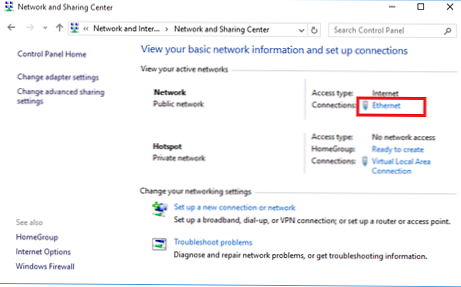 V okne so štatistikami sieťového adaptéra kliknite na tlačidlo vlastnosti.
V okne so štatistikami sieťového adaptéra kliknite na tlačidlo vlastnosti.
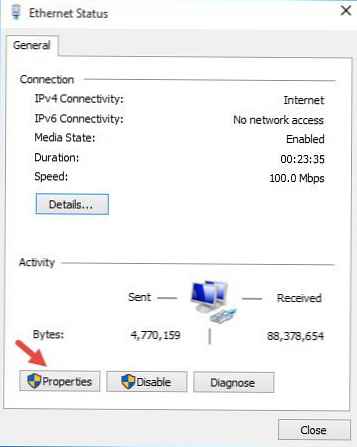
V okne vlastností sieťového adaptéra musíte povoliť všeobecný prístup na internet prostredníctvom tohto pripojenia. Ak to chcete urobiť, prejdite na kartu zdieľanie (Access). Začiarknite políčko vedľa položky „dovoliť ostatné sieť užívatelia na connect skrz toto počítačový, s internet prípojka„(Povoliť ostatným používateľom siete používať pripojenie k internetu tohto počítača) av rozbaľovacom zozname vyberte názov virtuálneho adaptéra, ktorý sme vytvorili predtým.
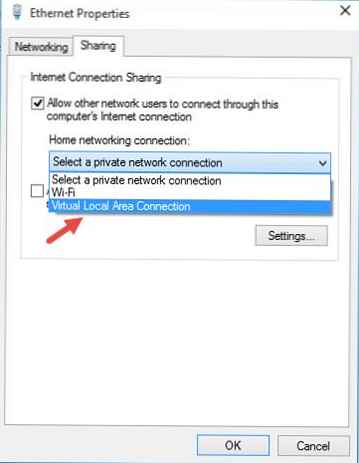
Uložte zmeny. V okne centra riadenia siete siete Hotspot sa typ zmení na internet, čo znamená, že táto sieť (a všetky zariadenia k nej pripojené) majú teraz prístup na internet.
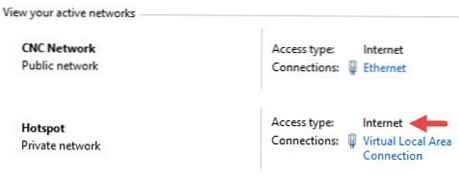
Teraz všetky zariadenia pripájajúce sa k prístupovému bodu založenom na systéme Windows 10, ktorý sme vytvorili, získajú prístup na internet prostredníctvom externého sieťového rozhrania počítača. Skúste sa pripojiť k vytvorenému prístupovému bodu z telefónu, tabletu alebo iného prenosného počítača.
Zobraziť aktuálne nastavenia virtuálneho prístupového bodu
Pomocou príkazu môžete zobraziť aktuálne nastavenia prístupového bodu, ktorý ste vytvorili.
Netsh bude zobrazovať hostiteľskú sieť
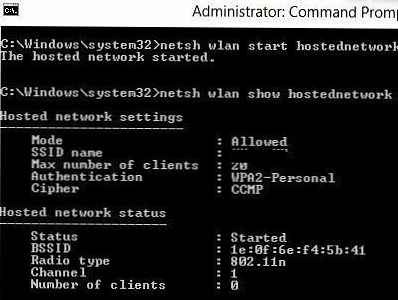
Príkaz zobrazí názov siete (SSID), podporované typy autentifikácie a šifrovania, maximálny počet zariadení, ktoré môžu súčasne používať tento prístupový bod (maximálny počet klientov) a aktuálny počet pripojených klientov (počet klientov)..
Nasledujúci príkaz zobrazuje rôzne nastavenia zabezpečenia pre prístupový bod Wi-Fi a kľúče pripojenia:
Netsh bude zobrazovať nastavenie hostednetwork = security
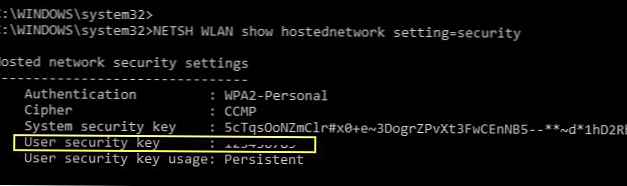
Možné chyby a riešenia s prístupovým bodom Wi-Fi v systéme Windows 10
otázkou. Po reštartovaní systému Windows sa prístupový bod Wi-Fi nezapne.Odpoveď. Ak chcete obnoviť bezdrôtovú sieť, musíte spustiť hostiteľskú sieť príkazomnetsh wlan start hostednetwork
Znova zadajte názov siete a heslo sa nevyžaduje.
Odpoveď. Spustite službu WLAN Automatická (Služba Wlan Auto-Tuning) z konzoly services.msc alebo z príkazového riadku:čistý štart WlanSvc
a reštartujte virtuálny prístupový bod
Odpoveď. Skontrolujte, či je zapnutý adaptér Wi-Fi. Potom otvorte Správca zariadení, v ponuke vyhliadka vyberte položku Zobraziť skryté zariadenia. V časti sieťové adaptéry vyhľadajte Microsoft hostiteľom sieť virtuálne adaptér a zapnite ho (Engage). Ak to nepomôže, spustite nasledujúce príkazy:
netsh wlan nastaví režim hostednetwork = disallow
netsh wlan nastaví režim hostednetwork = allow
Potom znova vytvorte prístupový bod:
netsh wlan nastaví režim hostednetwork = allow ssid = hotspot key = 3i3iPass
netsh wlan start hostednetwork
Odpoveďnetsh wlan show hostednetwork
Odpoveď. Prístupový bod môžete zastaviť príkazom:netsh wlan stop hostednetwork
Prístupový bod sa odstráni (SSID a sieťové heslo sa vymažú) takto:
netsh wlan nastaví režim hostednetwork = disallow
Odpoveď znie: Skontrolujte, či vaše zariadenie prijalo nastavenia servera DNS (skúste manuálne zadať adresu verejného servera DNS spoločnosti Google - 8.8.8.8 v nastaveniach klienta. Skúste tiež reštartovať službu zdieľania (ICS) alebo deaktivovať a znova povoliť zdieľanie pre adaptér, prostredníctvom ktorého počítač / Prenosný počítač so systémom Windows 10 pripojený na internet.
Niekoľko ďalších bežných problémov, ktoré môžu spôsobiť, že váš prístupový bod nebude fungovať v systéme Windows 10:
- V niektorých antivírusoch môže vstavaný firewall blokovať zdieľanie Internetu. Pokúste sa dočasne vypnúť bránu firewall (firewall) a skontrolovať, či sa problém prejaví po vypnutí brány firewall;
- Uistite sa, že povolíte zdieľanie vo vlastnostiach vášho internetového pripojenia (veľa používateľov často omylom zapne zdieľanie nielen pre pripojenie);
- Skontrolujte, či je na zdieľanom počítači povolená služba Zdieľanie internetového pripojenia. Najjednoduchší spôsob, ako to dosiahnuť, je otvorenie konzoly na správu služieb - services.msc;
- Spustite obslužný program “Diagnostika sieťového adaptéra Windows“(Nástroj na riešenie problémov so sieťovým adaptérom: Riešenie problémov -> Sieťový adaptér -> Spustiť nástroj na riešenie problémov).

Tento nástroj skontroluje aktuálne nastavenia adaptéra a pokúsi sa problémy automaticky vyriešiť.












