
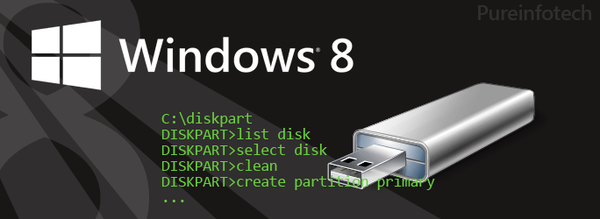
Chápem, že na vytvorenie zavádzacieho (inštalačného) kľúča USB v systéme Windows 7, 8 alebo 10 je najjednoduchšie použiť nástroj Windows / USB / DVD od spoločnosti Microsoft, Rufus, Win8USB alebo iný podobný nástroj, ktorý vám umožňuje automatizovať celý proces. To isté však môžete urobiť aj so samotným systémom Windows bez použitia nástrojov tretích strán.
V tejto príručke (ktorá bude zaujímavá predovšetkým pre technicky zdatných používateľov alebo len pre tých, ktorí sa chcú dozvedieť viac o skrytých funkciách operačného systému), postupne popíšem postup vytvorenia inštalačnej jednotky Flash so systémom Windows 7/8/10 pomocou príkazového riadku..
1. Prvá vec, ktorú musíte urobiť, je získať obraz ISO systému Windows 7, 8 alebo 10, ak ste tak ešte neurobili..
2. Pripojte obrázok. Ak používate systém Windows 7, ktorý nemá zabudovaný nástroj na pripojenie obrazov diskov, použite jeden z nástrojov tretích strán, ktorý to dokáže. Odporúčam vám stiahnuť si bezplatný program WinCDEmu, ktorý má vynikajúcu prácu..
3. Uistite sa, že jednotka USB má kapacitu najmenej 4 gigabajty. Vytvorte tiež záložnú kópiu všetkých súborov, ktoré sa nachádzajú na jednotke Flash, pretože v tomto procese budú všetky vymazané. Potom pripojte jednotku USB k počítaču.
4. Prejdite do ponuky „Štart“ (alebo na úvodnú obrazovku, ak používate systém Windows 8), zadajte cmd, kliknite pravým tlačidlom myši a vyberte príkaz Spustiť ako správca. V systéme Windows 10 sa tento príkaz dá zadať do vyhľadávacieho poľa na paneli úloh.
5. Do príkazového riadka zadajte nasledujúci príkaz a stlačte kláves Enter:
diskpartDISKPART je nástroj na správu diskov, ktorý je súčasťou systému Windows. Použijeme ho na prípravu inštalačného disku USB a na prenos všetkých súborov operačného systému naň..
Ďalej musíte zadať ďalšie príkazy ...
Nižšie uvedený príkaz zobrazí zoznam všetkých aktívnych jednotiek:
zoznam diskuTýmto príkazom môžete vybrať jednotku USB, ktorú chcete použiť ako inštalačné médium - v mojom prípade je to jednotka 1:
vyberte disk 1Týmto príkazom vymažete jednotku USB:
čistýTento príkaz vytvorí primárny oddiel na jednotke Flash:
vytvoriť primárny oddielTento príkaz vyberie novú sekciu:
vyberte oddiel 1Tento príkaz aktivuje oddiel:
aktívnyNasledujúci príkaz naformátuje jednotku USB na systém súborov NTFS, ktorý v skutočnosti potrebujeme:
formát FS = NTFSTeraz zadajte tento príkaz a pomenujte jednotku USB. X je len môj príklad. Môžete určiť ďalšie písmeno, ktoré sa ešte nepoužíva na žiadnom z diskov v počítači:
priradiť písmeno = XV tomto je naša práca s DISKPART dokončená. Ak chcete nástroj zatvoriť, zadajte nasledujúci príkaz:
výjazd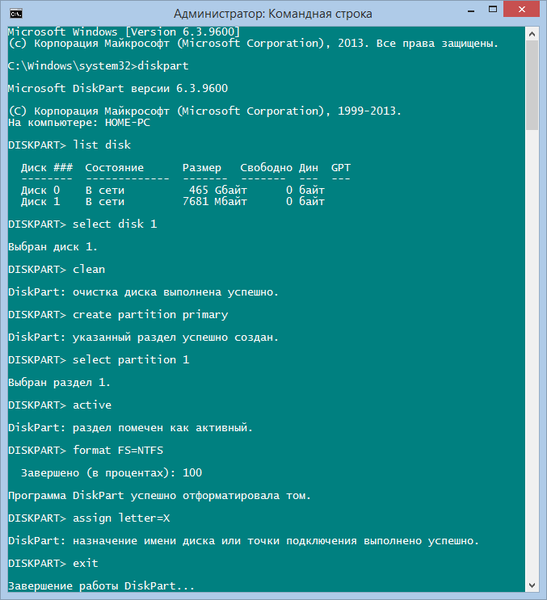
Teraz sme na polceste k nášmu cieľu.
6. Pred kopírovaním súborov na USB flash disk by ste mali urobiť bootovací program. Na tento účel použijeme nástroj na registráciu sektoru zavádzania, bootsect.exe. Nájdete ho v priečinku „boot“ vo vnútri inštalačného obrazu. Vráťte sa preto späť na príkazový riadok a vykonajte bootovanie z USB.
Na príkazovom riadku spustite nasledujúci príkaz:
bootsect / nt60 X:
Príkaz, ktorý ste práve zadali, umožní spustenie jednotky USB. Upozorňujeme, že X v príkaze je písmeno, ktoré ste priradili jednotke podľa vyššie uvedených krokov.
7. Už ste skoro tam! Teraz stačí skopírovať všetky inštalačné súbory systému Windows na jednotku, ktorú sme celý čas pripravovali. V mojom príklade je obraz systému Windows 8 ISO pripojený k virtuálnej jednotke G, a jednotka USB má písmeno X. S týmto vedomím spustite nasledujúci príkaz a počkajte na dokončenie procesu kopírovania súborov:
xcopy G: \ *. * X: \ / E / F / HPosledné, čo musíte urobiť, je nainštalovať Windows 7, 8 alebo 10. Ak neviete, ako to urobiť, prečítajte si nášho sprievodcu tu (Windows 8) alebo tu (Windows 10)..
Prajem pekný deň!











