
Ako preniesť Windows 10 na virtuálny stroj VirtualBox pomocou Asistenta oddielov AOMEI
Autor VladimírAhoj priatelia! Ak sa chcete naučiť, ako pracovať v akomkoľvek operačnom systéme, potom je veľmi múdre rozhodnutie použiť na školenie virtuálny stroj. Pre začiatočníkov odporúčam VirtualBox, pokiaľ ide o funkčnosť a jednoduché použitie, nemá to rovnaké. Práca na virtuálnom počítači sa nelíši od práce na skutočnom počítači.
Ak už máte nainštalovaný systém Windows, môžete ho jednoducho preniesť na virtuálny počítač pomocou príslušného softvéru. Napríklad navrhujem preniesť operačný systém Windows 10 na virtuálny stroj priamo zo stolného počítača pomocou programu AOMEI Partition Assistant..
- Poznámka: Na našom webe už máme podobný článok: Prenos Windows 10 z prenosného počítača (BIOS UEFI) na virtuálny stroj VirtualBox nainštalovaný na pracovnej ploche Windows 8.1, ale v ňom používame nástroj Disk2vhd v2.01.
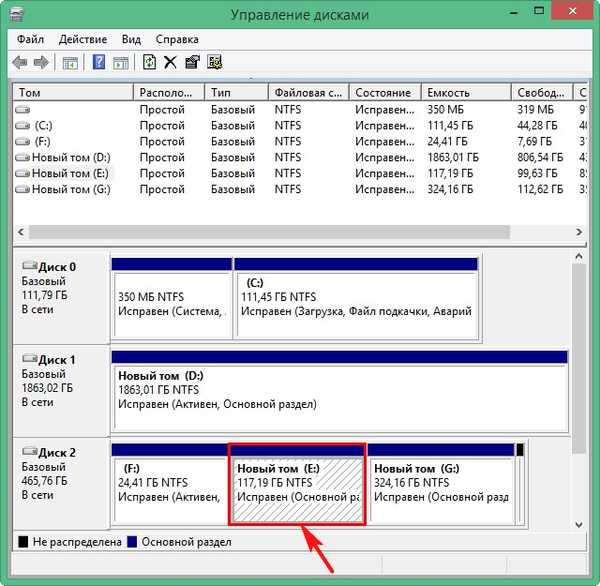
Najprv vytvárame virtuálny pevný disk VHD.
účinok-->Vytvorte virtuálny disk
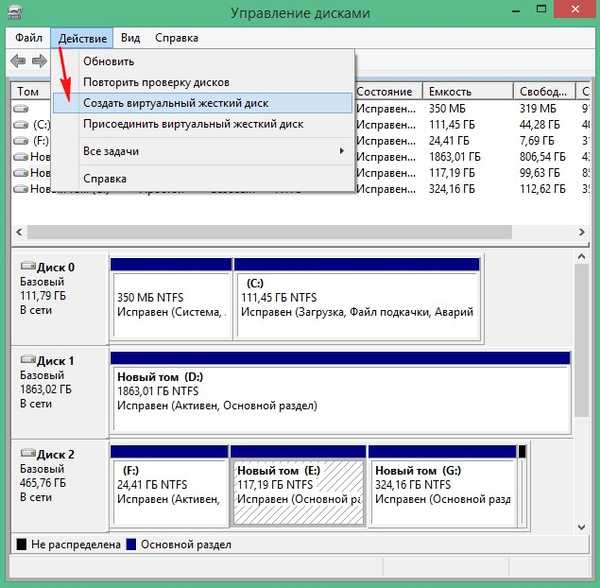
Nastavím veľkosť virtuálneho disku 100 GB, pretože systém Windows 10 zaberá 75 GB.
formát - VHD.
Typ virtuálneho pevného disku - Dynamicky sa rozširuje.
hit Prehľad, na označenie, kam uložiť virtuálny pevný disk.
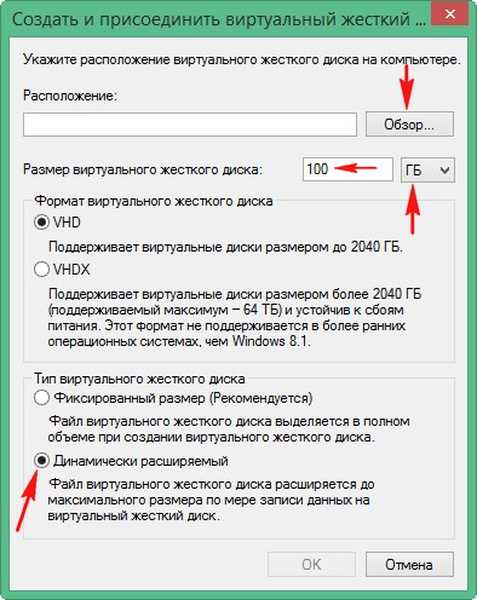
Pre uloženie virtuálneho disku vyberiem časť (D :).
Pomenujem jednotku Windows 10.
Kliknite na tlačidlo Uložiť.

"OK".
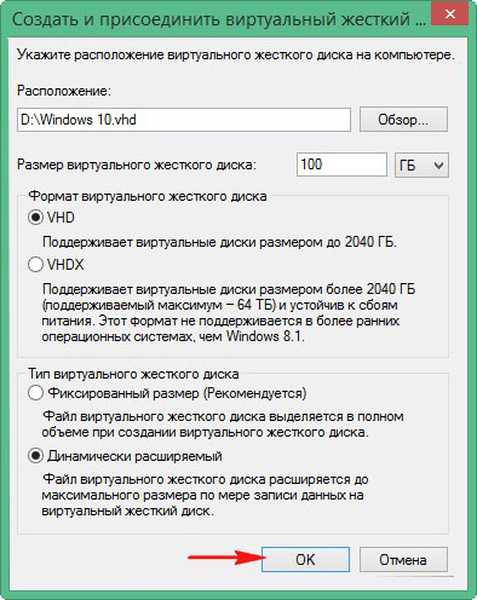
Virtuálny disk vo formáte VHD vytvorený a umiestnený na disku (D :).
V správe diskov sa zobrazí virtuálny disk, ktorý sme vytvorili. Kliknite pravým tlačidlom myši a vyberte možnosť „Inicializovať disk“.
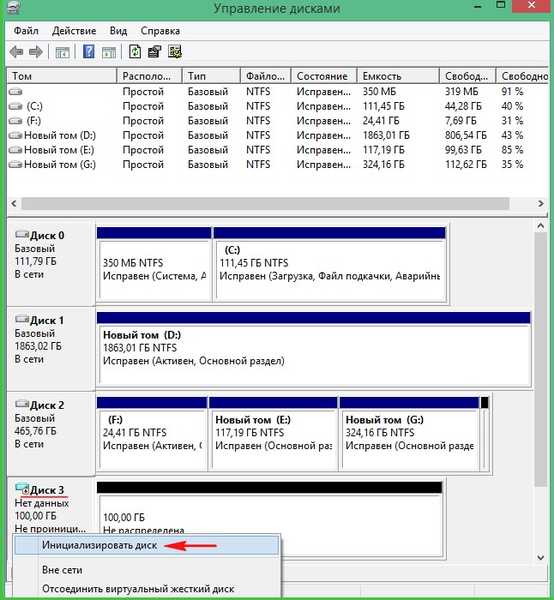
Označíme položku „Main boot record MBR“
"OK"
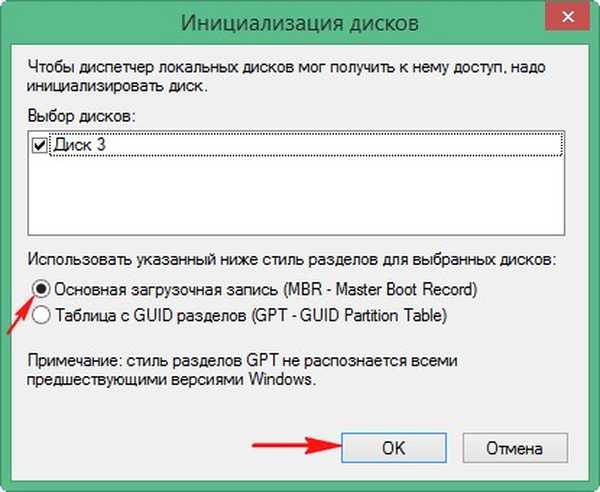
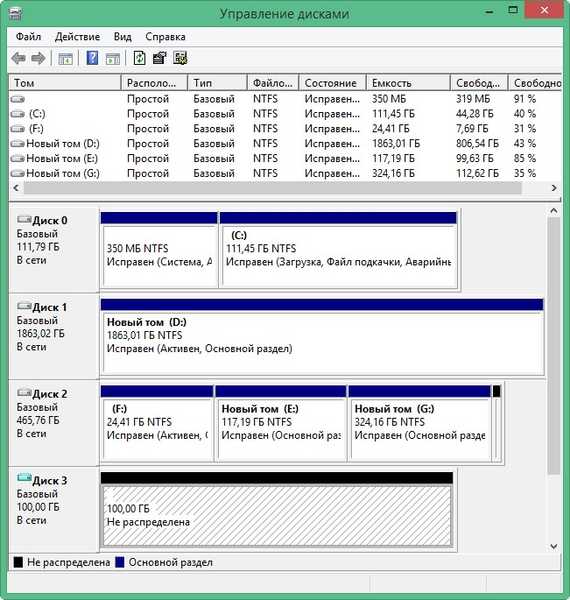
Spustite bezplatný program AOMEI Partition Assistant Standard Edition
Majster-->Sekcia Sprievodca kopírovaním
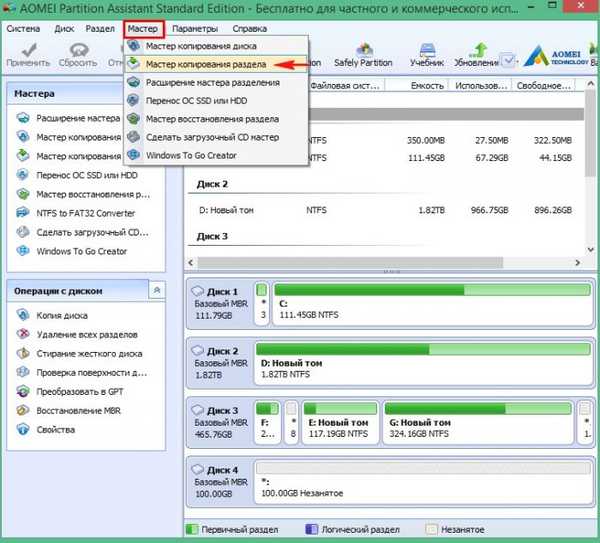
„Sekcia rýchleho kopírovania“
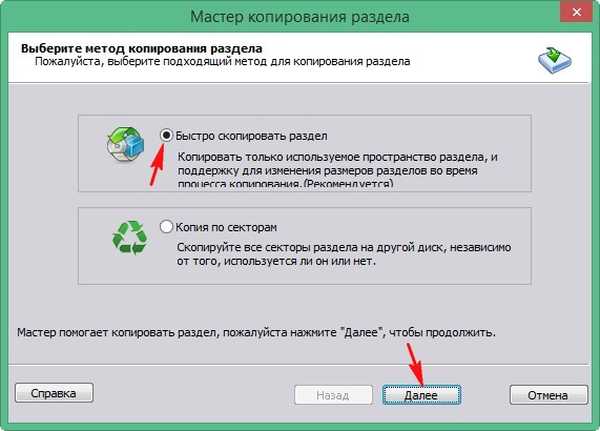
Vyberte oblasť pevného disku, ktorú chceme skopírovať, vyberte ju ľavou myšou a kliknite na „Ďalej“
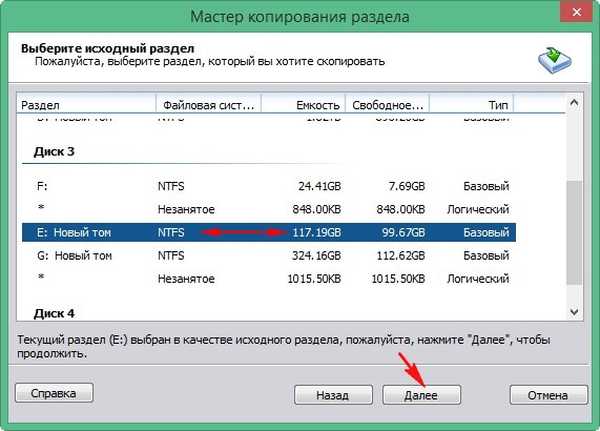
Vyberte nepridelené miesto na našom virtuálnom pevnom disku VHD, vyberte ho ľavým tlačidlom myši a kliknite na tlačidlo „Ďalej“..
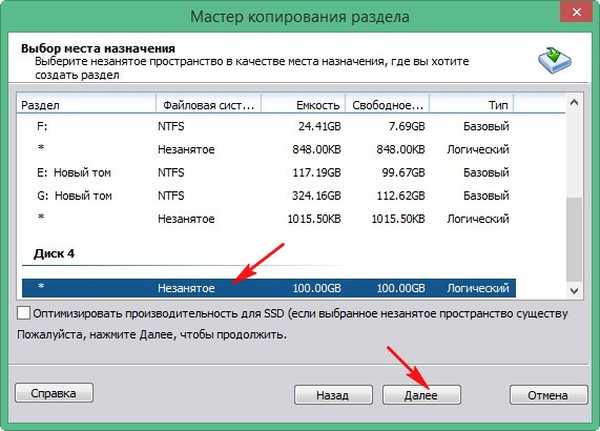
Ak chcete, môžete zmeniť veľkosť budúceho oddielu pomocou systému Windows 10.
"The End"
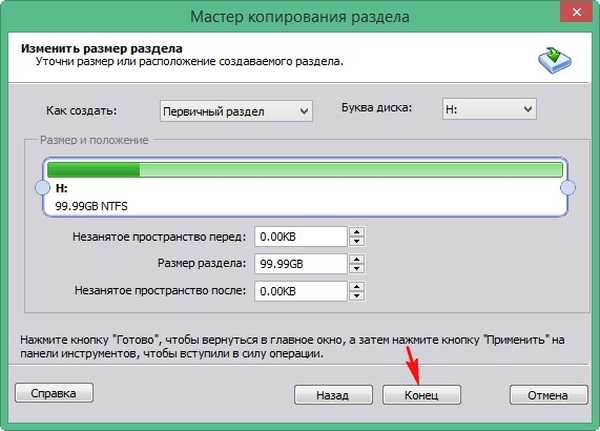
"Použiť"
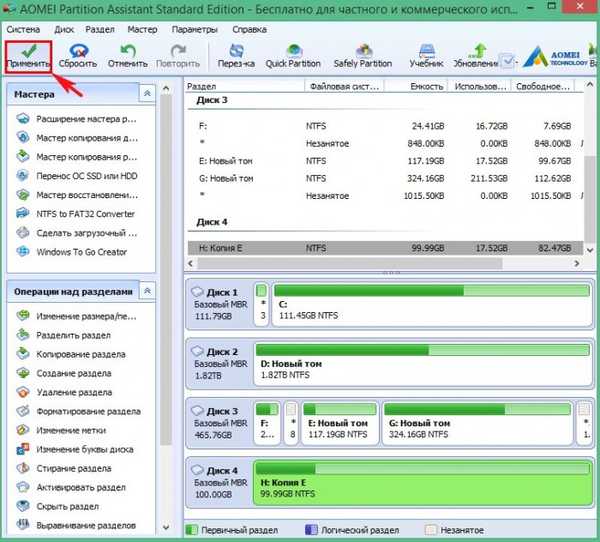
Choďte na

"Yes"

Začína sa proces kopírovania oddielu s nainštalovaným Windows 10 na virtuálny disk VHD.

"OK"

Ľavým tlačidlom myši vyberte virtuálny pevný disk VHD, teraz má písmeno jednotky (H :) a kliknite na tlačidlo „Aktivovať oddiel“
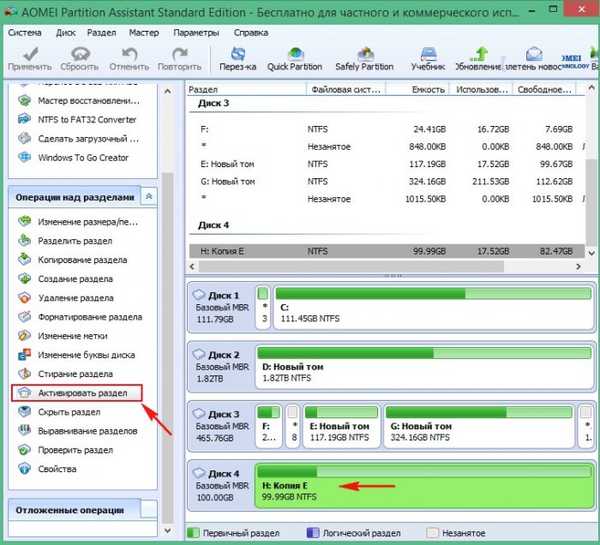
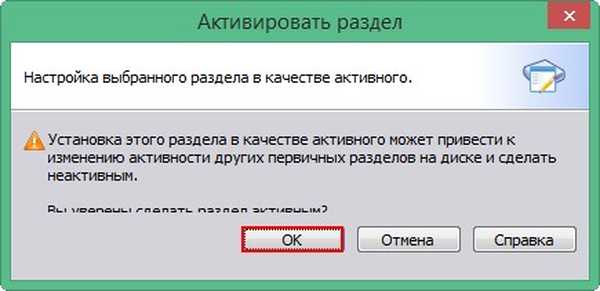
"Použiť"
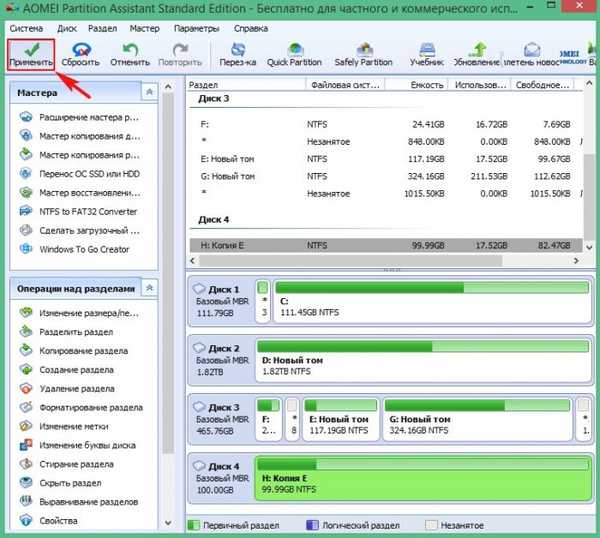
Choďte na
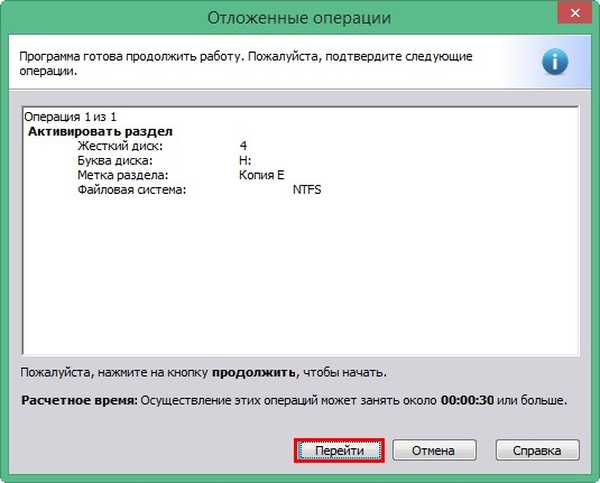
"Yes"

Bola aktivovaná oblasť Windows 10.
"OK"

Prejdite na správu diskov, kliknite pravým tlačidlom myši na virtuálny disk VHD a odpojte ho.
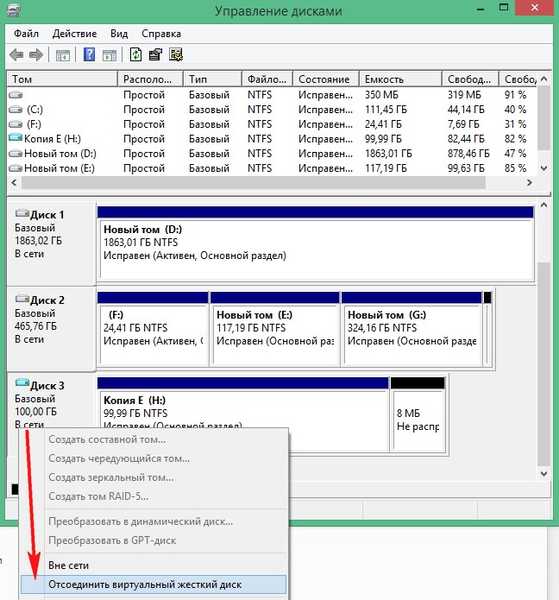
"OK"
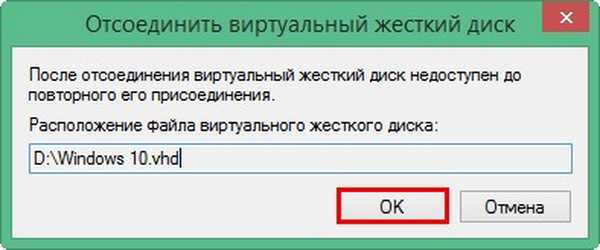
Vytvorte virtuálny počítač so systémom Windows 10.
Oficiálnu webovú stránku virtuálneho počítača VirtualBox stiahnite a nainštalujte.
https://www.virtualbox.org/wiki/Downloads
V hlavnom okne VirtualBox a kliknite na "Vytvoriť"
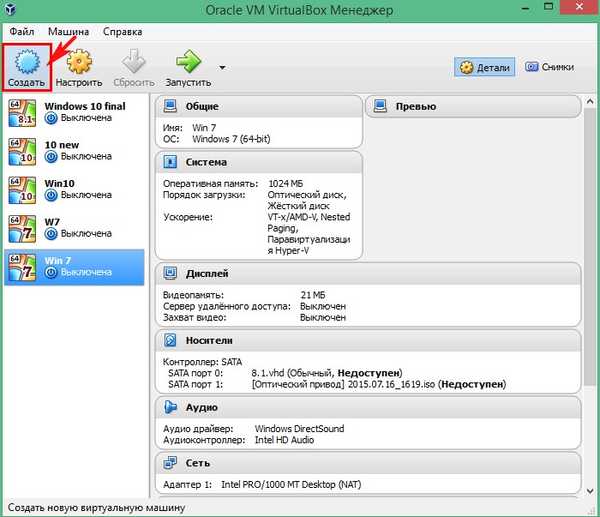
Priraďte názov budúcemu virtuálnemu stroju, vyberte typ a verziu.
Názov: „Windows 10“.
Typ: „Microsoft Windows“.
Verzia: „Windows 10 (64-bit)“.
a kliknite na tlačidlo „Ďalej“.
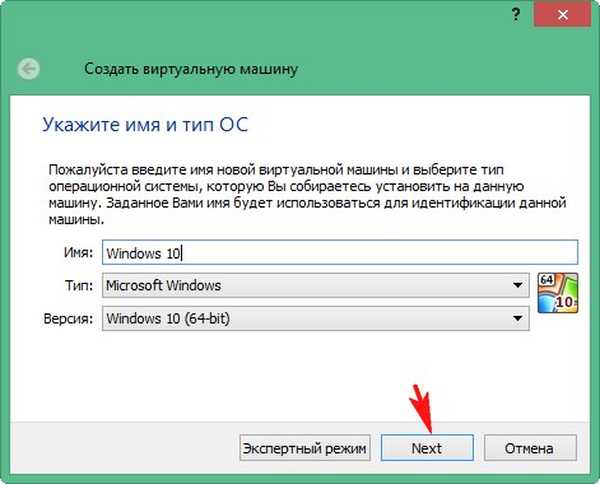
"Next"
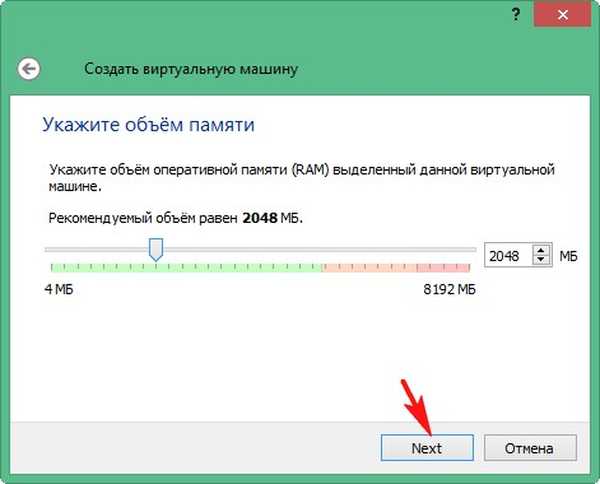
Začiarknite políčko „Použiť existujúci virtuálny pevný disk“ a vpravo kliknite na tlačidlo Prieskumník.
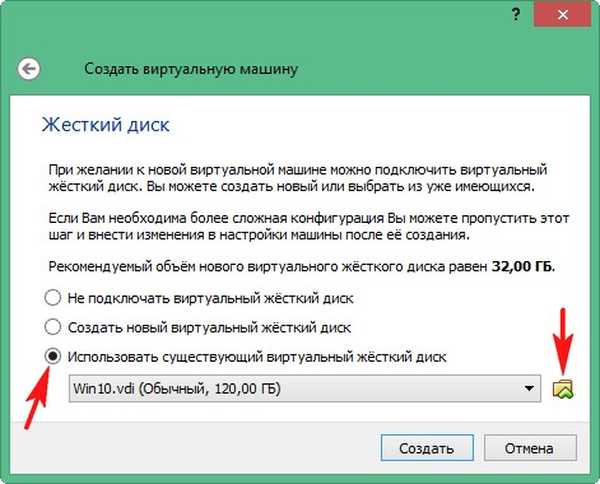
V prieskumníkovi nájdeme súbor virtuálneho disku VHD na disku (D :), vyberte ho ľavým tlačidlom myši a kliknite na „Otvoriť“..
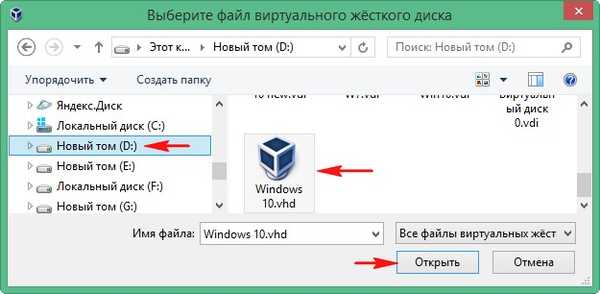
"Vytvoriť"
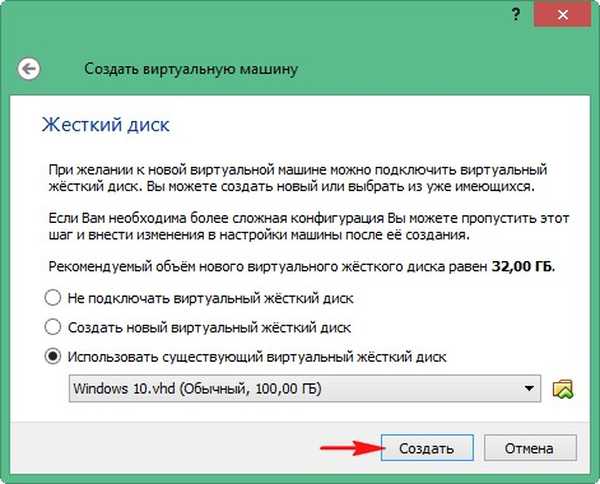
Virtuálny stroj je vytvorený, zostáva vykonať určité nastavenia.
Vyberte virtuálny stroj, ktorý sme práve vytvorili ľavou myšou, a kliknite na tlačidlo Konfigurovať.
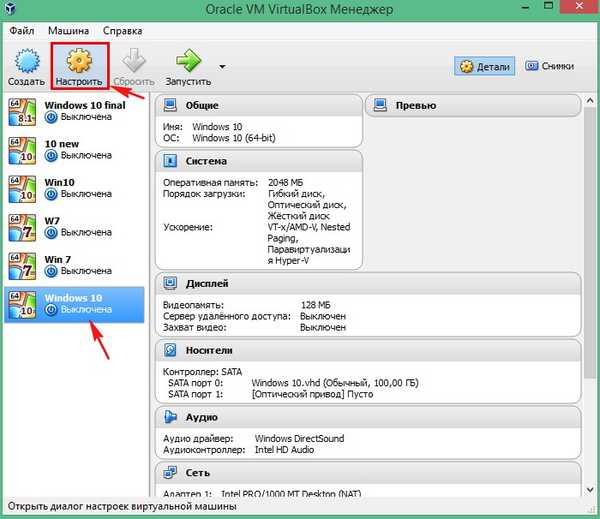
Systém Tab
Vystavujeme všetko ako na snímke obrazovky.
Stiahnuť objednávku:
1. Optická jednotka.
2. Pevný disk.
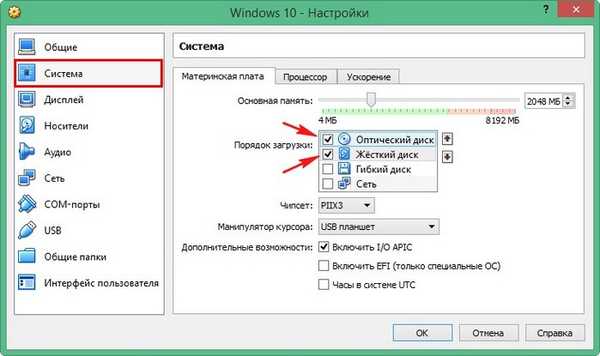
Karta Médiá
Prvý nosič, náš virtuálny disk VHD, ktorý funguje ako pevný disk.
Druhé médium, ktoré musíte zvoliť, bude obraz ISO systému Windows 10.
Ľavým tlačidlom myši vyberte prázdne pole a kliknite na ikonu jednotky.
Vyberte položku Obraz optického disku
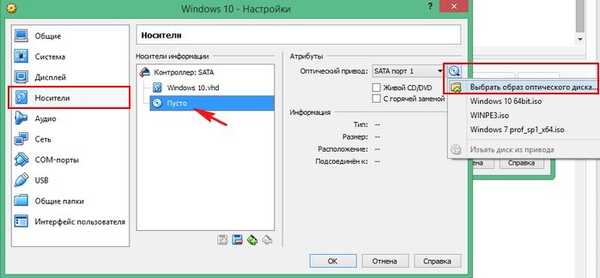
V otvorenom prieskumníkovi nájdeme obraz ISO systému Windows 10, vyberte ho ľavým tlačidlom myši a kliknite na tlačidlo „Otvoriť“..
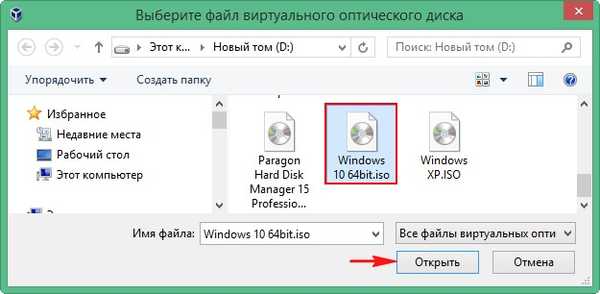
Konfigurovaný virtuálny stroj Windows 10.
"OK".
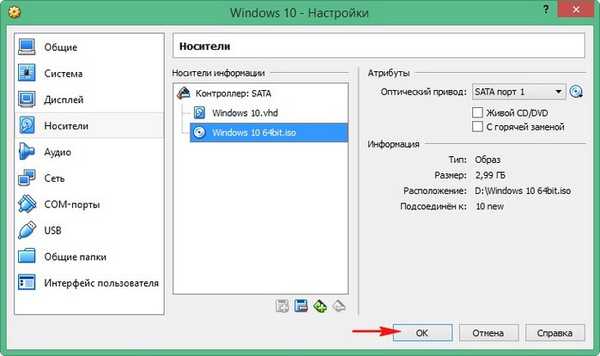
Spustíme virtuálny stroj.
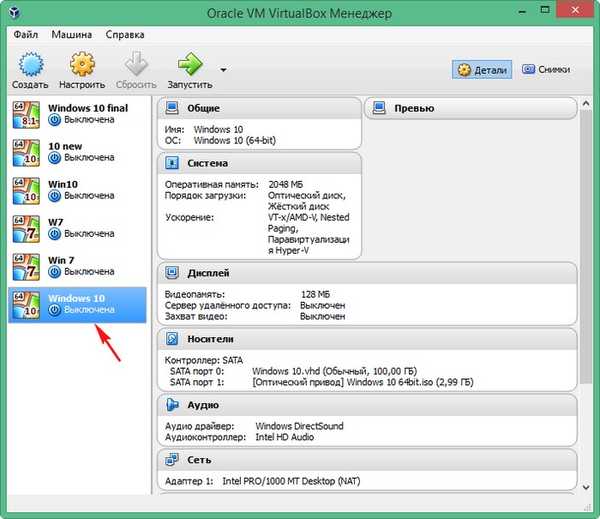
V ponuke na zavedenie zo systému Windows 10 ISO - stlačením ľubovoľného klávesu spustíte systém z disku CD alebo DVD a stlačením ľubovoľného klávesu na klávesnici.
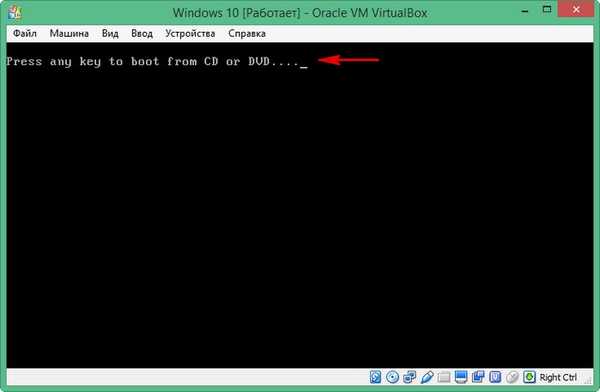
V úvodnom inštalačnom okne Win 10 otvorte príkazový riadok pomocou klávesovej skratky Shift + F10.
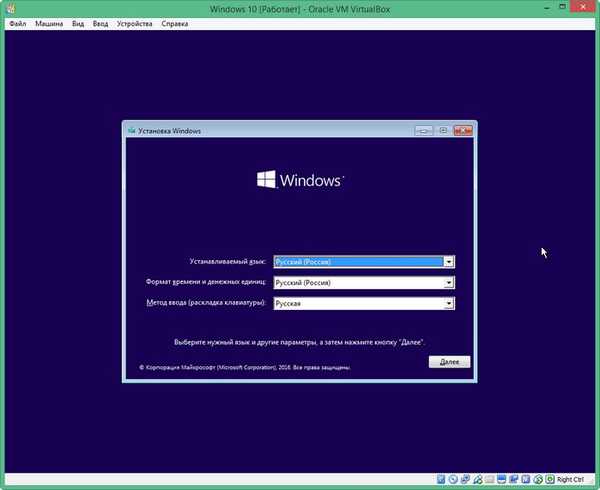
Zadávame príkazy:
bootrec / fixmbr (zapíše nový bootovací záznam (Master Boot Record, MBR) systému Windows Nt6.x do 0 sektora pevného disku)
bootrec / fixboot (zapisuje sa nový bootovací sektor)
diskpart
lis vol (uvádzame zoznam častí pevného disku a vidíme iba jeden oddiel s nainštalovaným Windows 10, má priradené písmeno (C :)).
výjazd
bcdboot C: \ Windows (týmto príkazom vytvárame bootloader pre Windows 10, písmeno jednotky (C :)).
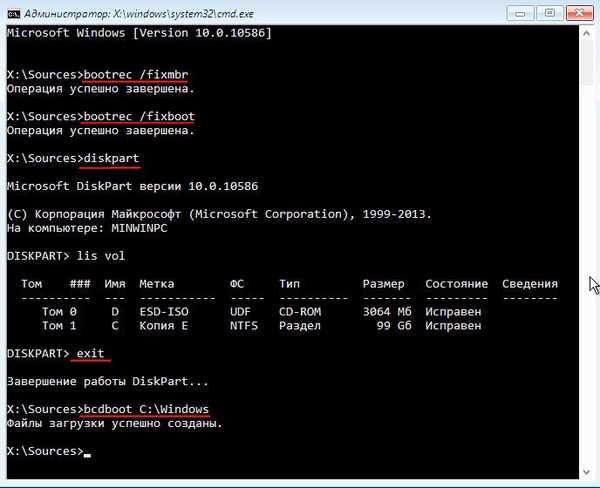
Zatvorte príkazový riadok a reštartujte počítač.
Windows 10 sa načítava.
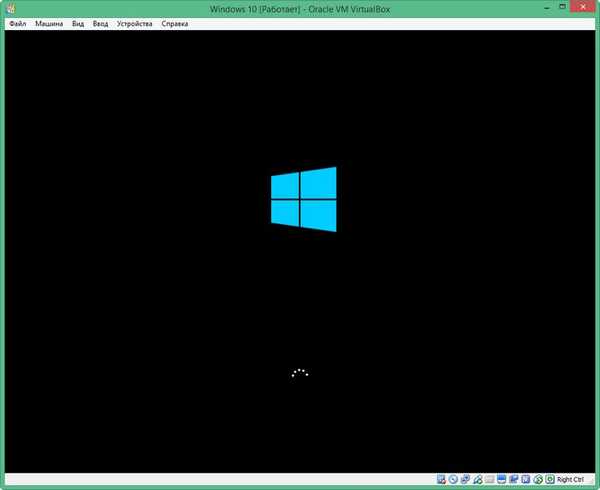
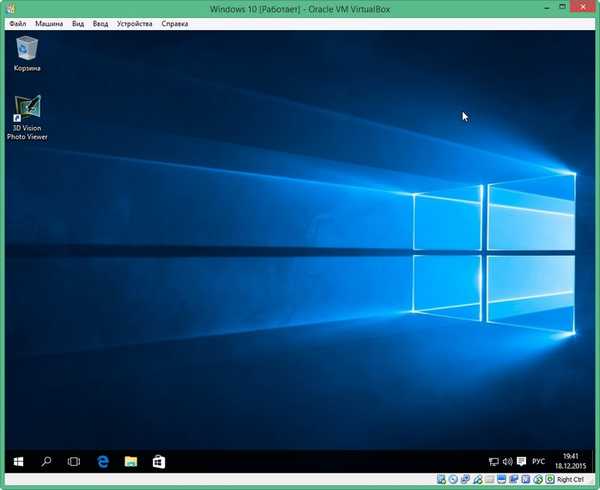
Správa diskov
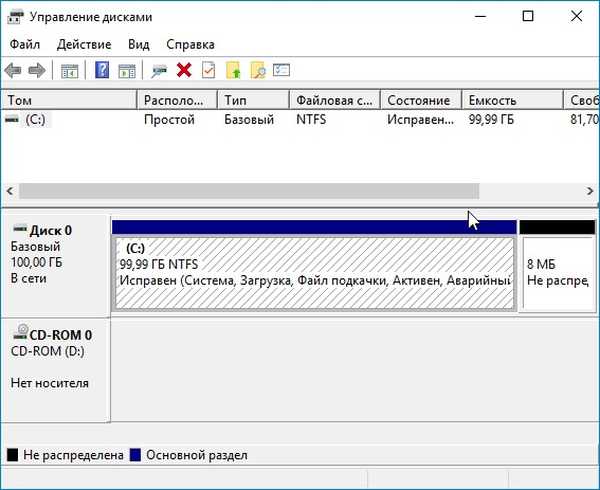
všetko!
Značky pre článok: Virtuálne stroje AOMEI Partition Assistant











