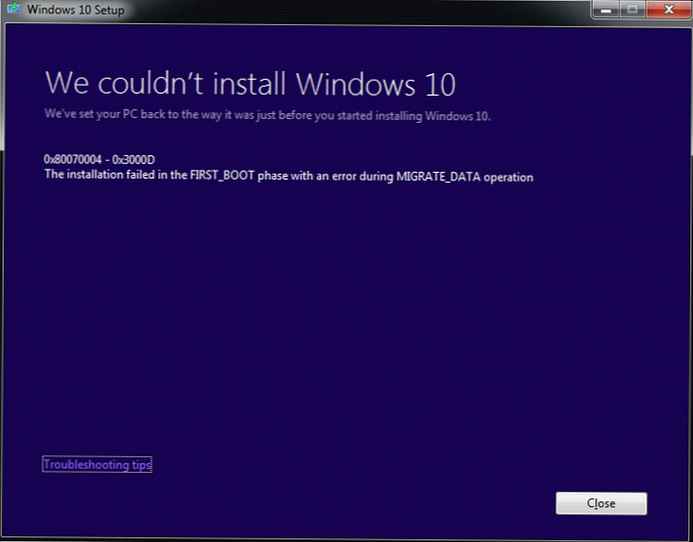Príliš častý vzhľad stránky v prehliadači Google Chrome s nápisom „Awkward ... Nepodarilo sa otvoriť webovú stránku“ namiesto otvoreného webu je nepríjemný. Vo väčšine prípadov sa po načítaní tejto stránky požadovaná stránka stále objaví v okne prehliadača. Ak sa však stále dokážete vyrovnať s týmto okamihom, trvalé zlyhania pri prehrávaní online videí v dôsledku rovnakého problému, ako v prípade stránky „Goofy ...“, povedú používateľa skôr alebo neskôr k hľadaniu riešení..
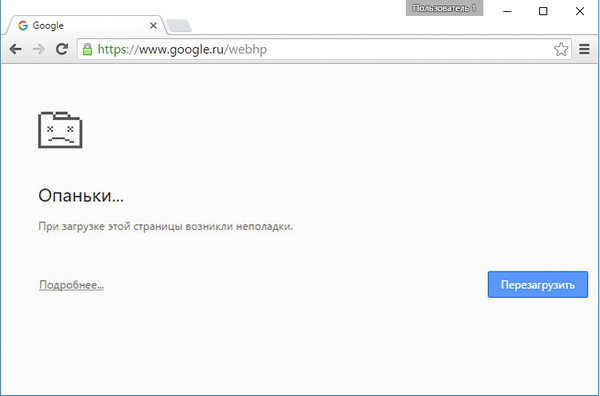
Aké problémy môžu spôsobiť, že sa v okne Google Chrome objaví stránka „Goofy ...“ a pri prehrávaní videí na internete dôjde k zlyhaniu? Ako tieto problémy vyriešiť? Toto pochopíme nižšie.
obsah:
- vírusy;
- Poškodené alebo zničené systémové súbory;
- Blokovanie antivírusom alebo bránou firewall;
- RAM;
- Chrome alebo nie?
- Profil Google Chrome;
- Konfliktné verzie doplnkov;
- Preinštalujte prehliadač Google Chrome.
1. Vírusy
Vírusy sú univerzálnou príčinou mnohých softvérových problémov s počítačmi Windows. Poruchy fungovania prehliadača Google Chrome aj iného prehliadača môžu byť spôsobené preniknutím vírusu do systému. Ak sa v okne prehliadača Google Chrome objaví stránka „Goofy ...“ príliš často, vykonajte hĺbkovú kontrolu antivírusového programu a neutralizáciu vírusov, ak sa zistia. Ak sa v dôsledku antivírusovej kontroly vírus nedetekuje, bude potrebné hľadať príčinu problému ďalej..
2. Poškodené alebo zničené systémové súbory
Môže sa stať, že vírus bude zničený, ale problém s prehliadačom Google Chrome sa nevyrieši a opäť sa objaví notoricky známa stránka. Príčina problému môže spočívať v práci, ktorú vírus zvládol poškodením alebo zničením dôležitých systémových súborov systému Windows. Identifikujte skutočnosť poškodenia alebo zničenia chránených systémových súborov a podľa potreby ich obnovte. Pomôže bežný obslužný program systému Windows „sfc.exe“ spustený na príkazovom riadku. V prípade nahradenia alebo poškodenia systémových súborov program nahradí tieto súbory pôvodnými súbormi, ktoré sú uložené v špeciálnej systémovej vyrovnávacej pamäti alebo v distribúcii Windows. Na spustenie a spustenie pomôcky potrebujete administrátorské práva. Ak chcete spustiť príkazový riadok ako správca v systéme Windows 8.1 a 10, stačí vyvolať kontextovú ponuku na tlačidlo „Štart“.
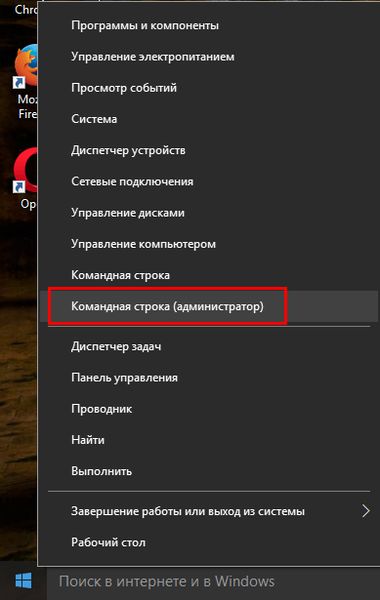
V systéme Windows 7 je príkazový riadok k dispozícii v ponuke Štart v časti Príslušenstvo. Pri spustení kontextového menu na jeho ikonu sa zobrazí možnosť spustiť príkazový riadok ako správca.
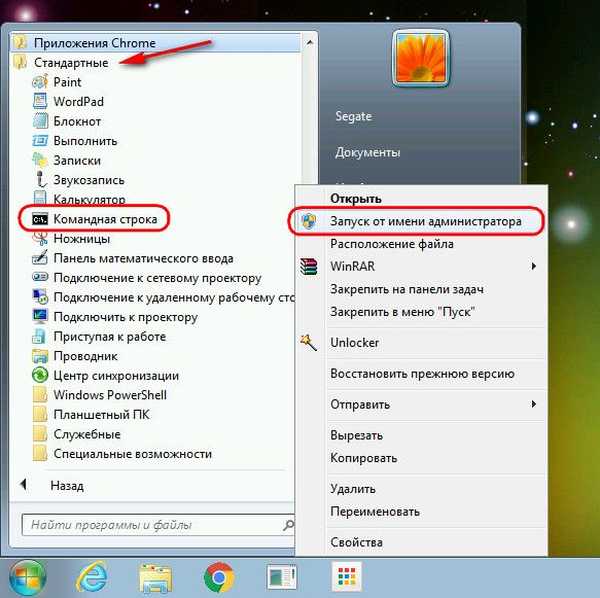
V okne príkazového riadka zadajte nasledujúce:
sfc.exe / scannow
A stlačte kláves Enter.
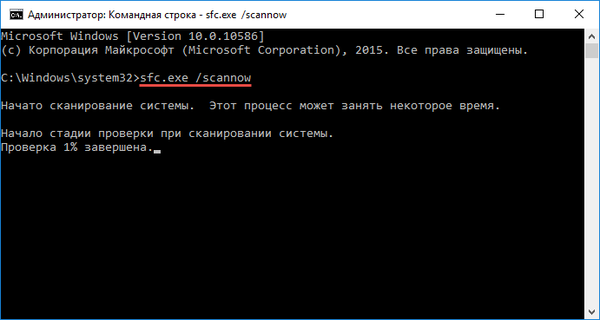
Ak počas procesu overovania pomôcka zistí problémy so systémovými súbormi, všetko by sa malo opraviť automaticky.
3. Blokovanie antivírusovým programom alebo bránou firewall
Vzhľad stránky „Goofy ...“ a ďalšie problémy v prehliadači Chrome môžu byť spôsobené činnosťou antivírusov a brán firewall tretích strán. Musíte ich dočasne pozastaviť a vyskúšať prehliadač Chrome. Ak sa príčina problému počas testovania potvrdí, budete musieť pre antivírusový program alebo bránu firewall vytvoriť výnimku pre prehliadač Chrome.
4. RAM
Zatiaľ čo pri práci s inými programami sa nemusí vyskytnúť problém s RAM, prehliadače so špeciálnou citlivosťou na túto hardvérovú súčasť počítača môžu byť prvými správcami problémov. Najmä pokiaľ ide o prehliadač Google Chrome a ďalšie prehliadače založené na platforme Chromium, ktoré aktívne využívajú RAM vo svojej práci. Ak je stránka „Goofy ...“ v okne Google Chrome občas sprevádzaná modrou obrazovkou o úmrtí systému Windows, zvyšuje sa pravdepodobnosť problému v pamäti RAM počítača. Šanca je ešte väčšia, ak bola v poslednom čase vymenená alebo pridaná lišta RAM.
Ak máme čo do činenia s dvoma modelmi RAM, nestačí len zosúladiť hlavnú pamäť so základnou doskou a procesorom. Samotné prúžky RAM sa musia navzájom zhodovať. Najjednoduchší spôsob, ako zistiť, či je RAM dôvodom, aby sa stránka „Goofy ...“ objavila v okne Google Chrome, je otestovať prehliadač bez nedávno vymeneného alebo pridaného panela. Ak sloty RAM fungujú dlhú dobu, môžete ich striedavo odstrániť a určiť, ktorý z nich je problémom.
Na diagnostikovanie pamäte RAM počítača má systém Windows špeciálny štandardný nástroj - kontrolu pamäte, ktorá funguje v režime predbežného načítania operačného systému. Pomôcku môžete spustiť pomocou interného vyhľadávania systému Windows alebo príkazu Spustiť. Stlačte tlačidlá 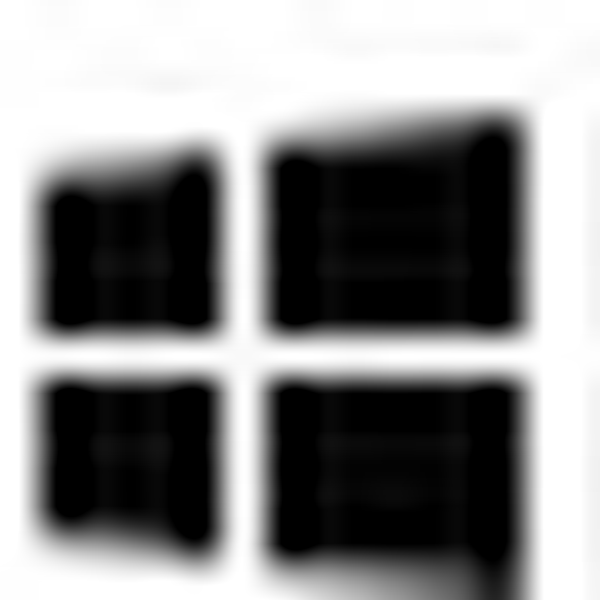 +Q na spustenie vyhľadávacieho panela alebo
+Q na spustenie vyhľadávacieho panela alebo 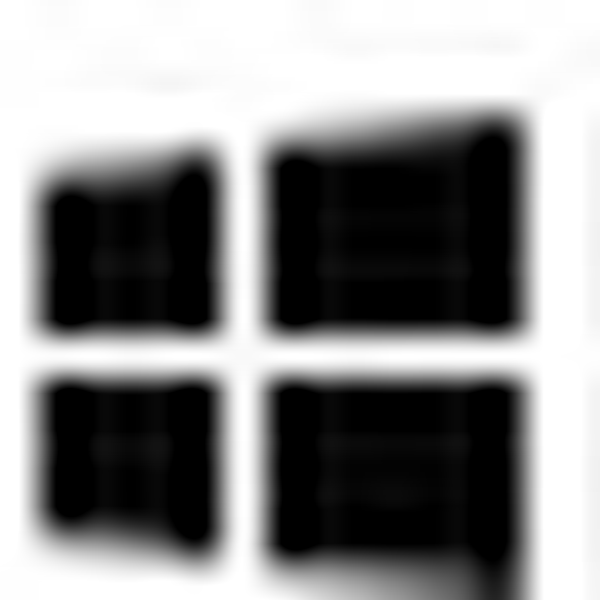 +R na spustenie príkazu Spustiť a zadajte nasledujúce:
+R na spustenie príkazu Spustiť a zadajte nasledujúce:
mdsched
Stlačte Enter.
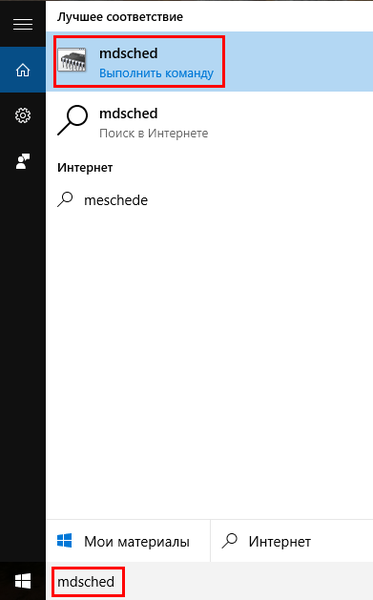
V zobrazenom okne vyberte prvú možnosť s okamžitým spustením testu RAM.
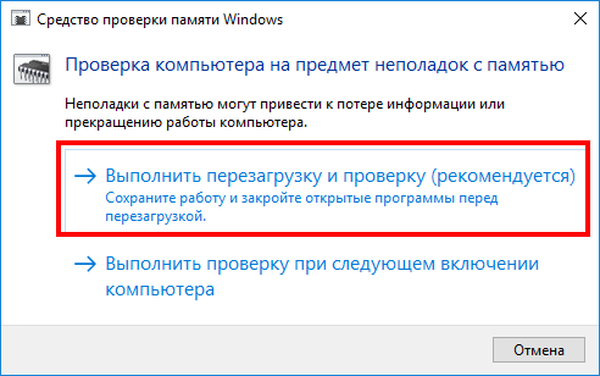
Čakáme na dokončenie testovania.

Po dokončení testovania sa systém Windows spustí a zobrazí sa systémové upozornenie na výsledky. V najhoršom prípade to bude upozornenie na problém s pamäťou..
Problémový riadok RAM musí byť vymenený.
Stránka „Awful ...“ sa môže zobraziť aj pri absolútne funkčnej RAM, ale ak jej objem nestačí na spracovanie úloh. Ak má RAM v počítači menej ako 4 GB, nemali by ste v prehliadači vytvárať veľa otvorených kariet a nechať nevyužité aplikácie aktívne..
5. Chrome alebo nie Chrome?
Vyššie uvedené prípady sa posudzujú vtedy, keď prehliadač Google Chrome môže jednoducho signalizovať prítomnosť problémov, zatiaľ čo samotné problémy sú v systéme Windows alebo v hardvéri počítača. Ak prehliadač Chrome signalizuje najmä vzhľad stránky „Awkward ...“ a pri prehrávaní videa zlyhá, iné prehliadače môžu na hardvérové alebo systémové problémy počítača reagovať odlišne. Napríklad zlyhanie.
Vzhľad stránky „Goofy ...“ môže byť tiež spôsobený problémom v samotnom prehliadači Chrome. Ak chcete zistiť, či prehliadač Chrome spôsobuje problém, môžete dočasne pracovať s iným prehliadačom. Ak nie je problém s prevádzkou iného prehliadača, je potrebné sa zaoberať iba prehliadačom Chrome. Aké môžu byť problémy v prehliadači Google Chrome?
6. Profil prehliadača Google Chrome
Chyby v profile používateľa môžu viesť k vzhľadu stránky „Goofy ...“. Konkrétne to môže byť jedno z rozšírení nainštalovaných v profile. Ak to chcete skontrolovať, nemusíte v súčasnej verzii prehliadača Chrome vytvárať ani druhý profil. Prehliadač môžete iba dočasne otestovať v hosťovskom režime. Musíte kliknúť na používateľské meno v hornej časti okna prehliadača Chrome av kontextovom okne vyberte možnosť Zmeniť používateľa..
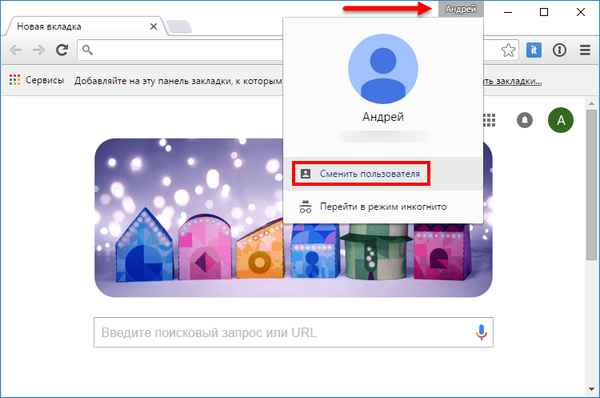
Ďalej musíte stlačiť tlačidlo, aby ste vstúpili do hosťovského režimu. Existuje aj tlačidlo na vytvorenie iného profilu v prípade, že sa problém objaví najskôr v profile a režim hosťa to potvrdí.
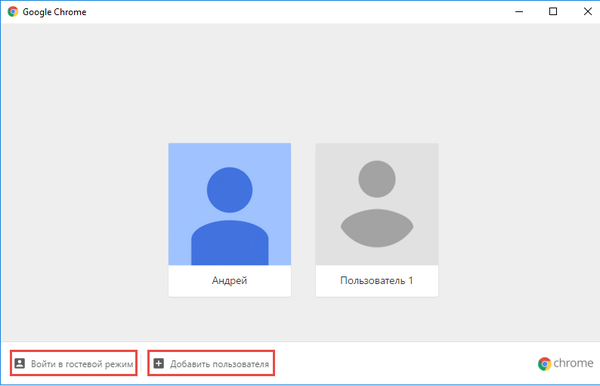
Po práci s prehliadačom Chrome v druhom profile je možné prvý problém odstrániť.
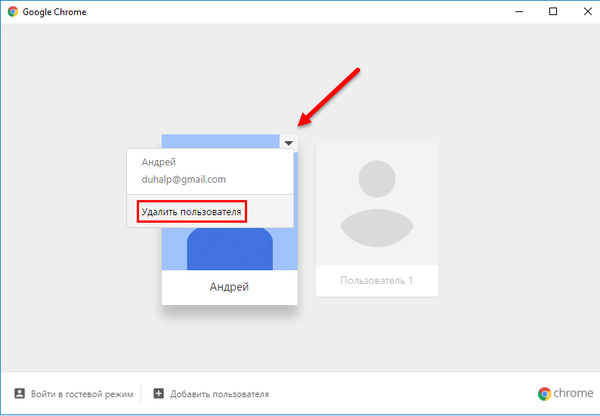
7. Konflikt verzií doplnkov
Dôvodom, prečo sa zobrazí stránka „Goofy ...“, môže byť konflikt rôznych verzií doplnkov Google Chrome. V takom prípade musí byť staršia verzia doplnku vypnutá. Ak chcete doplnok zakázať, na novej karte Chrome zadajte:
chrome: // pluginy
Monitorujeme rovnaké doplnky v rôznych verziách. Ak existujú, vypnite ich pomocou tlačidla „Zakázať“.
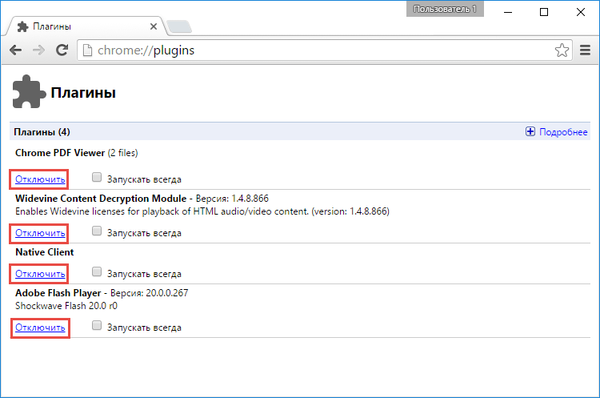
8. Preinštalujte prehliadač Google Chrome
Znalci na počítačových fórach pre akýkoľvek problém s ktorýmkoľvek prehliadačom radi rozdávajú univerzálne riešenie - preinštalovanie webového prehliadača. Táto metóda, samozrejme, v niektorých prípadoch (najmä pri riešení problému so stránkou „Do riti ...“ v prehliadači Chrome) môže mať úspešný výsledok. Táto metóda vyrieši prinajmenšom problémy s konfliktom verzií doplnkov a rozšírení, ktoré bránia plnému fungovaniu prehliadača..
Prajem pekný deň!