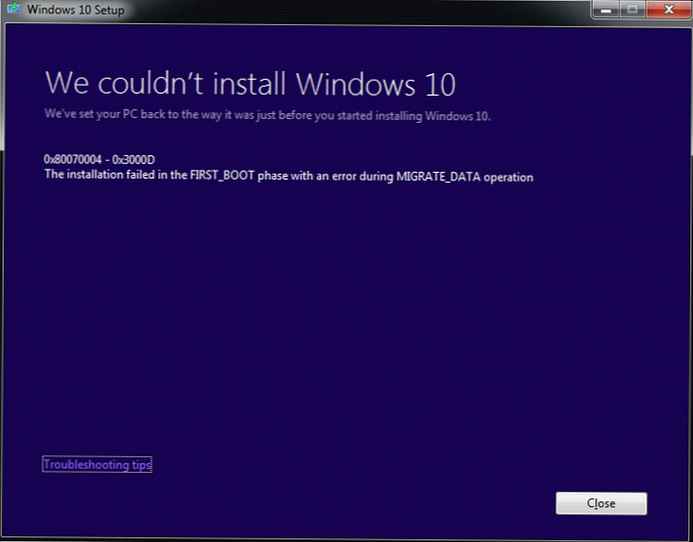Inherentný problém so systémovou aktivitou systému Windows 8 v rámci procesu System, ktorý načíta systémové prostriedky, migroval aktualizačnú verziu systému Windows 8.1 aj aktuálnu verziu systému Windows 10. Proces System môže načítať až 95 - 100% disku, procesora alebo pamäte RAM. Nie je potrebné, aby počítač mal nízku spotrebu. Problémom sa dokonca stretávajú majitelia zariadení s výkonným hardvérom.
V Správcovi úloh systému Windows 10, ktorý ešte nebol aktualizovaný na výročnú aktualizáciu, sa môže systémový proces zobraziť pod názvom „Systémová a komprimovaná pamäť“. Ale bez ohľadu na to, ako sa tento proces objaví v správcovi úloh rôznych verzií systému Windows, jeho spustiteľný súbor je ntoskrnl.exe.
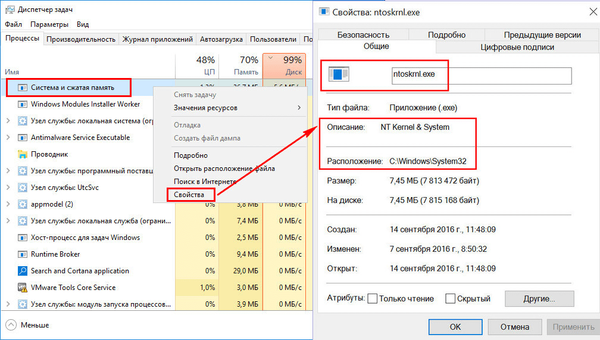
K problematickej aktivite procesu systému môže dôjsť pravidelne pri vykonávaní určitých úloh používateľa alebo systému. Existujú však také prípady, že tento proces stabilne načíta disk, procesor alebo RAM bez ohľadu na to, aké operácie sa na počítači vykonávajú. Ďalej uvádzame, čo je tento proces, prečo môže načítať systémové prostriedky a ako sa vyrieši problém s jeho problematickou aktivitou.
Odporúčame vám tiež vidieť, čo robiť, ak sa procesor silne načíta z spustiteľného súboru Antimalware.
Proces systému
Proces systému je dôležitou súčasťou systému Windows, jeho spustiteľný súbor ntoskrnl.exe je súbor jadra operačného systému. Systém je zodpovedný za mnoho funkcií systému. Nedá sa dokončiť, bez toho by systém Windows jednoducho nefungoval. Možnosti voľby priority nie sú pre tento proces k dispozícii ani v správcovi systémových úloh.
Prečo proces systému načíta procesor, disk alebo spotrebuje veľa pamäte RAM
Existuje veľa dôvodov, prečo môže byť proces systému aktívny pri zaťažení procesora, pevného disku alebo pamäte RAM. Medzi ne patria najmä: slabý alebo prehriaty procesor, pevný disk, ktorý je pomalý alebo pracuje s chybami, silná fragmentácia tohto disku alebo prítomnosť chybných sektorov, prevádzka jednotlivých antivírusových programov a brán firewall, problémy s aktualizáciou systému Windows, penetrácia škodlivého softvéru atď. Použitie veľkého množstva pamäte RAM v systéme Windows 8.1 a 10 procesom systému je na zlepšenie výkonu týchto systémov komprimáciou údajov a ich vložením do pamäte RAM namiesto ich nahrania do súboru stránky..
Pred pristúpením k radikálnym metódam opísaným nižšie na boj proti aktivite procesu systému je potrebné skontrolovať chyby pevného disku a chybné sektory. Taktiež nebude zbytočné merať teplotu procesora, najmä ak bol počítač dlho čistený od prachu. Pri zvýšených teplotách môže procesor blokovať nové procesy, aby sa chránil pred spaľovaním. Ak sú antivírusové produkty náročné na zdroje, napríklad od spoločností Eset, Dr.Web a Kaspersky Lab, nainštalované v počítači s nízkou spotrebou energie, musíte otestovať správanie procesu systému bez nich. Ak sa predpoklad potvrdí, budete sa musieť uchýliť k ochrane ľahších alternatív. Aplikácia Kaspersky Anti-Virus mimochodom poskytuje nastavenie priority pre použitie hardvérových prostriedkov.
Ak sa aktivita systému, načítavanie systémových prostriedkov, pozoruje okamžite po inštalácii systému Windows, mali by ste počkať, kým budú disky indexované a nainštalované aktualizácie. Preinštalovanie systému Windows z dôvodu problematickej činnosti procesu System vo väčšine prípadov neprinesie pozitívne výsledky a tento proces znova načíta systémové prostriedky v priebehu času. Možno však bude problém vyriešený, ak sa vyskytne v 64-bitovom systéme Windows na počítači s RAM menšou ako 4 GB a na preinštalovanie bol vybraný 32-bitový systém Windows.
Nasledujúce riešenia problémov s aktivitou procesu systému ovplyvnia dôležité nastavenia systému. Pred použitím týchto metód je vhodné vytvoriť bod obnovenia alebo zálohu systému Windows. Nie všetky tieto metódy budú účinné v každom prípade, je potrebné ich testovať osobitne. Na použitie metód potrebujete administrátorské práva.
Väčšinu spôsobov riešenia systémových aktivít bude možné vypnúť systémové služby Windows. K modulu snap-in služby sa môžete dostať buď v správcovi úloh systému Windows 8.1 a 10,
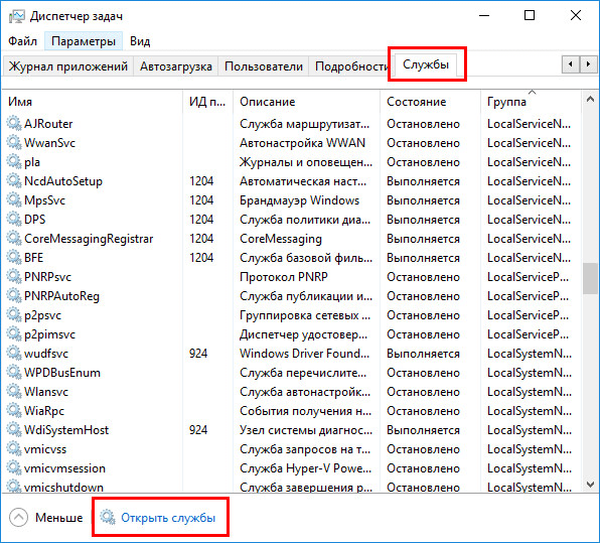
alebo zadaním do poľa vyhľadávania v rámci systému alebo služby „Spustiť“:
services.msc
Zrušiť automatické aktualizácie systému Windows
Častým provokátorom systémových aktivít so zaťažením pevného disku alebo procesora je príjem a inštalácia aktualizácií systému Windows. Systém, v spojení s aktívnymi procesmi Windows Defender Antimalware Service Spustiteľné a inštalujúce aktualizácie, Windows Modules Installer Worker môže počítač úplne paralyzovať. Aby bolo možné absorbovať všetky systémové prostriedky, táto trojica niekedy nepotrebuje ani aktivitu programov tretích strán. V takom prípade môžete odmietnuť aktualizovať systém v automatickom režime a tento proces prevziať úplne pod svoju kontrolu. Bude potrebné napríklad pravidelne nechávať počítač zapnutý v noci a manuálne spustiť vyhľadávanie a inštaláciu aktualizácií systému.
V systéme Windows 8.1 sú automatické aktualizácie zakázané v Centre aktualizácií na ovládacom paneli.
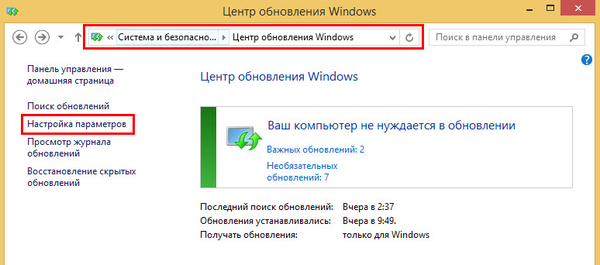
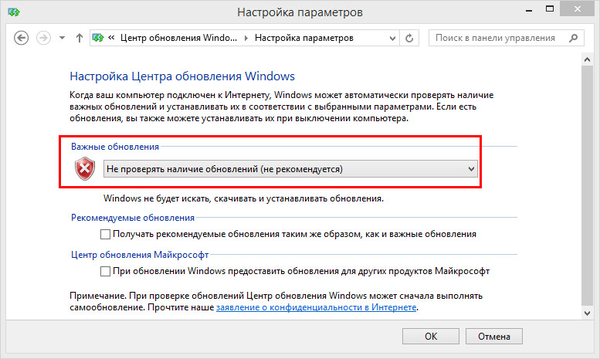
Tam sa vykonáva aj manuálne vyhľadávanie a inštalácia aktualizácií..
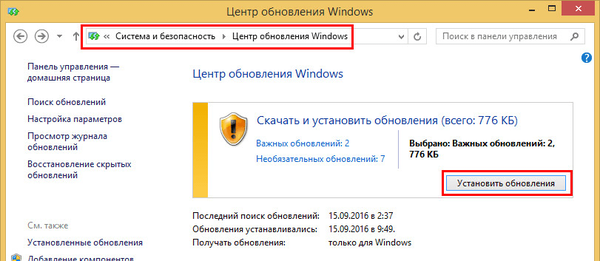
V systéme Windows 10 bola eliminovaná možnosť úplne odmietnuť inštaláciu aktualizácií, ktorá bola prítomná v starších verziách systému, a namiesto toho dostali používatelia alternatívu vo forme oneskorenia pri aktualizáciách, ktoré nie sú zabezpečené..
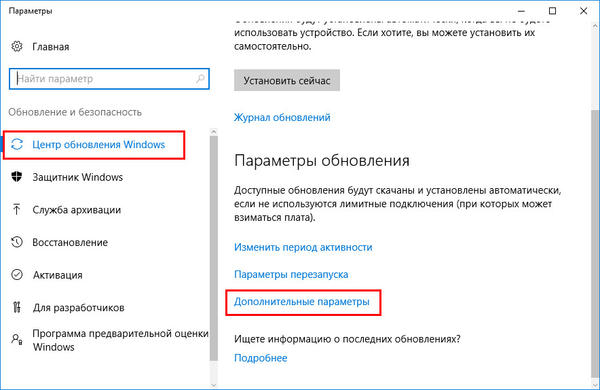
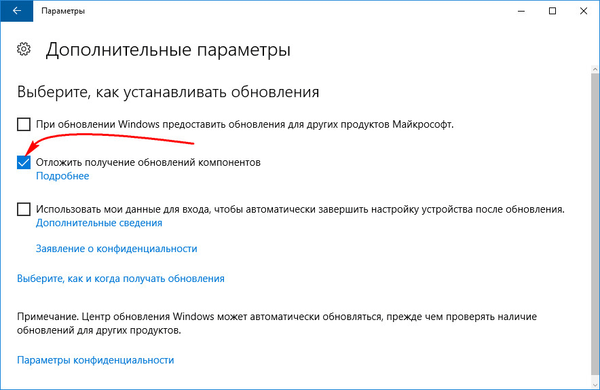
Aktualizácie systému Windows 10 môžete úplne opustiť vypnutím systémovej služby Windows Update. Vyberieme ho v module snap-in „Služby“..
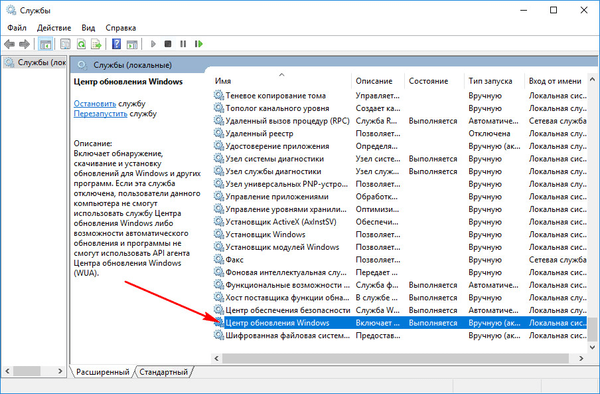
Zastavte, zakážte, použite zmeny.
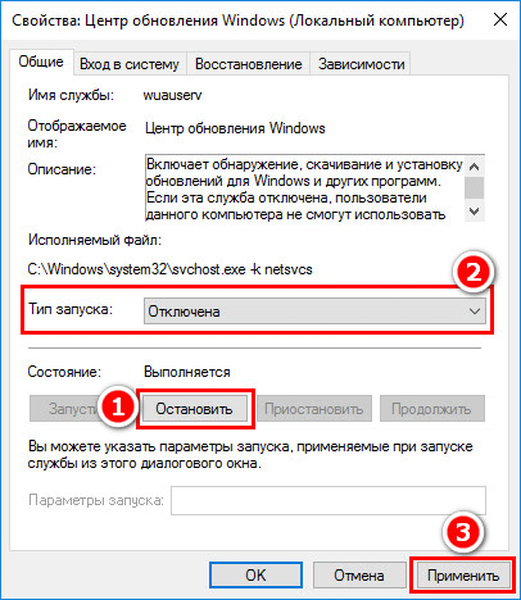
Zakazuje sa indexovanie jednotiek C
Kvôli výkonu počítača môžete zakázať službu indexovania súborov. Pri hľadaní súborov bude táto operácia trvať dlhšie, ale systém sa zbaví neustále aktívneho procesu, ktorý pravidelne využíva prostriedky procesora a RAM. V module snap-in služby vyberte možnosť „Windows Search“..
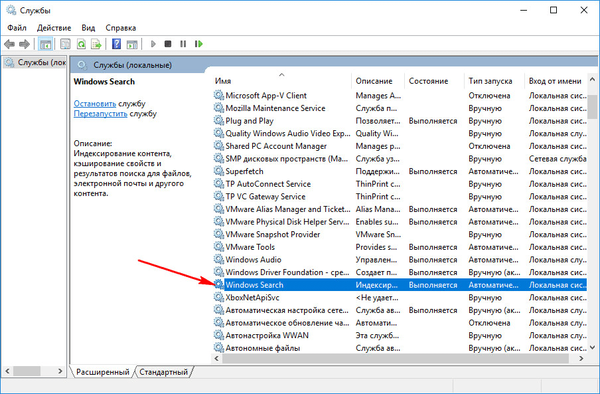
Zastavte službu, vypnite ju, použite zmeny.
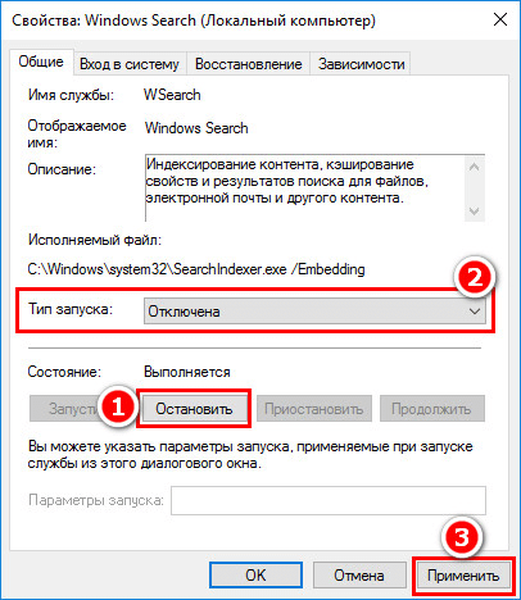
Ďalej v kontextovej ponuke jednotky C vyberte položku „Vlastnosti“ a zrušte začiarknutie možnosti, aby sa umožnilo jej indexovanie. Kliknite na tlačidlo Použiť..
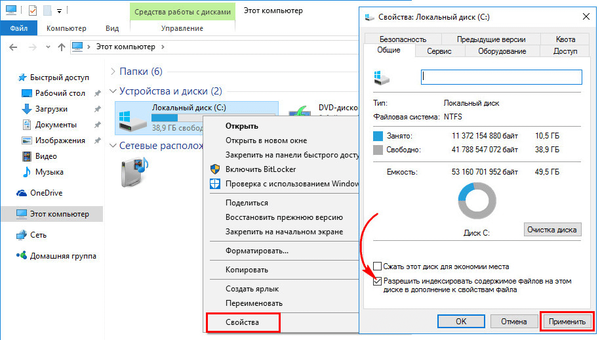
V zobrazenom okne zadajte druhú položku - „Na jednotku C: \ a do všetkých podpriečinkov a súborov“. Kliknite na tlačidlo OK. Ďalej potvrďte operáciu tlačidlom „Pokračovať“. A keď sa objaví okno, ktoré vás upozorní na chyby pri zmene atribútov, kliknite na tlačidlo „Preskočiť všetko“.
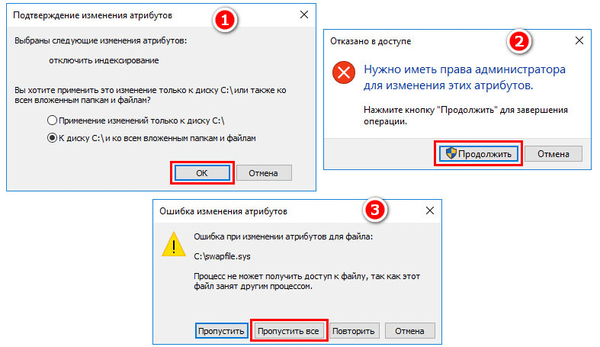
Čakáme na dokončenie operácie a reštartujeme počítač.
Zakázanie služby Superfetch
Služba SuperFetch predstavená v systéme Windows Vista, ktorá potom migrovala do všetkých verzií systému, je navrhnutá tak, aby urýchlila spúšťanie programov a otváranie súborov. Táto služba sleduje, ktoré programy a súbory používa užívateľ najčastejšie, a sťahuje ich do pamäte RAM. Služba Superfetch, ktorá sa objaví v Správcovi úloh ako systémový proces (alebo „Systémová a komprimovaná pamäť“), môže aktívne pristupovať na pevný disk a načítať ho až do 100%. Ak túto službu zakážete, je možné, že spúšťanie jednotlivých programov a súborov bude pomalšie, ale operácie na pozadí, ktoré bránia práci s počítačom ako celkom, zmiznú. Superfetch by sa mal automaticky vypnúť na počítačoch s SSD, pretože prevádzka tejto služby znižuje využitie zdrojov diskov SSD. Výrobcovia SSD však odporúčajú skontrolovať tento bod av prípade potreby ručne vypnúť funkciu Superfetch..
Ak chcete vypnúť funkciu Superfetch, spustite editor databázy Registry. Do poľa vyhľadávania v rámci systému alebo do príkazu „Spustiť“ zadajte dotaz:
regedit
V okne editora kliknite na ponuku „Upraviť“ a potom na položku „Nájsť“. Do vyhľadávacieho poľa zadajte dopyt:
PrefetchParameters
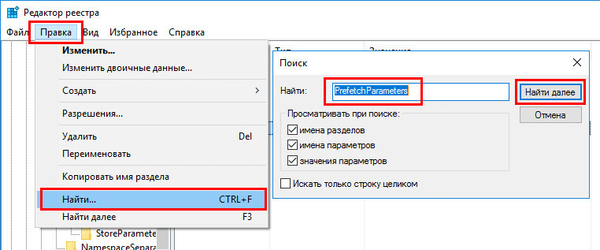
Výsledkom vyhľadávania by mal byť kľúč databázy Registry:
HKEY_LOCAL_MACHINE \ SYSTEM \ CurrentControlSet \ Control \ SessionManager \ Správa pamäte \ PrefetchParameters
Na pravej strane dvakrát otvorte parameter „EnablePrefetcher“ a v stĺpci „Hodnota“ nastavte číslo 0. Kliknite na „OK“.
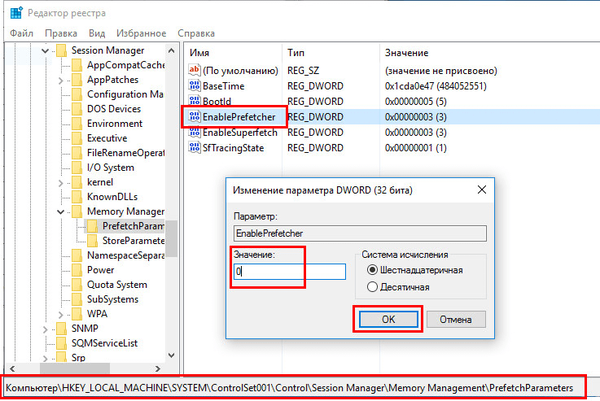
V stĺpci „Hodnota“ nižšie uvedeného parametra - „EnableSuperfetch“ sme tiež nastavili číslo 0. Kliknite na tlačidlo OK.
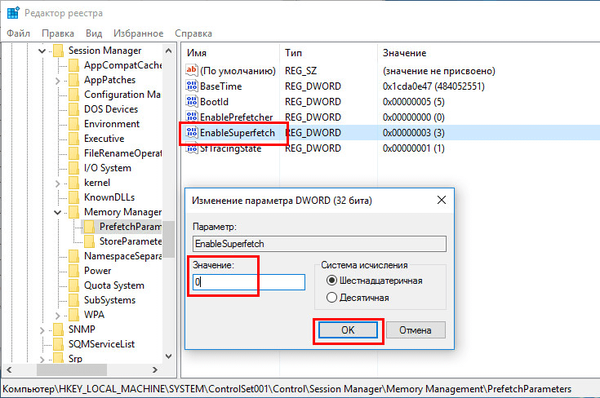
Prejdite na modul snap-in Služby a otvorte službu Superfetch.
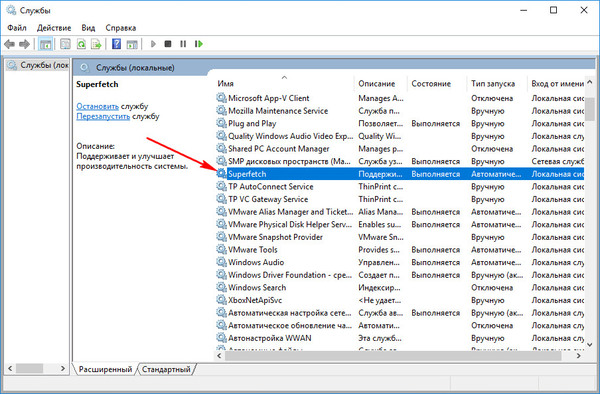
Zastavíme službu, zakážeme ju, použijeme zmeny.
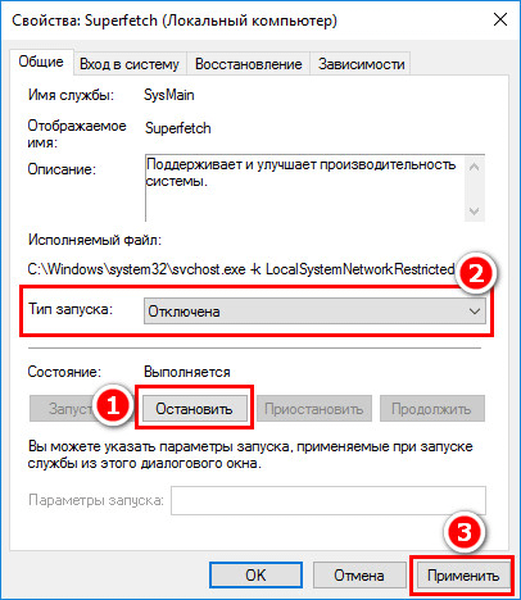
Reštartujte počítač.
Plný prístup k procesu systému s povolením TrustedInstaller
Na spriemerovaných a výkonných počítačoch môže byť problém s aktivitou procesu Proces načítania procesora alebo disku vyriešený po tom, čo je tento proces prístupný s povolením TrustedInstaller. V správcovi úloh systému Windows v procese Systém vyvolajte kontextovú ponuku, vyberte položku „Vlastnosti“. Prepnite sa na kartu Zabezpečenie. V dolnej časti kliknite na tlačidlo „Spresniť“.
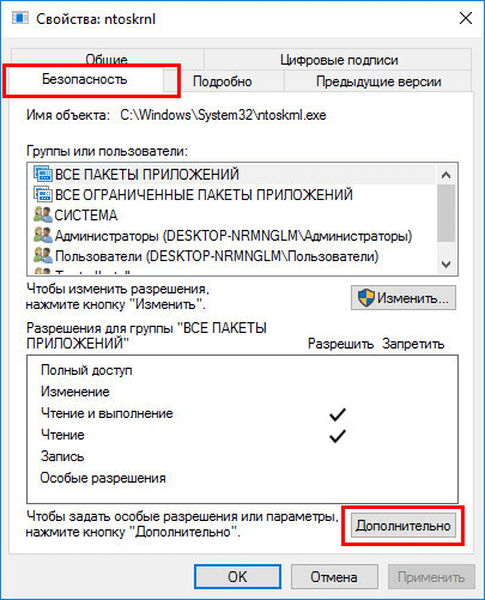
V okne, ktoré sa otvorí, ďalšie nastavenia zabezpečenia hore, v stĺpci Vlastník: TrustedInstaller kliknite na tlačidlo Zmeniť..
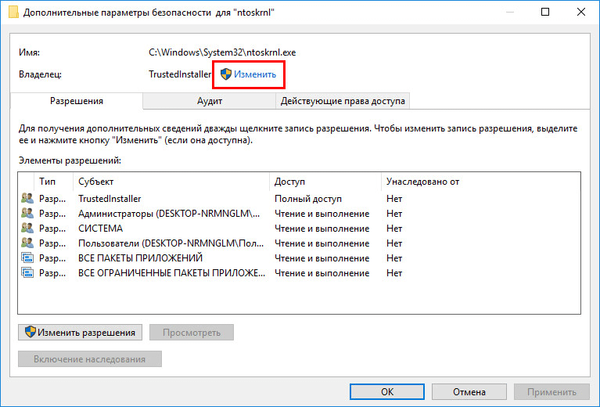
Ak používate účet Microsoft, zadajte používateľské meno pre miestne účty Windows alebo e-mailovú adresu. Kliknite na tlačidlo „Skontrolovať mená“.
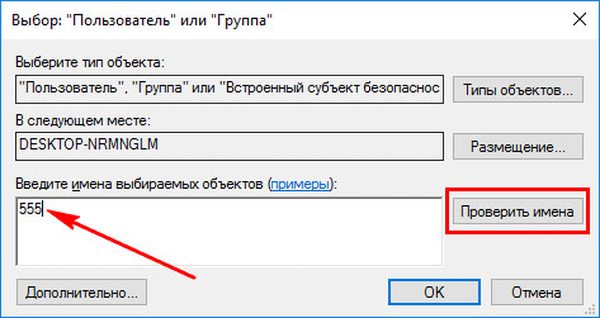
Po kontrole kliknite na tlačidlo „OK“.
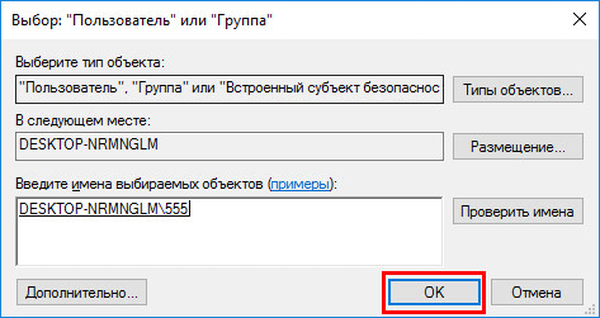
Vráťte sa do okna ďalších nastavení zabezpečenia a kliknite na „Použiť“ a potom - „OK“.
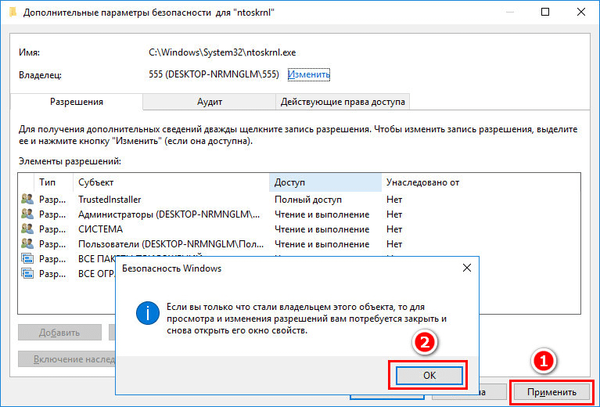
V okne vlastností systémových procesov kliknite na položku Upraviť..
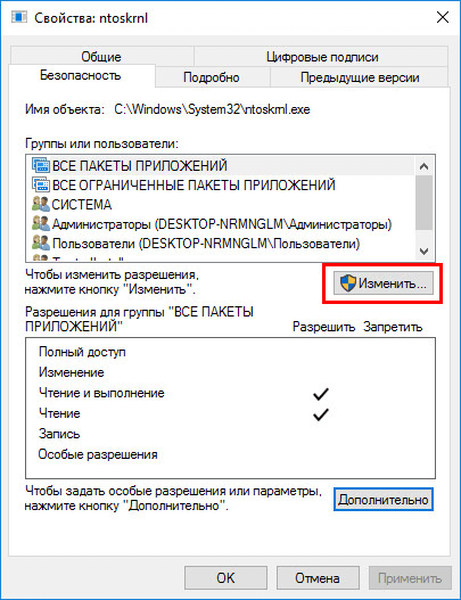
V stĺpci „Povoliť“ nižšie začiarknite všetky dostupné parametre, ako je to uvedené na snímke obrazovky. Kliknite na tlačidlo Použiť. A potvrdzujeme rozhodnutie v rámčeku, ktorý sa objaví ďalej.
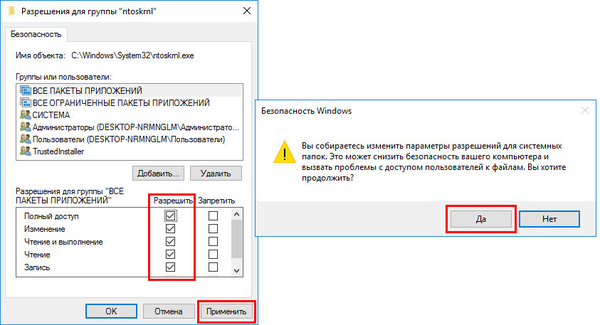
Prajem pekný deň!