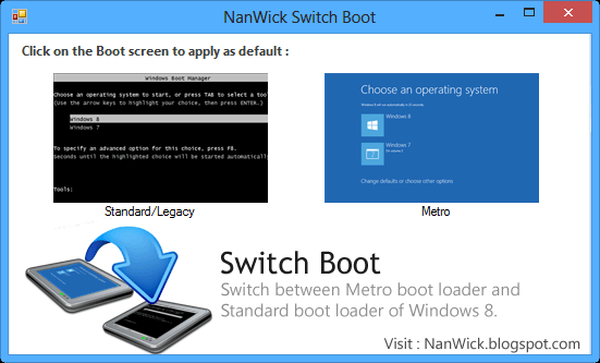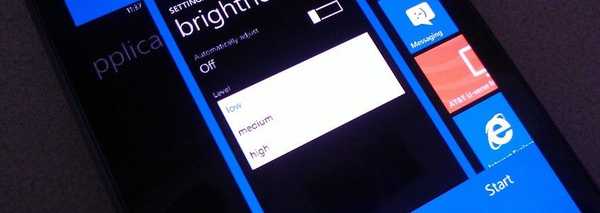Niektorí používatelia hľadajú odpoveď na otázku, ako prepnúť z 32 na 64 bitov v operačnom systéme Windows. Faktom je, že od systému Windows 7 sa začalo vydávať vydanie systému súčasne v 32 bitovej (x86) a 64 bitovej (x64) verzii operačného systému..
Operačný systém Windows mal predtým 32-bitovú kapacitu. Postupným vývojom architektúry procesorov bolo možné podporovať 64-bitovú kapacitu systému (začiatkom bolo vydanie systému Windows XP Professional x64 Edition)..
obsah:- Hlavné rozdiely medzi 32-bitovým a 64-bitovým systémom Windows
- Predpoklad pre prepínanie Windows z 32 bitov na 64 bitov
- Ako nájsť podporu procesora pre inštrukcie x64 v systéme Windows 10
- Ako zistiť podporu pre 64-bitový procesor s procesorom Windows 8.1 (Windows 8)
- Ako zistiť, či má procesor 64-bitovú podporu v systéme Windows 7 alebo nie
- Výhody a nevýhody migrácie na 64-bitové Windows
- Ako prepnúť z 32 bit na 64 bit Windows
- Závery článku
V súčasnosti výrobcovia počítačov (stolových počítačov, prenosných počítačov) inštalujú prevažne 64-bitové operačné systémy Windows na vyrábané zariadenia, pretože všetky moderné centrálne procesory podporujú súbory inštrukcií x64..
Spoločnosť Microsoft poskytuje možnosť zmeniť 32-bitové systémy na 64-bitové Windows. Pri zmene bitovej hĺbky systému nedôjde k zlyhaniu aktivácie systému Windows, pretože licencia nezávisí od bitovej hĺbky operačného systému..
Hlavné rozdiely medzi 32-bitovým a 64-bitovým systémom Windows
Operačný systém Windows má dve verzie bitovej kapacity: 32 bitov a 64 bitov, ktoré majú zápis: 32 bitov (x86). 64-bit (x64).
64-bitový systém zvláda veľké množstvo výpočtov efektívnejšie ako 32-bitový OS. V 64-bitovom systéme Windows náročné aplikácie vyžadujú menej času na prácu ako v podobnom 32-bitovom systéme. Systém pracuje rýchlejšie pri súčasnom spustení viacerých aplikácií.
Hlavným rozdielom je okrem zvýšenia celkového výkonu podpora práce s určitým množstvom pamäte. V 32-bitovej verzii systému Windows sa kvôli osobitnej architektúre systému používa iba menej ako 4 GB pamäte RAM nainštalovanej v počítači..
Ak má počítač s operačným systémom Windows x86 nainštalovanú až 3 GB RAM, operačný systém využíva všetku dostupnú pamäť. Ak má počítač nainštalovanú 4 GB pamäte, systém použije veľkosť pamäte RAM vyše 3 GB. Aj v prípade zdieľanej pamäte (RAM) 6 GB, 8 GB atď. V 32-bitovom systéme Windows bude stále k dispozícii iba menej ako 4 GB pamäte.
V systéme Windows so 64 bitmi tento problém neexistuje, pretože taký systém podporuje množstvo pamäte RAM (až 16 TB), ktorá je dostatočná pre akúkoľvek modernú konfiguráciu počítača..
Práca aplikácií v operačnom systéme Windows rôznych typov (x86 a x64) má rozdiely:
- v systéme Windows x64 môžete nainštalovať 64 a 32 bitové programy (64 bitové aplikácie sú predvolene nainštalované v priečinku Program Files a 32 bitové programy v priečinku Program Files (x86) na systémovom disku);
- v systéme Windows x86 sú nainštalované iba 32-bitové programy a inštalácia 64-bitových aplikácií nie je podporovaná.
Väčšina programov vytvorených pre Windows podporuje 32-bitové rozlíšenie. Tieto aplikácie môžu byť nainštalované do počítača s ľubovoľnou bitovou hĺbkou, budú fungovať za predpokladu, že program podporuje určitú verziu systému Windows (Windows 10, Windows 8, Windows 7 atď.).
Mnoho vývojárov aplikácií nedávno vydalo dva typy programov: pre 32 a 64 bitové systémy. Preto má zmysel inštalovať programy do počítača v súlade s kapacitou operačného systému. 64-bitové aplikácie pracujú efektívnejšie ako 32-bitové programy v 64-bitovom systéme Windows.
Vzhľadom na tieto úvahy je potrebné sa naučiť, ako prepnúť z 32 bitov na 64. Nie všetko je však také jednoduché.
Predpoklad pre prepínanie Windows z 32 bitov na 64 bitov
Môžem zmeniť 32-bitový systém na 64-bitový Windows? Áno, je to možné, ale pri zmene kapacity systému existujú nuansy. Pokiaľ nie sú splnené určité podmienky, zmena 32 bitov na 64 bitový systém nebude fungovať.
Hlavná podmienka prechodu na inú kapacitu systému: podpora centrálnym procesorom (CPU) nainštalovaným v počítači, 64 bitové pokyny. Bez dodržania tejto podmienky nebude možné nainštalovať 64-bitové Windows na PC.
Ako zistiť bitovú hĺbku operačného systému Windows, akú bitovú hĺbku podporuje procesor nainštalovaný v počítači? Najjednoduchší spôsob, ako to zistiť, je prostredníctvom operačného systému. Na určenie parametrov procesora z hľadiska podpory 64-bitovej kapacity môžete použiť aplikácie tretích strán, napríklad CPU-Z, AIDA64 atď..
Hlavné rozdiely v type procesorov v závislosti od podpory pokynov pre zodpovedajúcu kapacitu (x86 a x64):
- Procesor X64 - podporuje inštaláciu na počítači s 64 a 32 bitovým systémom Windows.
- Procesor X86 - do počítača sa dá nainštalovať iba 32-bitová verzia systému Windows.
Z toho vyplýva, že 32-bitovú verziu systému Windows je možné nainštalovať na ľubovoľný počítač (s výhradou minimálnych hardvérových požiadaviek na počítač) a 64-bitovú verziu systému Windows je možné nainštalovať iba do počítačov, ktoré majú 64-bitové procesory.
Ak chcete nainštalovať 64-bitový systém Windows, počítač musí mať najmenej 2 GB pamäte RAM.
Typ procesora na počítači nájdete podľa pokynov uvedených nižšie pre operačné systémy Windows 10, Windows 8.1 (Windows 8), Windows 7.
Ako nájsť podporu procesora pre inštrukcie x64 v systéme Windows 10
Ak chcete zistiť, či procesor nainštalovaný v počítači podporuje 64-bitové pokyny v operačnom systéme Windows 10, postupujte takto:
- Na pracovnej ploche kliknite na ikonu „Tento počítač“ (Tento počítač). Ak sa táto ikona nenachádza na pracovnej ploche počítača, pomocou tejto metódy vráťte ikonu „Tento počítač“ na pracovnú plochu.
- V kontextovej ponuke, ktorá sa otvorí, vyberte položku „Vlastnosti“.
- V okne „Systém“ (Zobrazenie základných informácií o vašom počítači), v časti „Systém“, v parametri „Typ systému“ uvidíte typ bitovej hĺbky operačného systému a podporu pre typ inštrukcií procesora..

V tomto prípade označenie: „procesor x64“ znamená, že centrálny procesor podporuje inštaláciu 64-bitového operačného systému (v počítači je nainštalovaný 64-bitový systém Windows 10).
Ako zistiť podporu pre 64-bitový procesor s procesorom Windows 8.1 (Windows 8)
V systéme Windows 8.1 alebo Windows 8 postupujte takto:
- Presuňte kurzor myši do pravého dolného rohu obrazovky, vyberte položku „Možnosti“.
- V okne „Systém“ sa zobrazí „Zobraziť základné informácie o vašom počítači“. V parametroch "Systém" => "Typ systému" je uvedená bitová hĺbka systému Windows a aká bitová hĺbka je podporovaná centrálnym procesorom..
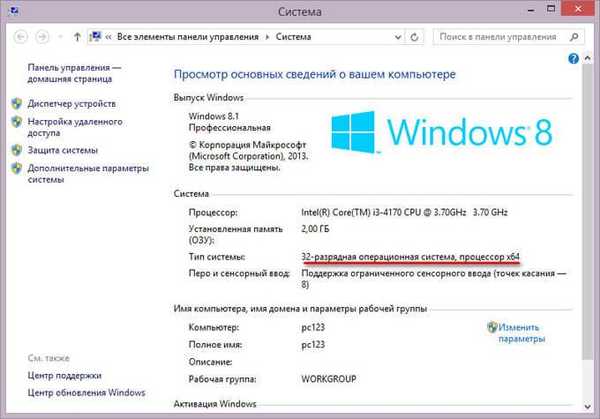
V tomto počítači je nainštalovaný 32-bitový operačný systém Windows 8.1, je nainštalovaný počítač s procesorom podporujúcim inštrukcie x64. Do tohto systému môžete nainštalovať 64-bitový systém Windows 8.1..
Ako zistiť, či má procesor 64-bitovú podporu v systéme Windows 7 alebo nie
V operačnom systéme Windows 7 postupujte takto:
- Pravým tlačidlom myši kliknite na ikonu „Počítač“ (Tento počítač) na pracovnej ploche.
- V kontextovej ponuke vyberte možnosť „Vlastnosti“.
- V okne „Zobraziť základné informácie o počítači“ kliknite na „Index výkonnosti systému Windows“..
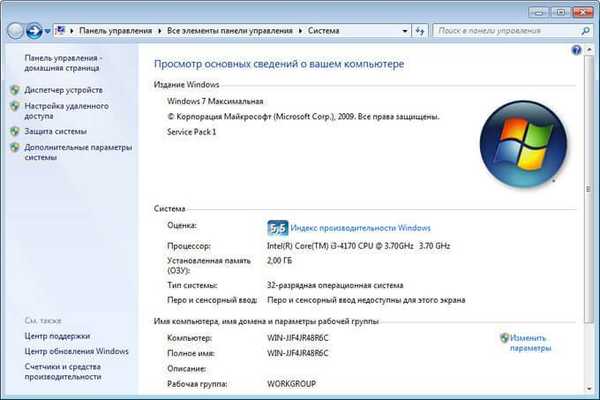
- V okne „Vyhodnotiť a zvýšiť výkon počítača“ kliknite na „Zobraziť a vytlačiť podrobné informácie o výkone počítača a systému“.
- V okne „Počítadlá a prostriedky produktivity“ v časti „Dodatočné informácie o počítači“ v parametri „Systém“ oproti položke „64-bitová podpora“ sa zobrazí „Áno“ alebo „Nie“..
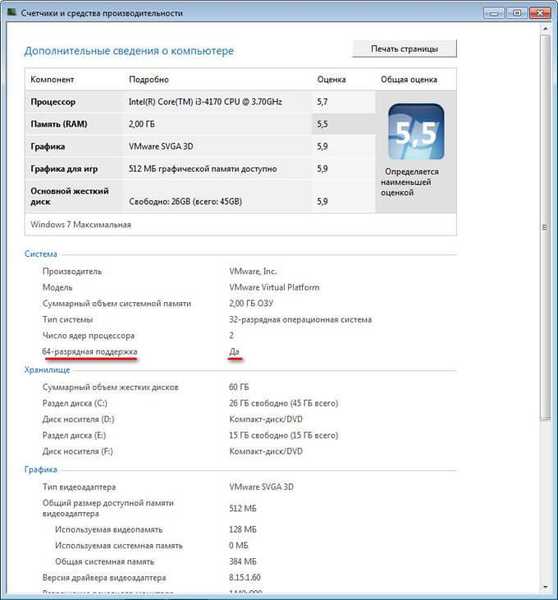
Počítač má 32-bitový operačný systém, procesor podporuje 64-bitové OS. Tento počítač podporuje prechod na 64-bitový systém Windows 7.
Výhody a nevýhody migrácie na 64-bitové Windows
Pred zmenou typu systému z 32 bitov na 64 bitov musíte zvážiť všetky klady a zápory tohto riešenia. Na prvý pohľad sa zdá, že prínos zo zmeny kapacity systému je zrejmý, ale nie všetko je také jednoduché.
Hlavné výhody 64-bitového operačného systému:
- Využíva celé množstvo pamäte RAM (viac ako 4 GB) nainštalovanej v počítači.
- Vyššia rýchlosť systému a programu.
Hlavné nevýhody 64-bitového operačného systému:
- Spotreba systému RAM a viac aplikácií.
- Chýbajúce ovládače x64 pre starý hardvér.
Väčšina používateľov chce po zmene 32-bitového systému Windows na 32-bitový systém získať výkon počítača. V moderných hrách, v ťažkých grafických aplikáciách, je využívanie počítačových zdrojov v 64-bitovom systéme najoptimálnejšie implementované. Mnoho používateľov sa preto zaujíma o prepínanie z dôvodu počítačových hier, programov, ktoré fungujú iba v systéme Windows s 64 bitovou kapacitou atď..
Ak má dostatočne moderný počítač viac ako 4 GB pamäte RAM a pre určité nedorozumenie má 32-bitovú verziu systému Windows, je zrejmé, že má zmysel prejsť na 64-bitový systém..
Používatelia počítačov s neaktuálnym hardvérom s pamäťou 2 až 4 GB musia všetko starostlivo zvážiť. Vo väčšine prípadov zlyhanie hrania moderných hier alebo používanie „ťažkých“ programov z dôvodu nedostatku pamäte. Systém a spustené programy zaberajú v pamäti počítača viac miesta ako podobné aplikácie v 32-bitovom systéme Windows. Slabý procesor nedá pozitívny efekt. V niektorých prípadoch bude 64-bitový systém bežať na počítači pomalšie ako 32-bitový systém Windows.
Venujte pozornosť prítomnosti ovládačov, ktoré sú potrebné pre bežnú prevádzku hardvéru počítača. Stiahnite si ovládače vopred z webových stránok výrobcu. Ak to nie je možné, po inštalácii systému nainštalujte potrebné ovládače, použite špecializované programy, napríklad DriverPack Solution, Snappy Driver Installer atď..
V závislosti od hardvéru môžu ovládače podporovať obe veľkosti bitov alebo pre každú šírku bitov sa vyžaduje samostatný ovládač..
Ako prepnúť z 32 bit na 64 bit Windows
Ak chcete prepnúť na 64-bitový systém, existuje iba jedna možnosť: čistá preinštalovanie systému Windows so stratou údajov na systémovom disku. Postup je nasledujúci:
- Stiahnite si 64-bitový operačný systém Windows do svojho počítača. Čítajte tu, kde si môžete stiahnuť pôvodný obrázok systému Windows 10, Windows1, Windows 7.
- Vytvorte bootovaciu jednotku USB Flash alebo napíšte obraz systému na disk DVD.
- Pred zavedením systému zapnite počítač, vstúpte do systému BIOS (UEFI), vyberte bootovacie médium zo systému Windows na spustenie.
- Nainštalujte operačný systém do počítača.
- Po dokončení inštalácie nainštalujte potrebné ovládače.
Nová verzia systému Windows by mala zodpovedať edícii nainštalovanej v počítači, napríklad v systéme Windows 10 Home x86 môžete prepnúť na Windows 10 Home x64..
Na vytvorenie bootovacej jednotky USB Flash použite programy: Rufus, Media Creation Tool, WinSetupFromUSB atď..
Ako zadať BIOS (UEFI) na vašom zariadení, zistiť na internete, menom výrobcu notebooku alebo podľa modelu základnej dosky pre stolný počítač.
Ďalšie informácie nájdete v odkazoch na články, ktoré podrobne popisujú proces inštalácie pre príslušné verzie systému Windows: Windows 10, Windows 8.1, Windows 7.
Pri inštalácii operačného systému venujte pozornosť dvom bodom:
- V jednom z inštalačných okien musíte vybrať príslušnú edíciu systému Windows s príslušnou veľkosťou bitov (teraz sú bežné obrázky systému Windows, vrátane rôznych vydaní, rôznych veľkostí bitov v rovnakom obraze systému).
- V okne „Vybrať typ inštalácie“ vyberte „Vlastné: inštalujte iba Windows (pre pokročilých používateľov)“ v systéme Windows 10 alebo Windows1 alebo „Dokončiť inštaláciu (rozšírené nastavenia) v systéme Windows 7.
Po dokončení inštalácie sa na počítači zobrazí 64-bitová verzia systému Windows 10.
Závery článku
V tej istej edícii je možné zmeniť 32-bitový operačný systém na 64-bitový Windows. Pre úspešný prechod musí byť v počítači nainštalovaný procesor, ktorý podporuje inštrukcie x64, dostatok pamäte RAM.
Súvisiace publikácie:- Porovnanie verzií systému Windows 10: tabuľka
- Ako skryť diskový oddiel vo Windows - 4 spôsoby
- Ako nainštalovať aktualizáciu na novú verziu Windows 10 - 5 spôsobov
- 7 spôsobov, ako zistiť kód Product Key systému Windows
- Spustenie systému Windows 10: ako pridať alebo odstrániť program zo spustenia