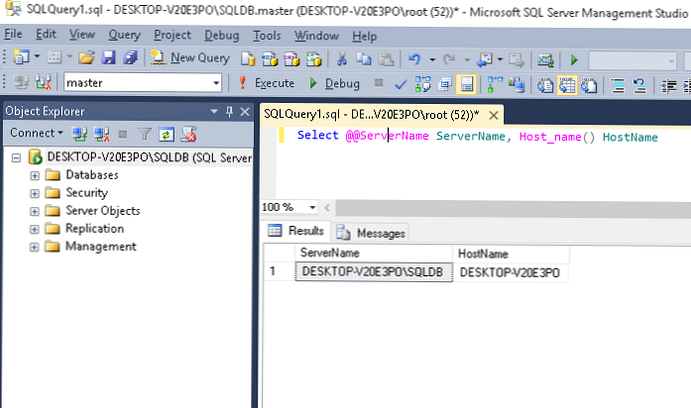V tejto príručke sa zameriame na to, ako premenovať súbory všetkých súborov v priečinku v poradí pomocou správcu súborov Total Commander. Mnoho používateľov čelí potrebe zoskupiť premenovať súbory umiestnené v priečinkoch v počítači.
Súbory majú často rôzne názvy, úplne nezrozumiteľné názvy. Z tohto dôvodu môže byť pre používateľa ťažké nájsť potrebné údaje alebo porozumieť, aký je súbor v jeho počítači.
obsah:- Ako premenovať súbory v priečinku pomocou skupinového premenovania v Total Commander
- Vrátenie zmien pri skupinovom premenovaní v Total Commander
- Nastavenie premenovania skupiny v Total Commander
- Závery článku
Ak chcete zvýšiť efektívnosť používania počítača, mali by ste počítač vyčistiť. V rámci usporiadania vecí sa používateľ bude musieť zaoberať video a zvukovými súbormi, elektronickými dokumentmi. Takéto súbory nemajú vždy jasné názvy, takže užívateľ musí často premenovať všetky súbory v priečinku, aby názvy súborov dostali jednotným spôsobom..
Ako premenovať veľa súborov? Môžete použiť Prieskumníka alebo iného správcu súborov. Niektoré typy súborov, ako napríklad fotografie, možno v obrázkových programoch hromadne premenovať.
Skupinové premenovanie súborov v systéme Windows neprináša vždy požadovaný výsledok, pokiaľ ide o názvy súborov, ktoré uspokoja všetky priania používateľa. Preto budeme musieť kontaktovať správcu súborov tretej strany.
V tomto článku ukážem príklad skupinového premenovania súborov v Total Commander. Naučíte sa premenovať niekoľko súborov alebo všetky súbory naraz v jednom priečinku.
Na mojom počítači sú populárne vedecké časopisy v elektronickej podobe, v ktorých musíte zmeniť názvy súborov. Časopisy sú v priečinkoch podľa roku vydania. V priečinkoch sú názvy súborov označené iba číslami: „01“, „02“ atď..
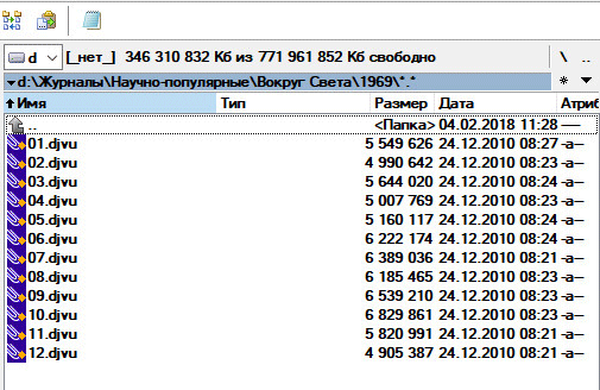
Potrebujem hromadne premenovať súbory a uviesť názvy súborov, ktoré sú pre mňa zrozumiteľné. Chcem, aby názvy súborov vyzerali takto: „VS200508“, „VS200509“ atď. Tento názov súboru obsahuje zápis: „VS“ je skrátený názov časopisu v angličtine, potom rok (2005) a poradový mesiac ( 08, 09 atď.) Uverejnenia časopisu. Všetky súbory majú rovnakú príponu: ".djvu".
Ako premenovať súbory v priečinku pomocou skupinového premenovania v Total Commander
Total Commander má výkonnú funkciu „Group Rename“, pomocou ktorej rýchlo zmením všetky názvy súborov v priečinku. Týmto spôsobom nie je možné premenovať všetky súbory v priečinku, ale iba niektoré.
- Otvorte požadovaný priečinok so súbormi v okne Total Commander a potom vyberte potrebné súbory v priečinku. Súbory je možné vyberať napríklad pomocou tlačidla „Vložiť“ alebo z ponuky „Vybrať“ kliknutím na „Vybrať všetko“..
- Prejdite do ponuky „Files“, vyberte „Group Rename ...“ („Ctrl“ + „M“).

- V okne „Group Rename“ musíte nastaviť nové parametre pre názvy súborov. To sa vykonáva pomocou nástroja Maska pre: názov súboru..
- Po nastavení masky pre názov súboru sa nové názvy súborov zobrazia v stĺpci „Nový názov“ (ukážka). Naproti novým názvom sa v stĺpci „Old Name“ zobrazuje aktuálny názov súboru.
V dôsledku toho začali názvy súborov vyzerať takto: od „VS196901“ do „VS196912“. Pri predvolených nastaveniach s jednou číslicou ("1") v parametroch čítača sa v novom názve súboru zobrazoval iný počet znakov (od "VS19691" do "VS196912").
- Po dosiahnutí požadovaného výsledku pre nové názvy súborov kliknite na tlačidlo "Spustiť", aby ste spustili skupinové premenovanie súborov pomocou programu Total Commander..

- Zatvorte okno „Group Rename“, v zdrojovom priečinku uvidíte premenované súbory s novými názvami.
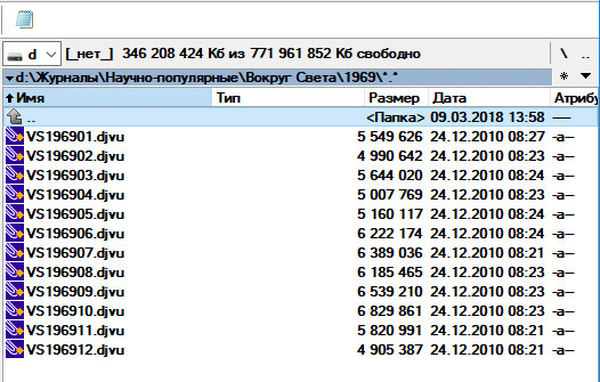
Pre hromadné premenovanie súborov v nasledujúcom priečinku potrebujem iba zmeniť číslice roku v maske pre názov súboru.
Vrátenie zmien pri skupinovom premenovaní v Total Commander
Ak niečo nefungovalo presne tak, ako potrebujete, v Total Commander je možné vrátiť súbory na ich predchádzajúce mená.
- Otvorte menu „Files“, v kontextovom menu zvoľte „Group name“ („Ctrl“ + „M“).
- V okne „Premenovať skupinu“ kliknite na tlačidlo „Vrátiť späť“. Skontrolujte, či sa maska názvu súboru zhoduje s názvami súborov v priečinku.
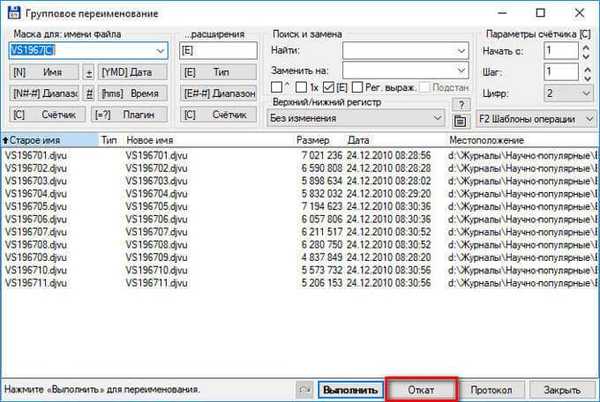
- V okne, ktoré sa otvorí, program zobrazí pôvodné a zmenené názvy súborov. Kliknite na tlačidlo „Áno“.
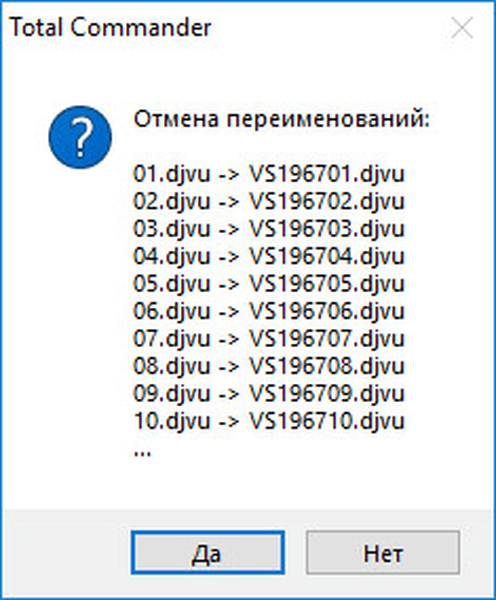
- V okne „Premenovať skupinu“ kliknite na tlačidlo „Spustiť“.
- Zatvorte okno „Group Rename“, súbory dostanú staré mená.
Nastavenie premenovania skupiny v Total Commander
Podrobnejšie sa pozrieme na fungovanie nástroja Skupinové premenovanie. Príkaz umožňuje vykonať komplexné premenovanie, premenovať niekoľko súborov naraz, so zameraním na požiadavky používateľov.
Vďaka ukážke v stĺpci „Nový názov“ je jasne viditeľný výsledok nahradenia rôznych hodnôt z nastavení nástroja.
"Maska pre: názov súboru" riadi spôsob zmeny názvu súboru (do bodu, ktorý oddeľuje názov súboru od prípony súboru). Môžete zvoliť ľubovoľný názov pre názvy súborov, pridať sériové číslo, interpunkciu, zátvorky, pomlčky atď..
Do poľa „Maska pre názov súboru“ napíšte nový názov súboru (k názvu môžete pridať rok alebo iné číslice) a potom kliknutím na tlačidlo „Počítadlo“ pridajte k názvu súboru poradové číslo..
Na tomto obrázku som maske priradil názov „Murzilka“, v zátvorkách som pridal rok a sériovým číslom sa pomlčka zobrazovala. Stĺpec Nový názov zobrazuje nové priateľské názvy.
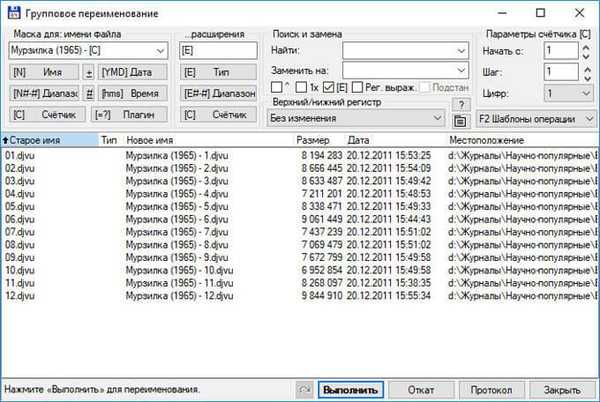
Zložité názvy môžete vytvoriť pomocou tlačidiel v časti „Maska pre: názov súboru“.
- Tlačidlo „[N]“ vloží do názvu súboru výraz „[N]“, názov aktuálneho súboru, ktorý bude neoddeliteľnou súčasťou nového názvu..
- Tlačidlo „[N ##] Range“ vám umožňuje vziať do nového názvu niekoľko písmen zo starého mena. V okne, ktoré sa otvorí, vyberte písmená starého mena, ktoré by mali byť súčasťou nového mena. V dôsledku toho sa do masky pridá výraz tohto typu: [N1-2] alebo [N2-6]. V prvom prípade sa k novému názvu pridajú všetky znaky od prvého po druhé písmeno a v druhom variante: od druhého po piate.
- Tlačidlo „[C] Counter“ vloží do horného riadku výraz [C] a do názvu súboru pridá poradové čísla. Počet číslic v názve súboru je regulovaný v časti „Počítadlo parametrov [C]“. Prvé dva parametre (počiatočné číslo a krok) sú zrozumiteľné a je potrebné vysvetliť počet číslic („číslice“). Po zoradení veľkého počtu súborov v priečinku podľa názvu alebo typu si všimnete, že s počtom číslic „1“ (predvolené nastavenie) nebudú všetky súbory usporiadané v správnom vzostupnom poradí. Preto pri dvojcifernom počte súborov v priečinku musíte vybrať číslo „2“ (čísla súborov od 01 do 99) a trojciferné číslo - „3“ (čísla súborov od 001 do 999) atď..
- Tlačidlo „[YMD] Date“ pridá názov súboru rok, mesiac, deň.
- Tlačidlo „hms time“ vloží hodiny, minúty, sekundy do názvu súboru. Názov súboru bude obsahovať presný čas vytvorenia alebo úpravy súboru..
- Tlačidlo „[=?] Doplnok“ vám umožňuje vložiť niektoré ďalšie údaje zo súboru do názvu súboru. Dáta sa získavajú pomocou doplnkov zabudovaných do programu Total Commander.
Tieto tlačidlá použite v ľubovoľnej kombinácii a do názvu súboru vložte všetky znaky okrem zakázaných servisných znakov.
Časť „Maska pre: názov rozšírenia“ sa používa na premenovanie prípon súborov. Nenechávajte pole pod "... prípony" prázdne (predvolene - [E]), inak program príponu vymaže. Ak prípony súborov nezmeníte, v tejto časti nič nemeňte..
V časti Vyhľadať a nahradiť môžete nahradiť znak alebo kombináciu znakov niečím iným.
Sekcia veľkých a malých písmen riadi veľkosť písmen v názve súboru.
Nezabudnite, že všetky zmeny vykonané v TC sa dajú vrátiť späť.
Závery článku
V prípade potreby môže užívateľ vykonať skupinové premenovanie súborov v priečinku na svojom počítači pomocou nástroja Total Commander na správu súborov. Nástroj na skupinové premenovanie názvov súborov vám umožní priradiť potrebné súbory k súborom av prípade potreby zrušiť dávkové premenovanie názvov súborov..
Súvisiace publikácie:- 5 spôsobov, ako získať zoznam súborov v priečinku
- Ako vytvoriť súbor PDF z obrázkov - 7 príkladov
- Ako aktualizovať Gigabyte BIOS
- Ako extrahovať obrázky z PDF - 3 spôsoby
- Ako kopírovať text v okne systému Windows alebo v okne programu