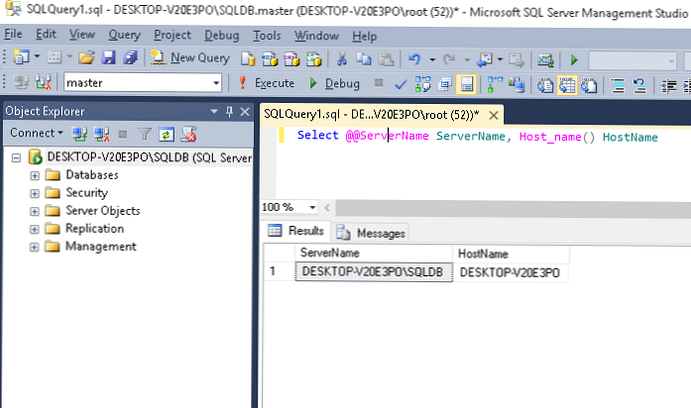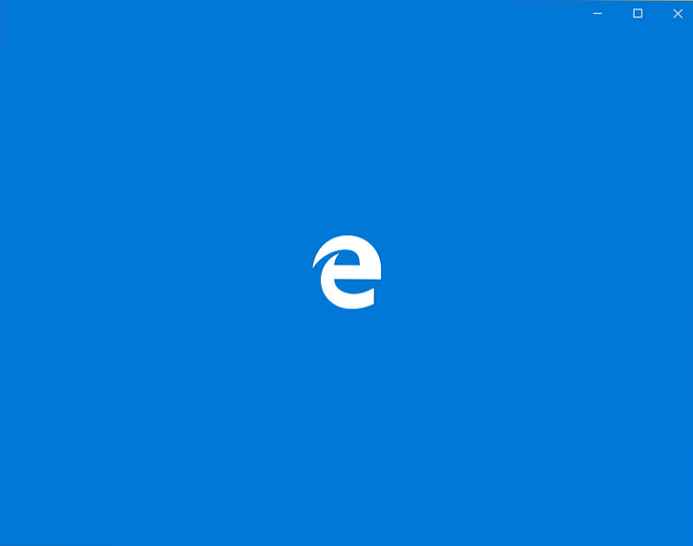Chcete vedieť, ako premenovať priečinok používateľa v systéme Windows 10? Vzťahuje sa to na adresár umiestnený v adresári C: \ Users, ktorý sa tiež nazýva účet, pod ktorým sa používateľ prihlasuje do systému Windows 10. Navrhovaný článok pomôže v tomto.
Nižšie sú uvedené tri metódy na zmenu názvu adresára, v ktorom sú uložené nastavenia aktuálneho používateľa na požadované.
obsah- Namiesto spojenia
- Vytvorte si nový účet s požadovaným menom
- Premenujte adresár používateľa na domácu verziu prvej desiatky
- Premenujte adresáre v vydaniach Pro a Enterprise
Namiesto spojenia
Prečo by to mohlo byť potrebné? Niektoré aplikácie nemajú vždy prístup k uloženým nastaveniam a iným súborom umiestneným v adresári používateľa, ak cesta k nim obsahuje azbuky. Ak chcete, aby takáto programová funkcia fungovala normálne, musíte zmeniť cestu k jej nastaveniam tak, že názov priečinka používateľa nahradíte priečinkom, ktorý neobsahuje cyrilické znaky..
Druhým dôvodom môže byť jednoduchá neochota pokračovať v práci s týmto menom účtu alebo chyba pri zadávaní jeho názvu.
Tretím faktorom pri nahradení názvu adresára môže byť použitie účtu Microsoft. V takom prípade sú dlhé mená skrátené a nie vždy úspešne.
Na premenovanie adresára používateľa nikdy nepoužívajte iný účet s oprávneniami správcu a programy ako Unlocker. To povedie k nemožnosti prihlásiť sa do účtu, ktorého cesta k nastaveniam sa týmto spôsobom zmenila.
Vytvorte si nový účet s požadovaným menom
Ak sa účet používa nedávno a jeho odstránenie nie je pre používateľa kritické, môžete si vytvoriť nový účet s požadovaným menom a príslušnými oprávneniami. Po autorizácii s novým menom je možné starý účet odstrániť.
Nezabudnite, že týmto sa odstránia všetky nastavenia a súbory uložené v užívateľských podadresároch..
Otvorte aplet ovládacieho panela s názvom „Používateľské účty“. Sledujeme odkaz „Spravovať iný účet“.

Kliknite na položku - v okne „Nastavenia počítača“, ktorý zodpovedá za vytvorenie nového profilu, pridajte nového používateľa.

Dostaneme sa do nastavení počítača, kde na karte „Rodina a ďalší používatelia“ kliknite na „Pridať používateľa pre tento počítač“.

V nasledujúcom okne nastavte meno a heslo nového používateľa a kliknite na „OK“..

Ďalej prejdite späť do časti „Nastavenia počítača“, prejdite do kategórie „Účty“, potom do kategórie „Rodina a ďalší používatelia“, kde klikneme na „Zmeniť typ účtu“ a nastavíme administrátorské práva na novovytvoreného používateľa..

Ukončíme systém, prihlásime sa do systému Windows 10 z nového účtu a starý účet odstránime, a to prostredníctvom toho istého apletu „Účty ...“..
Navrhovaný spôsob dosiahnutia cieľov je najjednoduchší, ale jeho použitie je v zriedkavých prípadoch prípustné..
Premenujte adresár používateľa na domácu verziu prvej desiatky
Nižšie uvedená možnosť je vhodná iba pre verziu Dozens Home Edition, jej použitie však niekedy vedie k tomu, že niektoré programy bude potrebné prekonfigurovať, pretože nebudú schopné zistiť predtým vytvorené konfiguračné súbory..
Integrovaný účet aktivujeme alebo sa do systému prihlasujeme z účtu s oprávneniami správcu. Prostredníctvom príkazového riadka klasický prieskumník, správca súborov (Total Commander) premenuje adresár požadovaného používateľa (premenovaný na „windows10i.ru“). Obslužný program editora registrov nazývame spustením príkazu „regedit“ vo vyhľadávacom riadku alebo v okne shellu (Win + R)..

Prejdite na časť HKEY_LOCAL_MACHINE \ SOFTWARE \ Microsoft \ Windows NT \ CurrentVersion. V sekcii „Zoznam profilov“ nájdeme adresár, ktorý nesie meno používateľa. Podsekcie sa tu často nazývajú voľné mená, v ktorých sa používajú pomlčky a čísla. Kontrolujeme každú z nich, kým neuvidíme názov požadovaného účtu. V okne, ktoré sa otvorí, dvakrát kliknite na parameter „ProfileImagePath“ a zadajte novú cestu do adresára používateľa.

Kliknite na tlačidlo „OK“.
Ukončíme systém a prihlásime sa na váš účet, cesta k priečinku s nastaveniami, ktoré boli zmenené. S cieľom vypnúť účet s právami správcu používanými na prihlásenie sa do príkazového riadka zadáva príkaz vo formáte: „net user Admin / active: no“, stlačte kláves „Enter“..

Premenujte adresáre v vydaniach Pro a Enterprise
Ako predtým, pomocou apletu „Účty ...“ vytvárame nový profil s oprávneniami správcu systému alebo aktivujeme deaktivovaný účet.
Na aktiváciu nepoužitého účtu administrátor spustí príkazový riadok v jeho mene (prostredníctvom ponuky Win + X)..

Zadáme a vykonáme príkaz: "net user Admin / active: yes".

Ukončíme aktuálnu reláciu alebo, ako sa tiež nazýva, ukončite systém pomocou tlačidla vypnutia v ponuke Štart. Na uzamknutej obrazovke kliknite na nápis „Správca“, čím vstúpite do prostredia Windows 10 so zvýšenými oprávneniami.
Profil správcu sa v zozname neobjavil? Reštartujeme počítač. Prejdite na účet správcu. Nazývame kontextovú ponuku Štart a vyberieme „Správa počítača“.

Rozbaľte položku „Lokálni používatelia“ → „Používatelia“.

V kontextovej ponuke mena používateľa, ktorého adresár chcete premenovať, zavolajte príkaz „Premenovať“.

Zadajte nový názov a kliknite na oblasť voľného miesta.
Prostredníctvom Prieskumníka premenujte adresár používateľa umiestnený v priečinku „C: \ Users“.

Nazývame editor registrov, rovnako ako vo verzii s domácou verziou. Sledujeme cestu HKEY_LOCAL_MACHINE \ SOFTWARE \ Microsoft \ Windows NT \ CurrentVersion. V sekcii „Zoznam profilov“ nájdeme adresár zodpovedajúci vášmu účtu.
K dispozícii bude niekoľko priečinkov s podivnými názvami. Skúsený spôsob, ako nájsť ten správny. Tomu možno porozumieť pri pohľade na hodnotu „ProfileImagePath“.

Po dvojitom kliknutí na vyššie uvedený kľúč sme nastavili novú cestu pre umiestnenie adresára používateľa. Zatvorte okno editora databázy Registry a ukončite účet správcu pomocou položky Vypnutie umiestnenej v ponuke Štart. Prejdeme na váš účet, ak sa všetko urobí správne, Windows 10 by sa mal zaviesť bez porúch a chýb.
Účet používaný na zmenu cesty k adresáru používateľa deaktivujeme spustením príkazu „net user Admin / active: no“.

Na túto tému možno považovať spôsob premenovania priečinka používateľa v systéme Windows 10 za uzavretý a vyčerpaný..