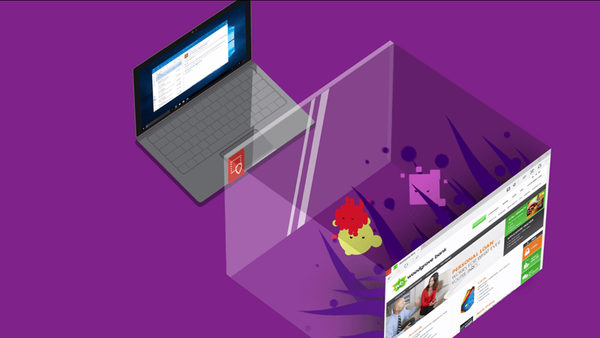V tejto časti sa budeme naďalej oboznamovať so službami, ktoré pomáhajú automatizovať zavádzanie a inštaláciu systému Windows 7. Medzi tieto služby patria služby Windows Deployment Services, WAIK a špeciálne pripravené súbory odpovedí XML. V druhej časti sme hovorili o vytvorení súboru WDSUnattend.xml, ktorý pomáha automatizovať proces Windows Pre Execution Boot a konfigurovať lokálne disky (vytvárať oddiely). Dnes budeme pri inštalácii systému Windows 7 Enterprise pracovať s programom Windows System Image Manager (WSIM) a vytvoríme súbor odpovedí ImageUnattend.xml, ktorý je potrebný na automatizáciu nastavení OOBE (Out of Box Experience). Dovoľte mi pripomenúť, že OOBE je jednou z častí procesu inštalácie, keď už samotná inštalácia prebehla a používateľ je požiadaný o zadanie mena, hesla atď..
V predchádzajúcom článku som opísal proces použitia súboru WSIM na vytvorenie súboru odpovedí, spomenul som tiež prítomnosť siedmich rôznych etáp nasadenia systému Windows 7. Informácie o všetkých týchto fázach môžu byť obsiahnuté v súbore odpovedí, nie je však potrebné nakonfigurovať každú fázu inštalácie, v prípade potreby akékoľvek z ktorých môžete preskočiť. V tomto článku budeme hovoriť o nastavení súboru odpovedí ImageUnattend.xml, ktorý obsahuje konfiguráciu nasledujúcich etáp nasadenia systému Windows 7: specialize a oobeSystem. Začnime!
Obsah cyklu:
- Nainštalujte a nakonfigurujte rolu WDS
- WDS. Vytvorte a prispôsobte WDSUnattend.xml
- WDS. Vytvorte a prispôsobte ImageUnattend.xml
- WDS. Integrácia ovládačov
Spustite WSIM a vyberte File -> New Answer File. V prvej fáze nakonfigurujeme zodpovedné prvky sekcie špecializáciezaradenie Windows 7 do domény.
Tabuľka zobrazuje sadu súčastí súboru ImageUnattend.xml, ktoré chceme konfigurovať..
| komponentov | ||
| 1 | Microsoft-Windows-Shell-Setup | špecializovať |
| 2 | Microsoft-Windows-UnattendedJoinIdentification | špecializovať |
| 3 | Microsoft-Windows-International-Core | oobeSystem |
| 4 | Microsoft-Windows-Shell-Setup | oobeSystem |
| 5 | Microsoft-Windows-Shell-SetupOOBE | oobeSystem |
| 6 | Shell-SetupUserAccounts Microsoft Windows | oobeSystem |
| 7 | Microsoft-Windows-Shell-SetupUserAccountsAdministrator | oobeSystem |
| 8 | Shell-SetupUserAccountsDomainAccounts Microsoft Windows | oobeSystem |
| 9 | Shell-SetupUserAccountsLocalAccounts Microsoft Windows | oobeSystem |
Ako príklad popíšem iba postup nastavenia prvého komponentu (Microsoft-Windows-Shell-Setup), všeobecne je celý proces podobný postupu uvedenému v predchádzajúcom článku..
Pravým tlačidlom myši kliknite na požadovaný komponent a vyberte možnosť „Add Setting to Pass4 specialize“.

Výsledkom bude, že panel odozvy bude vyzerať asi takto:
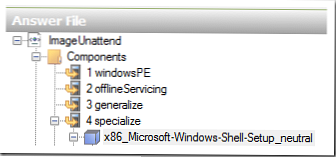
Poďme nakonfigurovať parametre súčasti Microsoft-Windows-Shell-Setup (pozri obrázok nižšie). Ako vidíte v časti Názov počítača, označil som „*“, čo znamená, že názov počítača sa určí v súlade s nastaveniami WDS na karte AD DS..
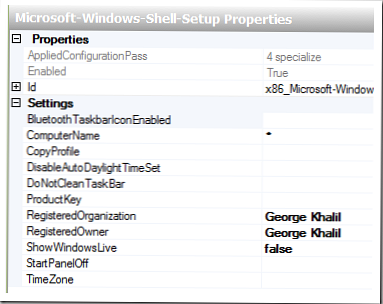
Snímka ukazuje, že som vytvoril nasledujúce zásady pomenovávania podľa klienta (WDS): Formát GK% 03 #, čo znamená, že počítače budú pomenované postupne podľa zásad GK001, GK002, GK003 atď..
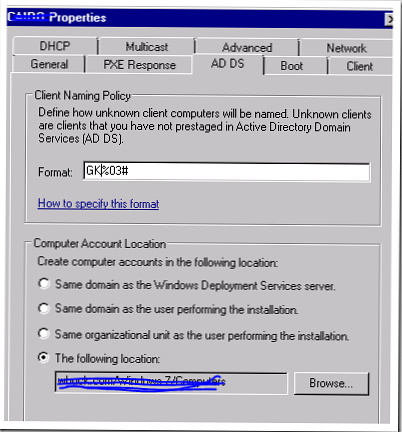
Vynechám popis nastavení pre zostávajúce komponenty, jednoducho uvediem uvedené parametre v tabuľke (zdá sa mi, že účel každého z týchto parametrov je zrejmý z jeho názvu):
| 4 sa špecializujú | Microsoft-Windows-Shell-Setup | ComputerName =*RegisteredOrganization =<krstné menoorganizácia> Registrovaný vlastník =<krstné meno> |
| 4 sa špecializujú | Microsoft-WindowsUnattendedJoinIdentification | DebugJoin = nepravdivý JoinDomain = winitpro.ru UnsecureJoin = pravdivý |
| 7oobeSystem | Microsoft-Windows-International-Core | InputLocale = EN-US alebo ru-RU SystemLocale = EN-US alebo ru-RU UILanguage = EN-US alebo ru-RU UserLocale = EN-US alebo ru-RU |
| 7oobeSystem | Microsoft-Windows-Shell-Setup | RegisteredOrganization = Registrovaný vlastník = ShowWindowsLive =nepravdivý |
| 7oobeSystem | Microsoft-Windows-Shell-SetupOOBE | HideEULAPage =pravdivý HideWirelessSetupInOOBE = pravdivý NetworkLocation =práce ProtectYourPC = 1 SkipMachineOOBE = pravdivý SkipUserOOBE = pravdivý |
| 7oobeSystem | Microsoft-Windows-Shell-SetupUserAccountsAdministratorPassword | Hodnota = ************** |
| 7oobeSystem | Microsoft-Windows-Shell-SetupUserAccountsDomainAccountList | Akcia = AddListItem Doména = winitpro.ru |
| 7oobeSystem | Microsoft-Windows-Shell-SetupUserAccountsDomainAccountListDomainAccount | Akcia = AddListItem Skupina =administrátori Meno =Správcovia domén |
| 7oobeSystem | Microsoft-Windows-Shell-SetupUserAccountsDomainAccountListLocalAccountsLocalAccount | Akcia =AddListItem DisplayName =<krstné menomiestnasprávca > napríklad, locadmin Skupina =administrátori Meno = locadmin |
| 7oobeSystem | Microsoft-Windows-Shell-SetupUserAccountsDomainAccountListLocalAccountsLocalAccountPassword | Hodnota = ******************** |
Na záver by som vám chcel pripomenúť, že parametre systému oobeSystem (Windows Out of Box Experience) sú navrhnuté tak, aby automatizovali počiatočné nastavenia konfigurácie systému (Windows 7 / Windows Vista / Windows 2008), ktoré používateľ alebo správca zvyčajne vykonáva manuálne..
Vyššie uvedené nastavenia sú minimum potrebné na plne automatickú inštaláciu systému Windows 7 Enterprise, avšak podľa vlastného uváženia môžete pridať ďalšie komponenty, napríklad nastavenia farebnej schémy (Microsoft-Windows-Shell-SetupThemes)..
Po nakonfigurovaní všetkých potrebných komponentov musíte skontrolovať chyby a uložiť súbor ImageUnattend.xml.
Na serveri WDS otvorte konzolu Windows Deployment Services Management Console. Prejdite do časti „Inštalovať obrázky“. Tu by sa mal nachádzať náš inštalačný obraz systému Windows 7. Počiatočné nastavenie servera WDS je opísané v 1 časti .
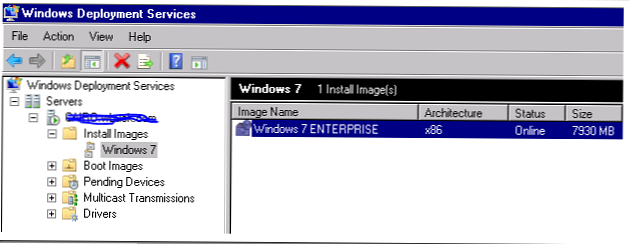
Pravým tlačidlom myši kliknite na obrázok a vyberte položku „Vlastnosti“. Na karte Všeobecné kliknite na tlačidlo „Vybrať súbor“ a zadajte súbor ImageUnattend.xml, ktorý ste vytvorili skôr.
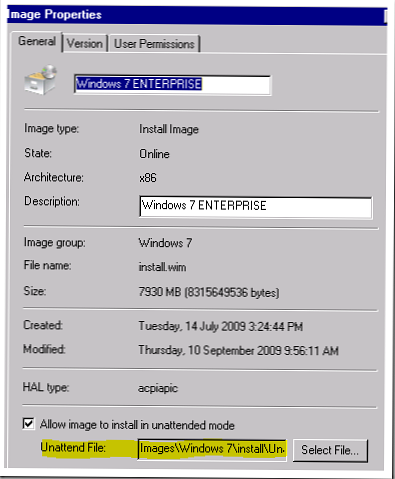
Použili sme teda súbor WDSUnattend.xml (automatizácia spúšťacieho procesu pred spustením systému WDS) a súbor odpovedí ImageUnattend.xml (automatizácia nastavení OOBE).
Teraz prejdime k nastaveniam servera WDS, pre ktoré v konzole Windows Deployment Services Management kliknite pravým tlačidlom myši na server a vyberte príkaz Vlastnosti. Na karte AD DS, ako som už povedal, môžete nakonfigurovať zásady pomenovávania klientov a OU kam ich chcete umiestniť (umiestnenie počítačového účtu) Na karte Klient sme už zadali súbor odpovedí WDSUnattend.xml.
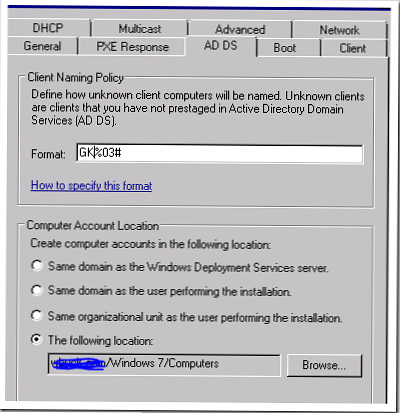
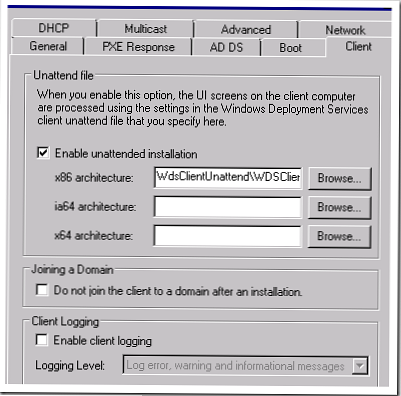
Teraz sa pokúsime nasadiť náš Windows 7 Image pomocou zavádzacej technológie PXE. Z tohto dôvodu musíte pri načítaní klienta stlačiť kláves, ktorý spúšťa zavádzaciu procedúru v sieti (bootovanie v sieti PXE), po ktorom musí klient nájsť server WDS, a potom stlačením tlačidla F12 spustiť zavádzanie z Windows PE Boot Image.
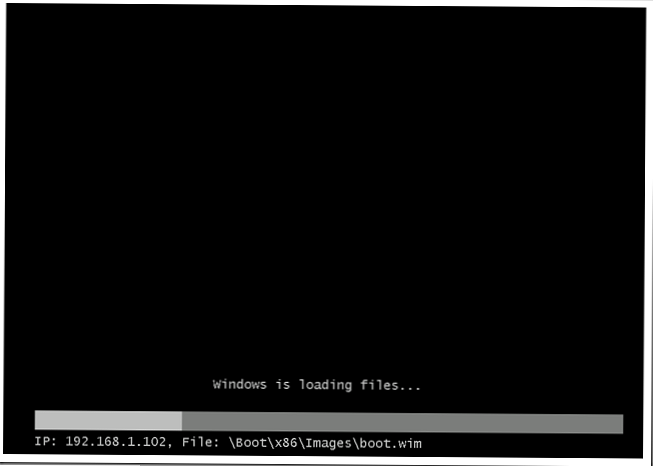
Po načítaní zavádzacieho obrazu sa zobrazí obrazovka s výzvou na inštaláciu obrázka Windows 7. V prípade, že máte niekoľko obrázkov, zobrazí sa výzva na výber jedného z nich..
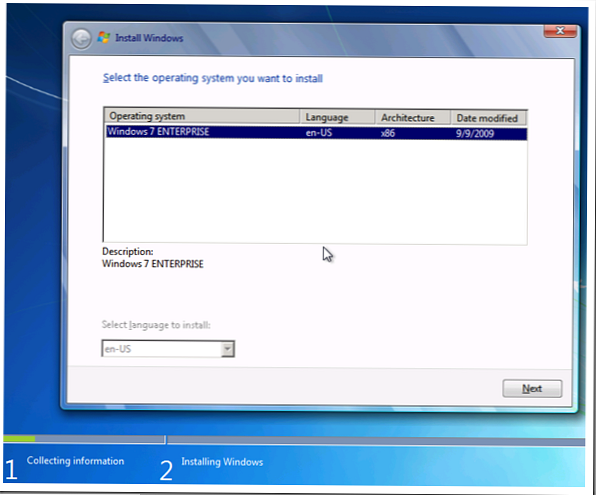
Kliknite na Ďalej.
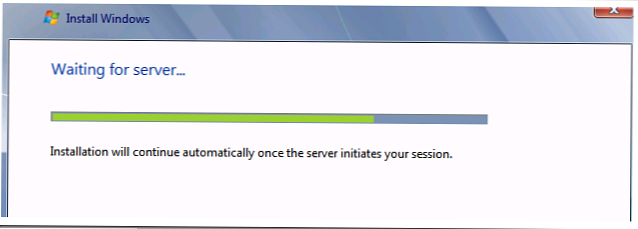
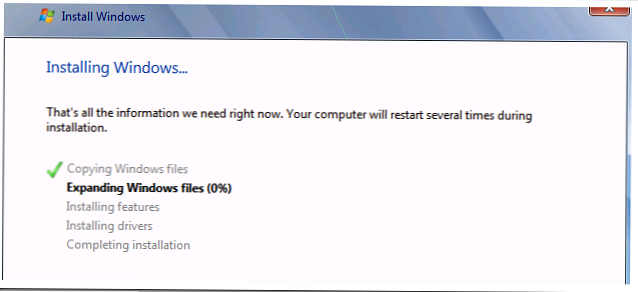
To je všetko! Ďalšia inštalácia sa uskutoční bez zásahu používateľa v súlade s parametrami uvedenými v súbore ImageUnattend.xml.
V nasledujúcom článku sa zoznámime s procesom vkladania ovládačov pre rôzne zariadenia do obrazu systému Windows 7.
Mimochodom, vaša sieť môže mať niekoľko serverov WDS. Takáto architektúra samozrejme nie je optimálna, ale má právo na existenciu..