
Takže pokračujeme v sérii článkov o technológii automatického zavádzania systému Windows 7 pomocou služby Windows Deployment Services (WDS). Prvá časť obsahuje podrobné pokyny na inštaláciu a konfiguráciu WDS na serveri Windows 2008 R2. Ťažiskom tohto článku bude proces vytvorenia súboru WDSUnattend.xml, ktorý je potrebný na automatizáciu zavádzania systému Windows Pre Execution Boot na klientov WDS..
Obsah cyklu:
- Nainštalujte a nakonfigurujte rolu WDS
- WDS. Vytvorte a prispôsobte WDSUnattend.xml
- WDS. Vytvorte a prispôsobte ImageUnattend.xml
- WDS. Integrácia ovládačov
Naším hlavným pracovným nástrojom pre dnešok bude Windows Automated Installation Kit (často sa skrátil na WAIK alebo Windows AIK), bol prvýkrát predstavený na svete s vydaním systému Windows Vista ako nástroja na sieťovú inštaláciu systému Windows Vista. Jeho hlavnou úlohou je vytvoriť špeciálny súbor odpovedí, ktorý automatizuje nasadzovanie a konfiguráciu obrazov Windows. Windows System Image Manager (Windows SIM) je nástroj potrebný na vytvorenie súboru odpovedí XML, je súčasťou WAIK.
Najprv musíte prevziať WAIK pre Windows 7 (1706,6 MB), môžete si ho stiahnuť z webu sťahovania spoločnosti Microsoft tu. WAIK tiež obsahuje užitočné nástroje, ako napríklad Windows System Image Manager (WSIM), nástroj na správu a správu zobrazovania (DISM), nástroj na migráciu stavu používateľa (USMT) a nástroj na správu aktivácie zväzku (VAMT)..
Po stiahnutí ISO WAIK ho musíte nainštalovať na funkčné PC (môžete ho rozrezať na bežné DVD alebo použiť tento program na pripojenie obrázkov ISO). Ako pracovné PC je dovolené používať počítač so systémom Windows 2003, Windows Vista alebo Windows 7..
Inštalácia WAIK je veľmi jednoduchá, stačí spustiť autorun súbor z DVD. V zobrazenom okne kliknite na odkaz „Nastavenie Windows AIK“.

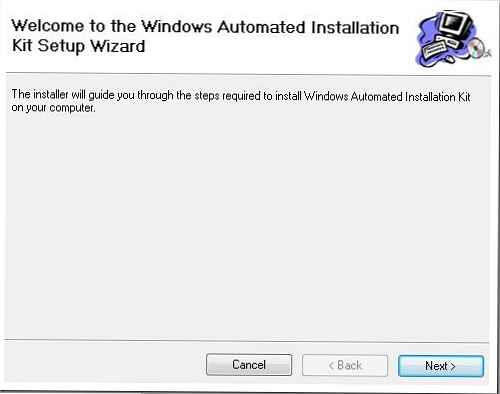
Kliknite na Ďalej
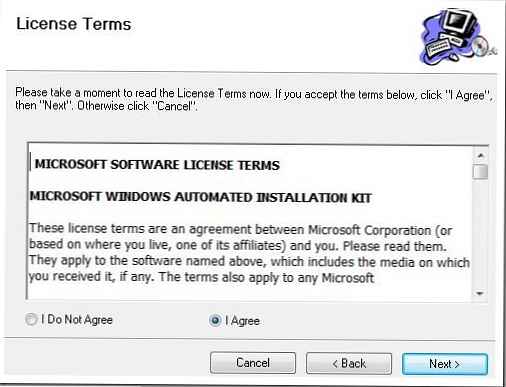
Prečítajte si zmluvné podmienky a súhlaste s nimi a kliknite na Ďalej. Potom sa začne inštalácia produktu a po dokončení sa spustí aplikácia Windows System Image Manager.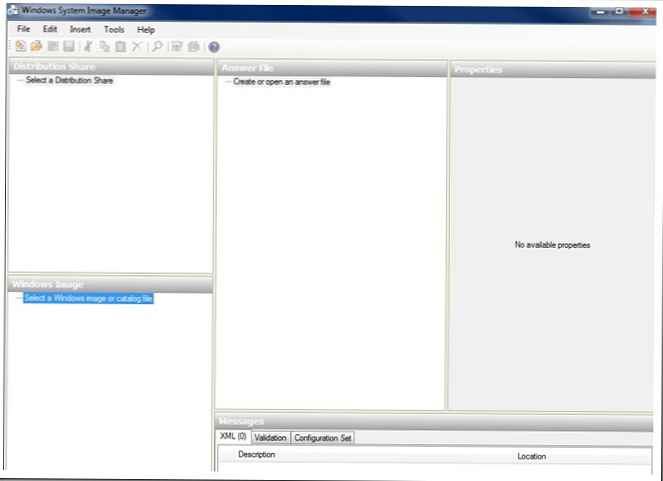
Teraz musíme vytvoriť náš pracovný adresár a skopírovať súbor install.wim z distribúcie do tohto súboru. Na mojom počítači som vytvoril zdieľaný priečinok s názvom „WAIK Distribution“.
Potom otvorte náš obrázok pomocou Správcu obrázkov systému Windows (ponuka Súbor - vyberte položku Obrázok systému Windows). Vyhľadajte priečinok, ktorý ste nedávno vytvorili, a zadajte súbor install.wim. V okne, ktoré sa zobrazí s upozornením, kliknite na Áno, v dôsledku toho sa vytvorí adresárová štruktúra potrebná na operáciu.
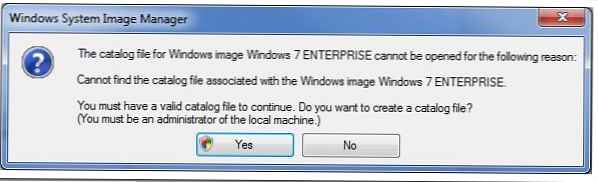
poznámka! Ak váš súbor WIM obsahuje niekoľko rôznych obrázkov, musíte zadať iba jeden (napríklad Windows 7 BUSINESS alebo Windows 7 ENTERPRISE)..
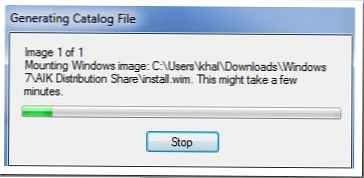
Po vytvorení potrebného adresára sa v ľavom rohu WSIM vytvoria prvky Komponenty a balíčky v okne Windows Obrázok.
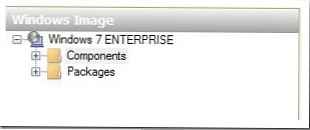
Teraz môžeme prejsť na vytvorenie nášho prvého súboru odpovedí kliknutím na Súbor - Nový súbor odpovedí.
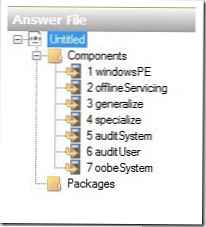
Ako vidíte, súbor odpovedí môže pozostávať zo 7 rôznych sekcií. Toto je sedem etáp inštalácie operačného systému (či už ide o systém Windows Vista, Windows 7 alebo Windows 2008). Tieto kroky sa nazývajú aj fázy a nemusíte ich používať všetky. pretože Pretože na nasadenie Windows 7 používame WDS, je potrebné vytvoriť 2 súbory odpovedí XML, ktoré by mali byť pomenované nasledovne:
WDSUnattend.xml (Umožňuje vám automatizovať systém WindowsPE vrátane pripojenia k serveru WDS, vytváranie diskových oddielov, výber oddielu pre inštaláciu systému Windows 7 a výber inštalačného jazyka. Súbor WDSUnattend.xml je nastavený na karte Klient vo vlastnostiach servera WDS).
ImageUnattend.xml (Používa sa na automatizáciu počiatočných nastavení Out of Box Experience (OOBE) vášho inštalačného obrazu systému Windows 7. To sú presne otázky a polia, ktoré manuálne vyplníte pri prvom spustení systému, napríklad vytvorenie používateľa, zadanie organizácie atď. ImageUnattend file .xml je vybraté na karte Všeobecné vo vlastnostiach obrázka na WDS).
Začnime s WDSUnattend.xml. V tretej časti tejto série článkov podrobnejšie preskúmame nastavenia uvedené v súbore ImageUnattend.xml..
Po vytvorení nového súboru odpovedí WDSUnattend.xml musíme do neho zahrnúť rôzne parametre (komponenty). To sa dá dosiahnuť rozšírením uzla „komponenty“ v okne Windows Obrázok a kliknutím pravým tlačidlom myši na požadovaný komponent a pridaním tohto parametra do súboru odpovedí. Na prvý pohľad vyzerá celá procedúra dosť komplikovane a ťažkopádne, pretože počet rôznych komponentov a parametrov, ktoré môžeme pridať do nášho súboru odpovedí, je veľmi vysoký..
Pre náš súbor WDSUnattend.xml nakonfigurujeme nasledujúce komponenty:
| komponentov | konfigurácia | |
| 1 | Microsoft-Windows-International-Core-WinPESetupUILanguage | windowsPE |
| 2 | Microsoft-Windows-SetupDiskConfigurationDiskCreatePartitionsCreatePartition | windowsPE |
| 3 | Microsoft-Windows-SetupDiskConfigurationDiskModifyPartitionsModifyPartition | windowsPE |
| 4 | Microsoft-Windows SetupWindowsDeploymentServices | windowsPE |
Prvý parameter, ktorý sme pridali, sa nazýva „Microsoft Windows International Core-WinPE“
Podľa dokumentácie spoločnosti Microsoft je prostredie Windows Preinstallation Environment (alebo Windows PE) kompaktný operačný systém určený na prípravu počítača na inštaláciu systému Windows. Môže sa použiť na:
- Počítačový boot bez OS (holý kov)
- Správa diskov, oddielov a formátov
- Kopírovanie obrazov disku alebo inicializácia systému Windows prostredníctvom siete
Automatizujeme proces WindowsPE úpravou súboru odpovedí WDSUnattend.xml.
Začnime hľadaním nášho prvého komponentu Microsoft-Windows-International-Core-WinPESetupUILanguage, kliknutím pravým tlačidlom myši sa objaví rozbaľovacia ponuka, bude k dispozícii iba prvá položka, vyberte ju, v dôsledku čoho sa táto súčasť zobrazí v navigačnom paneli „Súbor odpovedí“..
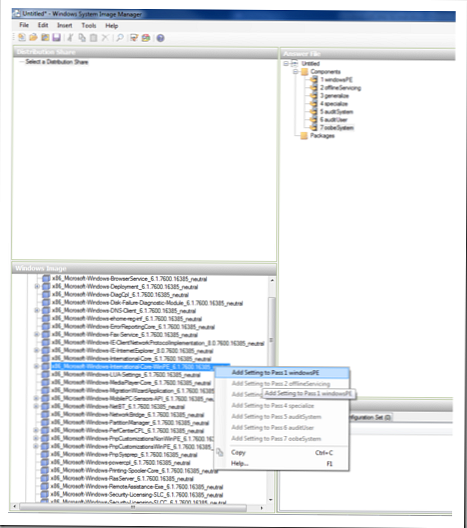
Teraz musíte vyplniť parametre komponentu, ktorý sa práve objavil v pravom okne. V nižšie uvedenom príklade som nastavil parametre miestneho nastavenia. Pomoc s parametrami je vždy možné vyvolať pomocou klávesu F1.
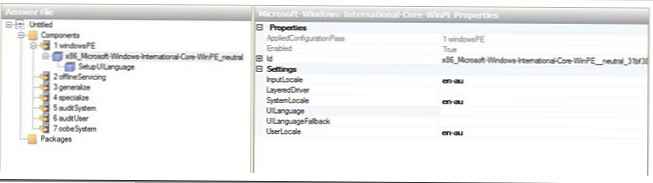
Nastavili sme tiež hodnotu premennej SetupUILanguage (jazyk rozhrania inštalačného programu).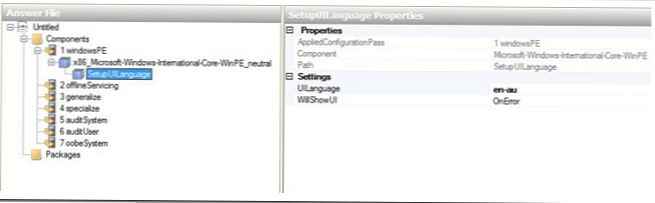
Príklad možných nastavení je uvedený v tabuľke:
| Konfiguračný parameter | komponentov | hodnota |
| 1 WindowsPE | Microsoft-Windows-International-Core-WinPE | InputLocale = Napríklad EN-US alebo ru-RU SystemLocale = Napríklad EN-US alebo ru-RU UILanguage = Napríklad EN-US alebo ru-RU UserLocale = Napríklad EN-US alebo ru-RU |
| 1 WindowsPE | Microsoft-Windows-International-Core-WinPESetupUILanguage | UILanguage = Napríklad EN-US alebo ru-RU |
Ďalším krokom pri nastavovaní prevádzkového režimu inštalátora systému Windows je konfigurácia lokálnej jednotky v počítači. Toto je fáza inštalácie systému Windows, v ktorej už bolo spustenie systému Windows PE (bootovanie pred vykonaním) ukončené a zobrazí sa výzva na vytvorenie a formátovanie oddielov potrebných na inštaláciu. Na automatizáciu tohto procesu je možné zadať príslušné nastavenia v súbore odpovedí WDSUnattend.xml. Zameriame sa na nasledujúce nastavenia:
| komponentov | |
| 1 | Microsoft-Windows-International-Core-WinPESetupUILanguage |
| 2 | Microsoft-Windows-SetupDiskConfigurationDiskCreatePartitionsCreatePartition |
| 3 | Microsoft-Windows-SetupDiskConfigurationDiskModifyPartitionsModifyPartition |
| 4 | Microsoft-Windows SetupWindowsDeploymentServices |
Rovnako ako v predchádzajúcom kroku musíme do súboru odpovedí vložiť potrebné komponenty, najskôr pridaním parametra Microsoft-Windows-SetupDiskConfigurationDisk.
Pravým tlačidlom myši kliknite na „Konfigurácia disku“ a vyberte „Pass1 windowsPE“.
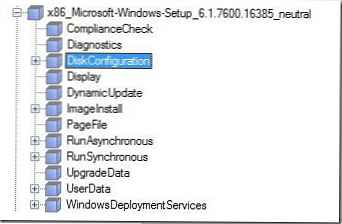
Výsledkom je nová položka v okne Windows System Image Manager..
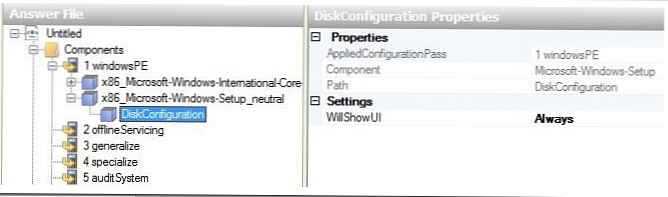
Teraz kliknite pravým tlačidlom myši na položku „DiskConfiguration“ a vyberte príkaz „Vložiť nový disk“. Na paneli nastavení disku nastavte WillWipeDisk = true.
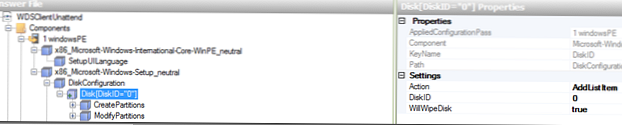
Teraz kliknite pravým tlačidlom myši na Vytvoriť oddiely a vyberte Vložiť nový vytvoriť oddiel.
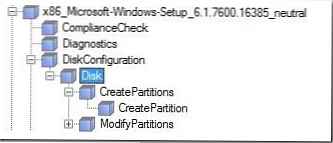
Najskôr vytvoríme nový diskový oddiel na disku a potom zmeníme množstvo jeho parametrov (komponent Modify Partitons): napríklad menovku zväzku, písmeno jednotky a typ systému súborov. Urobil som nastavenia zobrazené na snímkach obrazovky. Môžete ich duplikovať alebo zmeniť podľa vašich potrieb.
Odpoveď Štruktúra súboru
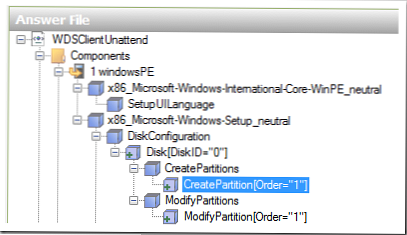
Možnosti vytvorenia oddielu
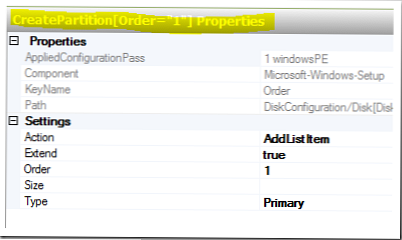
Zmeňte nastavenia oddielu
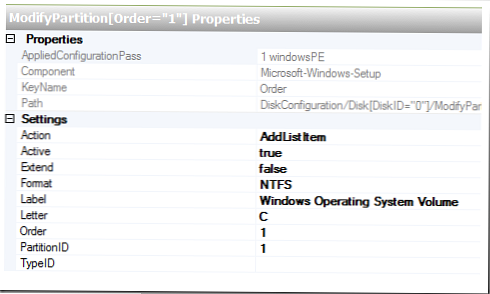
A posledný komponent, ktorý by som chcel pridať: Microsoft-Windows-SetupWindowsDeploymentServicesImageSelectionInstallTo, ktorý určuje, do ktorej oblasti bude obraz systému Windows 7 nainštalovaný..
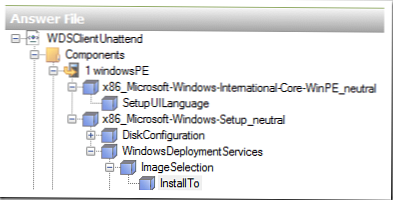
Nastavenia tohto komponentu sú zobrazené na snímke obrazovky (nakonfigurovali sme inštaláciu obrázka Windows 7 v prvom oddiele disku v počítači).
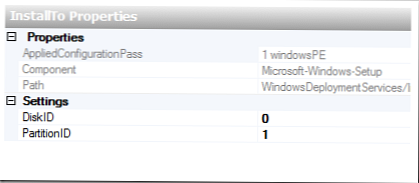
Na nasledujúcom štítku znova uvediem parametre, ktoré sme nakonfigurovali:
| WindowsPE | Microsoft-Windows-SetupDiskConfiguration | WillShowUI = OnError |
| 1 WindowsPE | Microsoft-Windows-SetupDiskConfigurationDisk | DiskID = 0 WillWipeDisk = true |
| 1 WindowsPE | Microsoft-Windows-SetupDiskConfigurationDiskCreatePartitionsCreatePartition | Objednávka = 1 Veľkosť = Type = Primary |
| 1 WindowsPE | Microsoft-Windows-SetupDiskConfigurationDiskModifyPartitionsModifyPartition | Active = true Rozšíriť = false Formát = NTFS Štítok = Štítok operačného systému Windows Objednávka = 1 PartitionID = 1 |
| 1 WindowsPE | Microsoft-Windows-SetupWindowsDeploymentServicesImageSelection | WillShowUI = OnError |
| 1 WindowsPE | Microsoft-Windows-SetupWindowsDeploymentServicesImageSelectionInstallTo | DiskID = 0 PartitionID = 1 |
Týmto dokončíme konfiguráciu súboru odpovedí WDSUnattend.xml, musíme ho iba uložiť. Pri ukladaní súboru xml systém Windows System Image Manager skontroluje chyby.
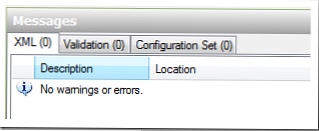
Ďalej musíme prepojiť súbor WDSUnattend.xml s naším serverom WDS. Na tento účel otvorte konzolu Windows Deployment Services, kliknite pravým tlačidlom myši na server a vyberte „Vlastnosti“. Prejdite na kartu Klient a vyberte možnosť Povoliť bezobslužnú inštaláciu, kde sa zobrazí výzva na zadanie samostatného súboru odpovedí WDSunattend.xml pre rôzne architektúry. Pomocou tlačidla Prehľadávať vyhľadajte súbor xml, ktorý sme vytvorili, a kliknite na tlačidlo OK.
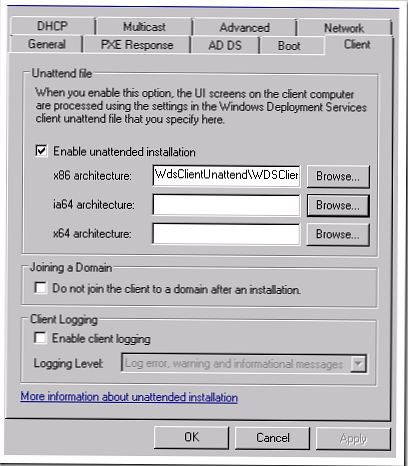
Takže: v tomto článku sme sa zoznámili s procesom vytvárania a konfigurácie súboru odpovedí WDSUnattend.xml na serveri WDS. V nasledujúcich častiach predstavíme ďalší konfiguračný súbor ImageUnattend.xml..











