
Vytvorte si vlastnú distribúciu inštalácie z obrazu prenosného počítača WIM
Autor Vladimír! Ahoj všetci! Náš čitateľ položil svoju otázku veľmi podrobne a jasne, a preto navrhujem, aby som okamžite začal podnikať. V dnešnom článku vám ukážem, ako vytvoriť vlastnú inštaláciu distribúcie z továrenského obrazu prenosného počítača WIM. Exportujeme pôvodný obraz install.wim z továrne zo skrytej časti prenosného počítača do inštalačného ISO obrazu distribúcie systému Windows 8.1 a potom systém nainštalujeme do nášho prenosného počítača. Použijeme nástroje Dism a UltraISO. Napríklad si zoberte notebook Lenovo s UEFI BIOS a predinštalovaný Windows 8.1.

Fáza číslo 1. Konverzia obrazu image install.wim z výroby na nový formát obrazu disku install.esd (alternatíva k súboru WIM), ktorý vyvinula spoločnosť Microsoft na nasadenie najnovších verzií svojich operačných systémov, najmä systému Windows 8.1
 Najprv priraďte písmeno jednotky siedmemu skrytému oddielu RECOVERY. Spustite príkazový riadok ako správca
Najprv priraďte písmeno jednotky siedmemu skrytému oddielu RECOVERY. Spustite príkazový riadok ako správca 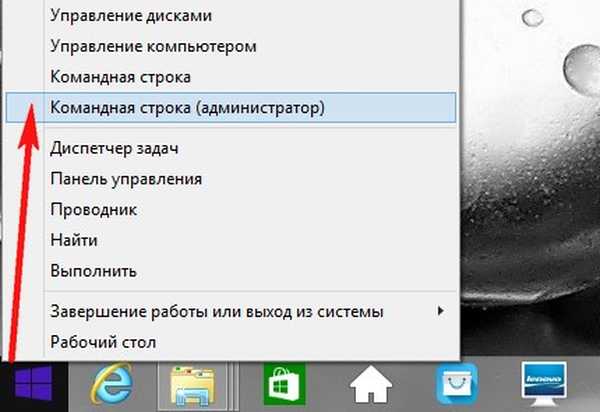
Zadávame príkazy:
diskpart lis vol (zoznam všetkých oddielov pevného disku v zozname) sel vol 6 (vidíme, že zväzok 6 je skrytý oddiel bez písmena RECOVERY. Týmto príkazom vyberte zväzok 6) priradiť písmeno = M (týmto príkazom priradíme písmeno jednotky M k zväzku 6 :) exit (exit diskpart) M: (týmto príkazom vstúpime do oddielu M :)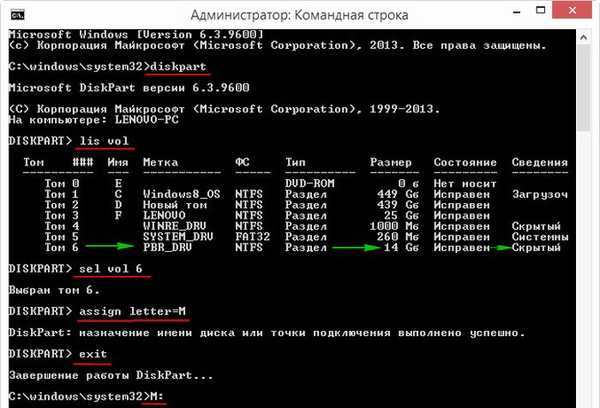
attrib / s / d (tento príkaz zobrazí atribúty všetkých súborov a úplné cesty k súborom nachádzajúcim sa v aktuálnom adresári M: (vrátane všetkých súborov v podadresároch) a atribúty všetkých podadresárov). Vidíme, že podadresár „Factory“, v ktorom sa nachádza továrenský obraz WIM (install.wim), má priradené atribúty: S „systém“, „skrytý“, „iba na čítanie“ a tieto atribúty musíme odstrániť pre ďalšiu prácu..
Poznámka: Súbor install.wim je bežný formát obrazu disku vyvinutý spoločnosťou Microsoft na nasadenie najnovších vydaní jeho operačných systémov Windows 8.1, 10. Výrobcovia súborov notebookov používajú súbory Wim na ukladanie továrenských obrázkov Windows 8, 8.1..
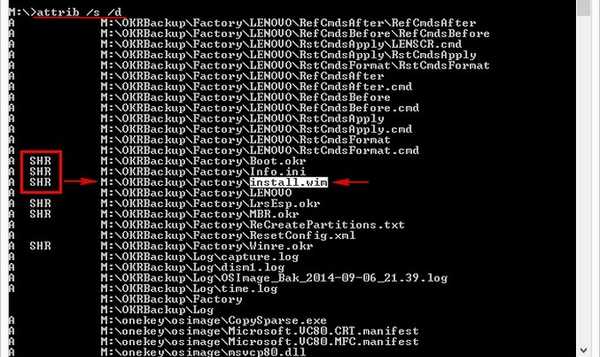
cd OKRBackup \ Factory (týmto príkazom vstúpime do podadresára M: \ OKRBackup \ Factory)
attrib -s -h -r-s / d (odstrániť atribúty: S "system", H "hidden", R "read-only" zo všetkých súborov v aktuálnom adresári M: \ OKRBackup \ Factory).
Poznámka: Ak neodstránite atribúty, jeden z nasledujúcich príkazov môže spôsobiť chybu.
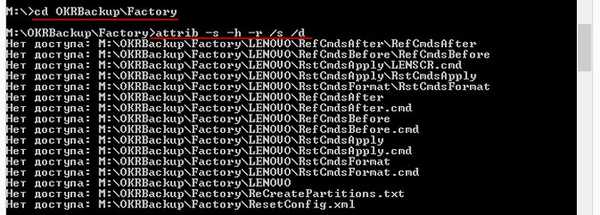
zadajte nasledujúci príkaz:
atribút / s / d (týmto príkazom skontrolujeme, či boli atribúty odstránené zo všetkých súborov, ktoré potrebujeme).
Vidíme, že všetky atribúty boli odstránené.
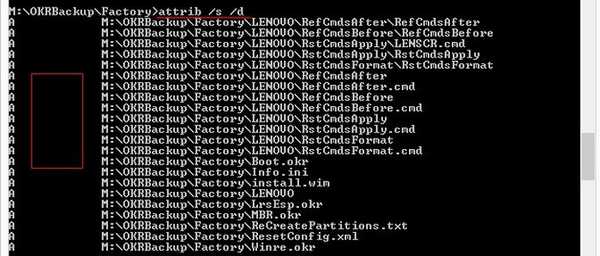
Teraz môžeme dokonca vidieť náš súbor install.wim v skrytej časti M: na tento účel otvorte program Prieskumník systému Windows a zadajte časť M:
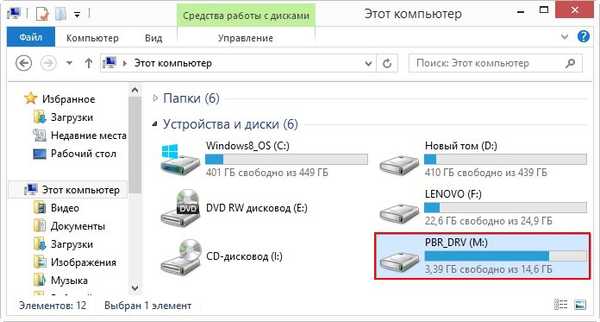
Súbor továrenských nastavení install.wim sa nachádza v priečinku: OKRBackup \ Factory \
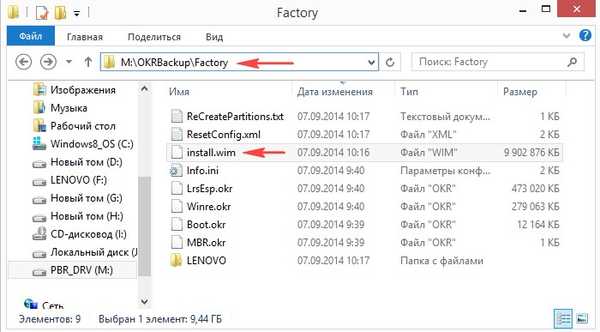
Vrátime sa do okna s príkazovým riadkom a zadáme nasledujúci príkaz:
C: (opustiť adresár M: \ OKRBackup \ Factory)
Dism / Get-WimInfo /WimFile:M:\OKRBackup\Factory\install.wim (pomocou tohto príkazu zistíme index obrazu install.wim umiestneného na M: \ OKRBackup \ Factory \ install.wim. Môže existovať niekoľko továrenských obrázkov WIM. obrázky operačných systémov a každý z nich má svoj vlastný index, zvyčajne sa obraz obnovenia z výroby nazýva PBR Image (resetovanie pomocou tlačidla), v našom prípade je iba jeden obrázok a má index: 1.
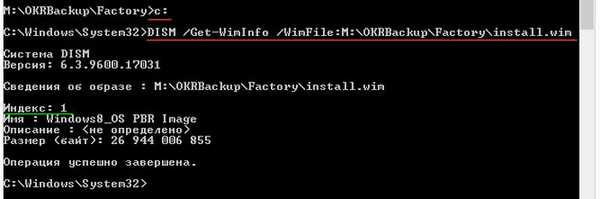
Ďalší príkaz je posledný. S týmto tímom sme previesť továrenský súbor install.wim na súbor install.esd, keďže všetky distribúcie systému Windows 8.1 zverejnené na webovej lokalite spoločnosti Microsoft majú súbor install.esd, nový formát bitovej kópie disku (alternatíva k súboru WIM) vyvinutý spoločnosťou Microsoft na nasadenie najnovších verzií svojich operačných systémov, najmä systému Windows 8.1.
Dism / Export-Image /SourceImageFile:M:\OKRBackup\Factory\install.wim / SourceIndex: 1 /DestinationImageFile:D:\install.esd / Compress: recovery
kde M: \ OKRBackup \ Factory \ install.wim - umiestnenie umiestnenia továrenského obrazu install.wim
Index: 1 - index továrenských obrázkov.
D: \ install.esd - poukazuje na miesto, kde sa skonvertovaný súbor install.esd uloží na jednotku D:.
Exportovať obrázok 100%.
Počkajte na vetu „Operácia úspešne dokončená“
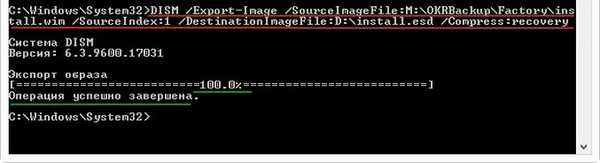
Súbor install.esd sa nachádza na disku (D :) a váži 7 GB
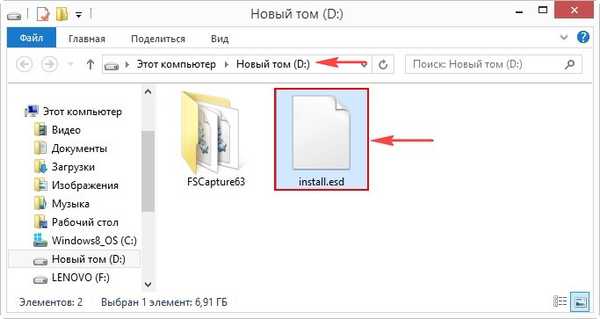
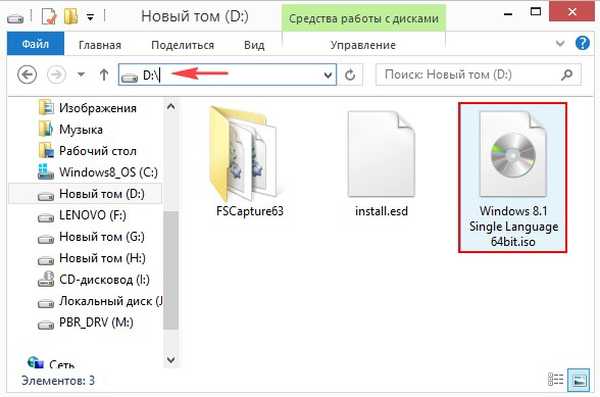
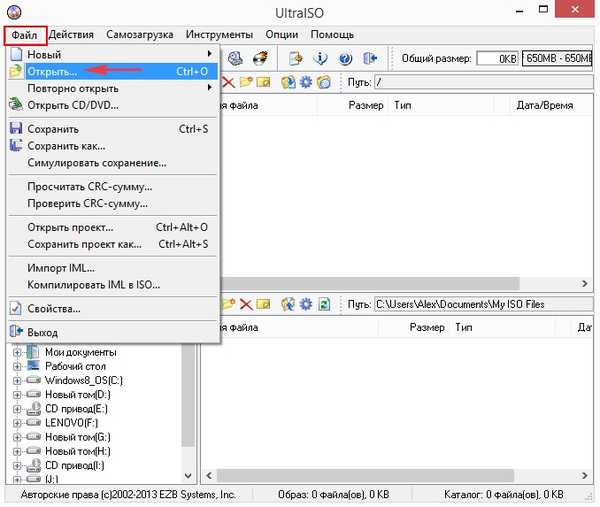
V okne prieskumníka, ktoré sa otvorí, nájdeme na disku (D :) obraz ISO systému Windows 8.1 Single Language 64bit, vyberte ho ľavým tlačidlom myši a kliknite na tlačidlo „Otvoriť“.
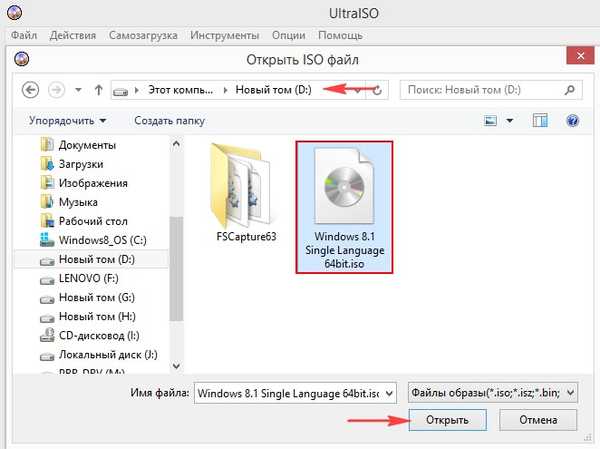
Dvojitým kliknutím na ľavé tlačidlo myši prejdite do priečinka „zdroje“..
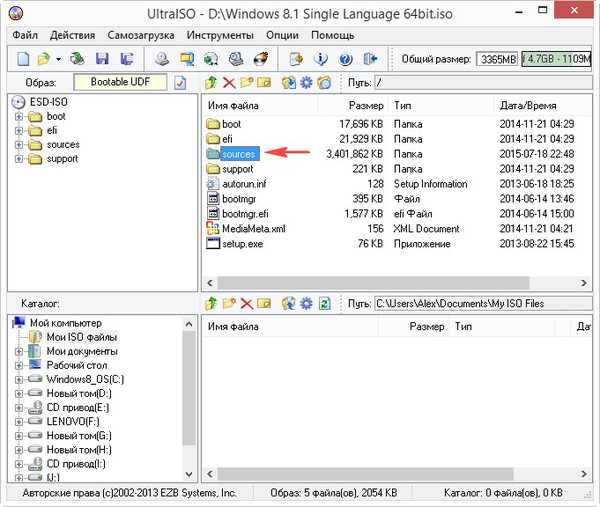
Vyhľadajte súbor install.esd a odstráňte ho..
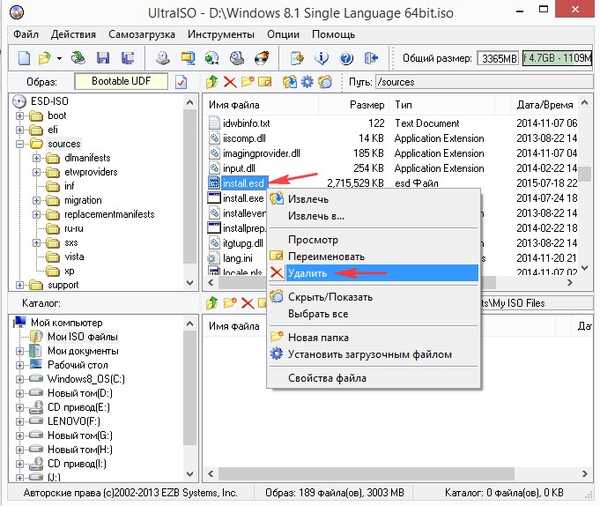
V spodnej časti okna programu nájdeme disk (D :), v pravej časti okna sa zobrazí jeho obsah, ľavým tlačidlom myši myšou presuňte súbor install.esd do priečinka „sources“..
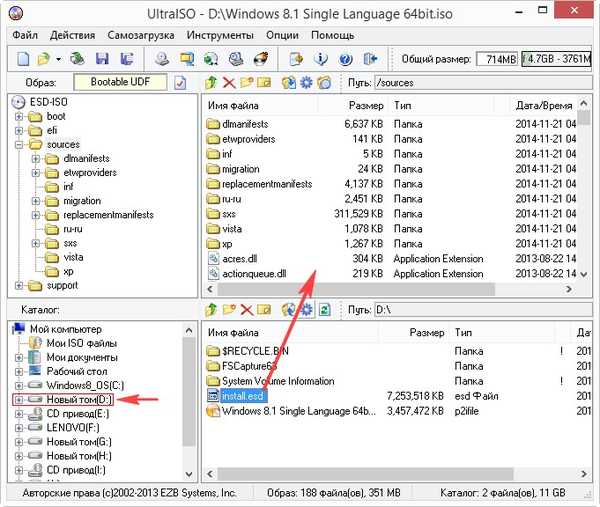
Hlavné okno programu UltraISO ešte nie je zatvorené.
Vytvorte konfiguračný súbor vydania systému Windows (EI.cfg).
Tento súbor je obyčajný textový súbor s názvom EI a príponou .cfg. Tento súbor je potrebné vytvoriť a skopírovať do distribučnej súpravy systému Windows 8.1 a pri inštalácii systému Windows potom nemusíme zadávať licenčný kľúč..
Vytvorte textový súbor, otvorte ho a zadajte:
[Kanál]
maloobchodné
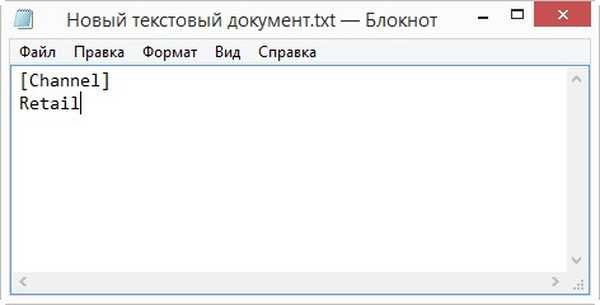
uložte súbor ako ei.cfg.
Vytvorím súbor ei.cfg priamo na pracovnej ploche.
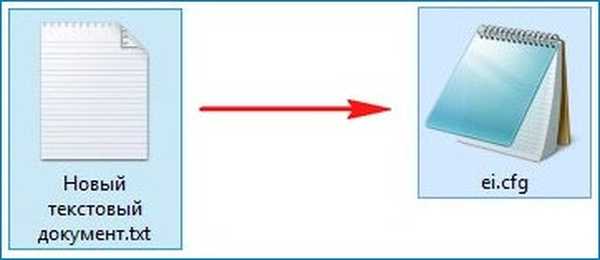
Vrátime sa do okna programu UltraISO.
V spodnej časti okna programu nájdeme pracovnú plochu, jej obsah sa zobrazí na pravej strane okna a ľavým tlačidlom myši pretiahnite súbor ei.cfg do priečinka „zdroje“..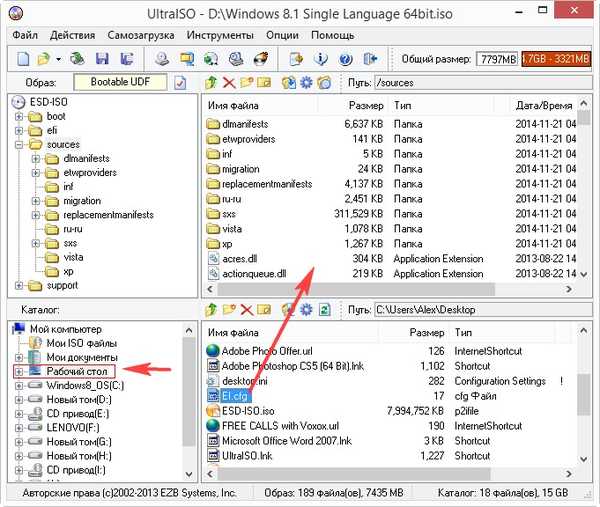
Posledná časť vytvorenia vlastnej inštalácie distribúcie z továrne WIM obrazu notebooku prišiel.
Súbor -> Uložiť ako.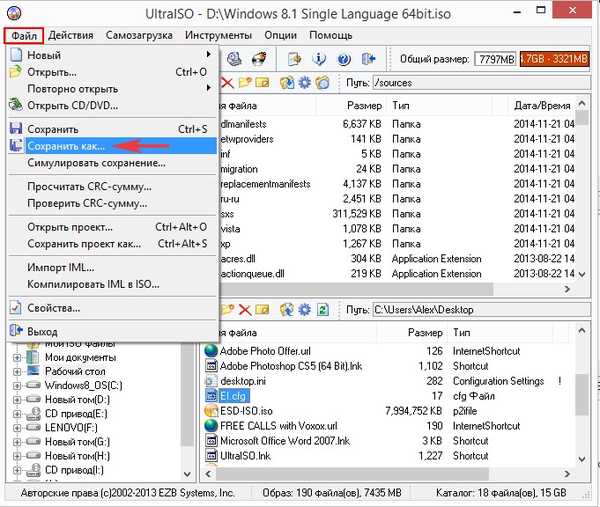
Vyberte miesto na uloženie vašej vlastnej inštalačnej distribučnej súpravy s továrnymi nastaveniami pre notebook UltraISO, vyberiem jednotku (D :).
Program ponúka, aby som pomenoval budúci ISO obraz ESD-ISO, súhlasím.
"Save"
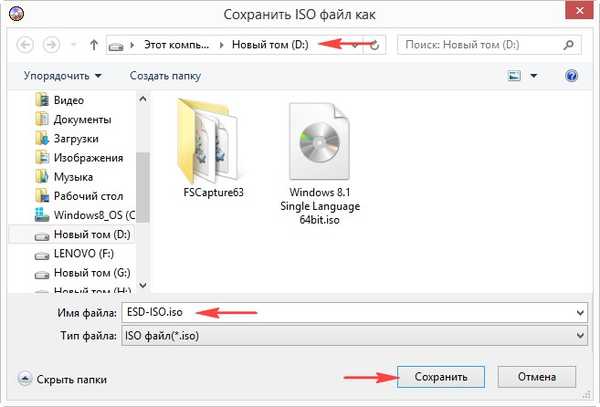
Proces distribúcie.

Na prenosnej jednotke (D :) je umiestnená vlastná inštalačná súprava na inštaláciu nainštalovaná vo výrobe.
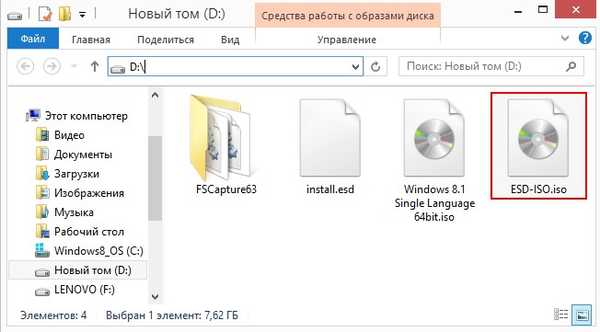
Fáza číslo 3. Vytvorenie zavádzacej jednotky USB Flash zo súpravy na distribúciu továrenských nastavení prenosného počítača, ktorú sme vytvorili
Napriek tomu, že inštalačná distribučná súprava váži 8 GB, môžete z nej ľahko vytvoriť univerzálny bootovací disk USB USB, pomocou ktorého môžete nainštalovať náš továrenský systém Windows 8.1 na prenosný počítač s zapnutým rozhraním UEFI alebo na bežný počítač s jednoduchým systémom BIOS..
Používame známy program WinSetupFromUSB.
V hlavnom okne programu začiarknite políčko „Automaticky formátovať pomocou FBinst“ a označte FAT32.
Začiarknite políčko „ISO / Vista / 7/8 / Server 2008/2012“ a vpravo kliknite na tlačidlo Prieskumník.
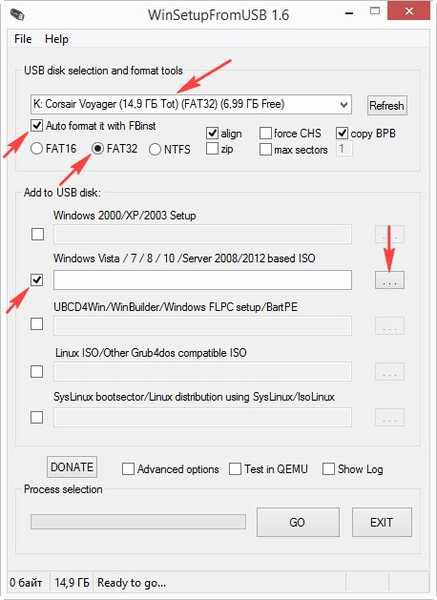
V okne prieskumníka, ktoré sa otvorí, ľavou myšou nájdite a vyberte obraz ISO ESD-ISO a kliknite na Otvoriť.
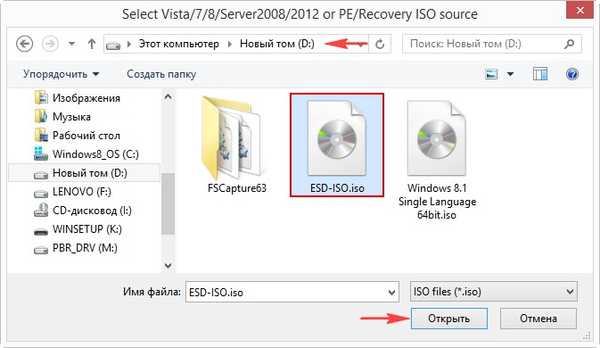
OK
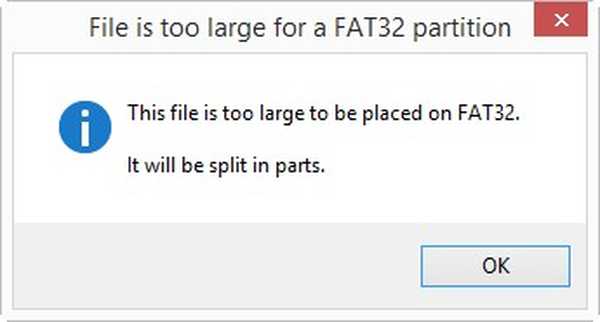
GO
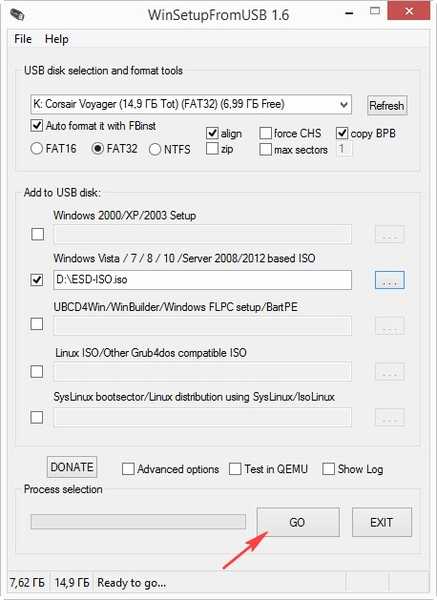
Súhlasíme s tým, že všetky údaje na USB kľúči budú vymazané. áno.
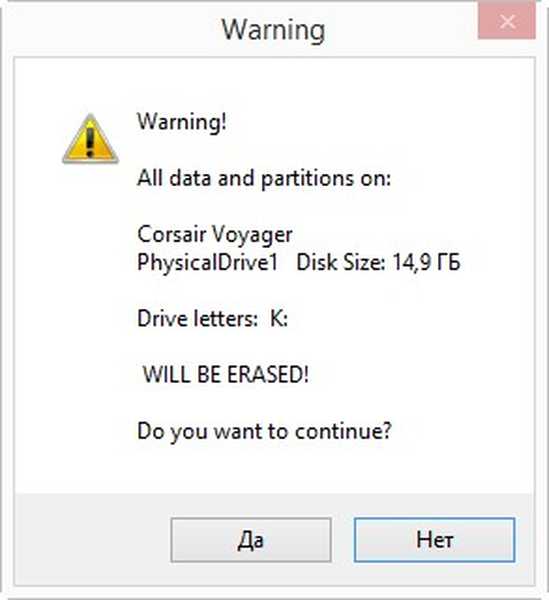
áno
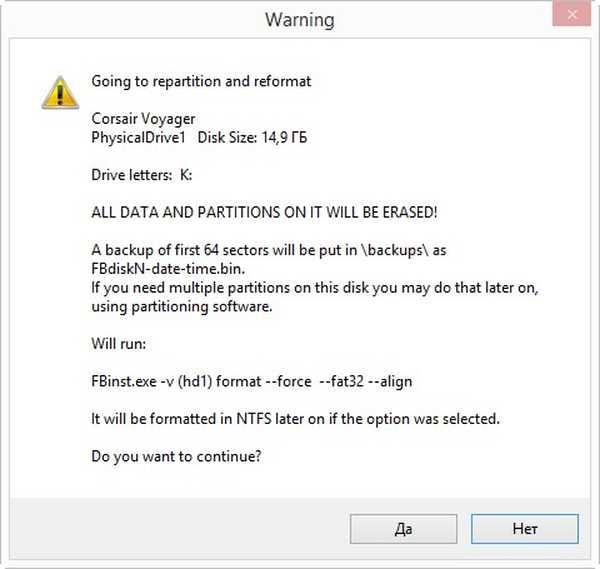
Začína sa proces vytvorenia zavádzacej jednotky Flash.
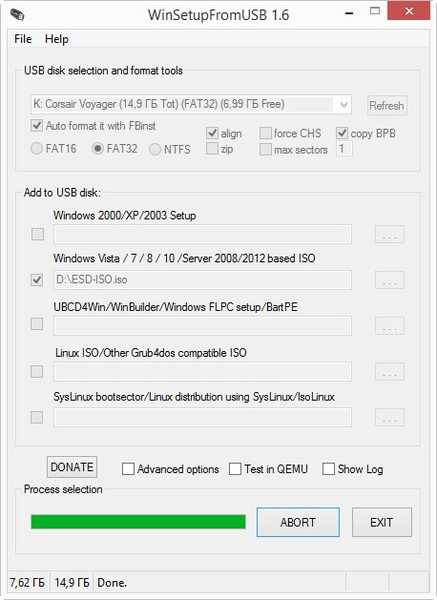
A úspešne končí.
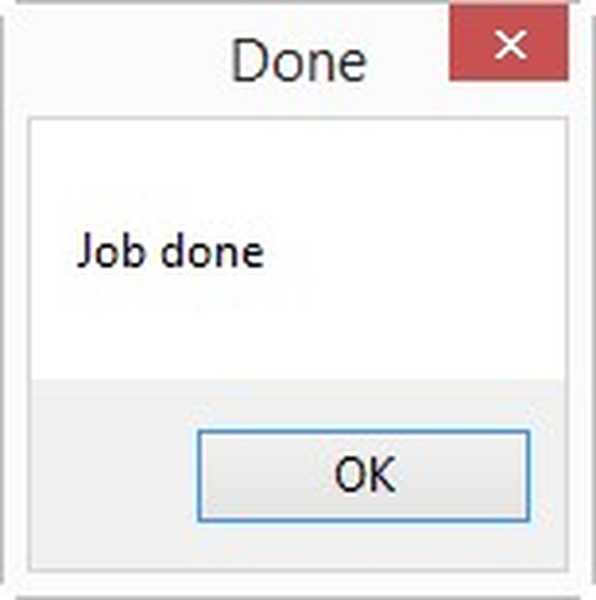
Je dôležité vedieť: Pozorný čitateľ sa môže opýtať, ale ako sa programu WinSetupFromUSB podarilo umiestniť súbor 8 GB ESD-ISO.iso na jednotku USB Flash naformátovanú v systéme súborov FAT32, pretože systém súborov FAT32 má limit veľkosti súboru 4 GB?
Odpoveď. Program jednoducho rozdelil súbor na dve časti: ESD-ISO.iso.001 a ESD-ISO.iso.002, ak idete na USB flash disk, môžete ho vidieť. Možno je to iba najnovšia verzia programu WinSetupFromUSB 1.6.
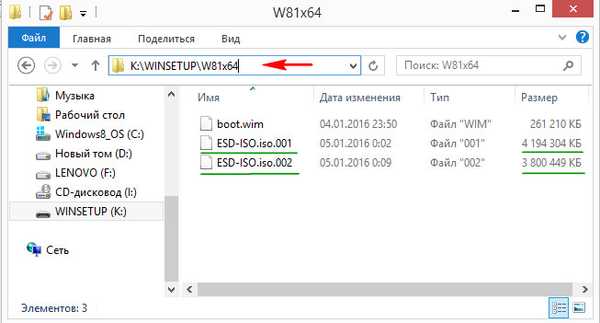
Fáza číslo 4. Nainštalujte Windows 8.1 z vlastnej inštalačnej distribučnej súpravy vytvorenej z továrenského obrázka WIM
Pri pohľade do budúcnosti poviem, že začiatok inštalácie sa podobá typickej inštalácii systému Windows a koniec inštalácie sa nelíši od postupu vrátenia do pôvodného stavu. Načítame laptop s UEFI alebo bežným BIOS z flash disku, ktorý sme vytvorili. ďalej.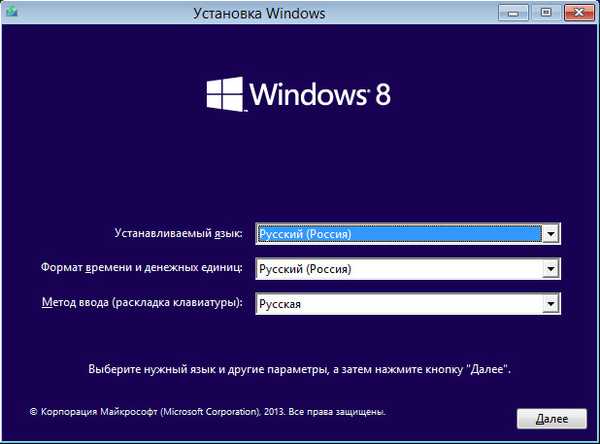
zriadiť.
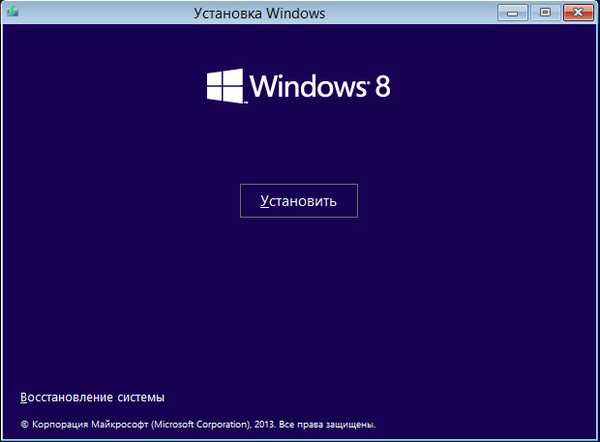
Prijímame podmienky licencie a ďalej.
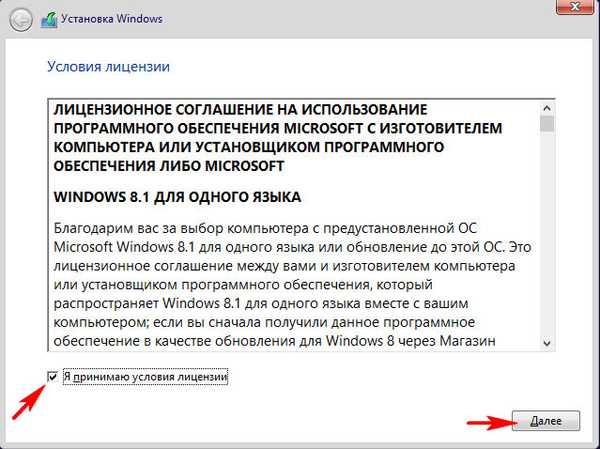
Vlastné: Inštalujte iba systém Windows (pre pokročilých používateľov).
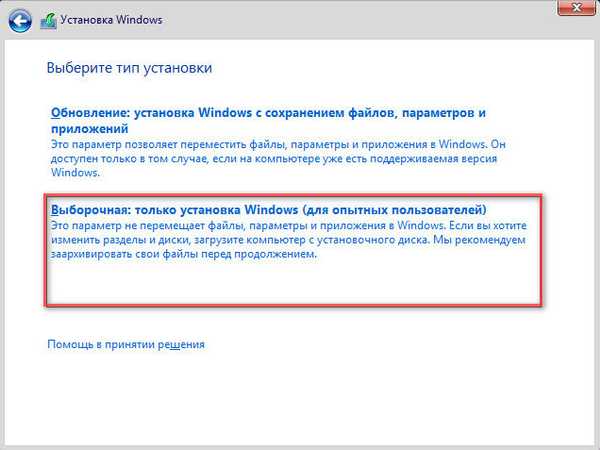
Nainštalujem operačný systém na nový SSD a nevytvorím na ňom oddiely, nainštalujem Windows priamo do neprideleného priestoru.
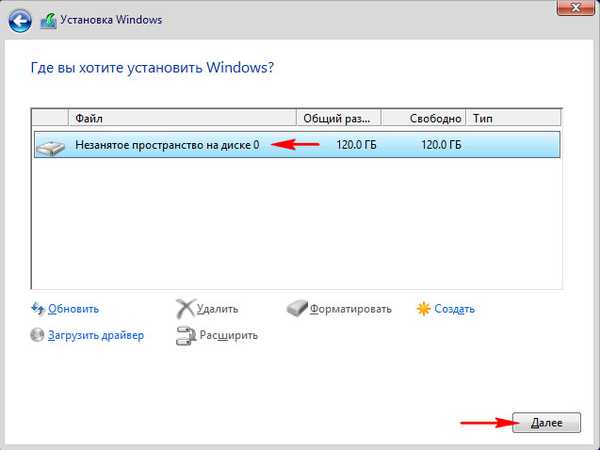
Začne sa inštalačný proces.
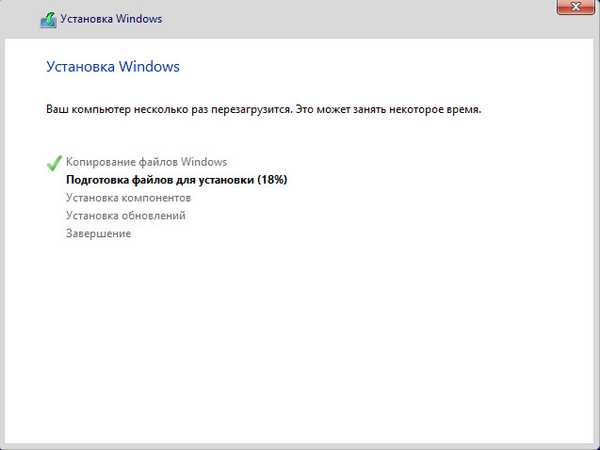
Priatelia, pretože sme vytvorili distribúciu inštalácie z továrenského obrazu WIM prenosného počítača Lenovo, vidíme takéto okno v záverečnej fáze inštalácie systému. Môžete si vytvoriť účet Lenovo ID.
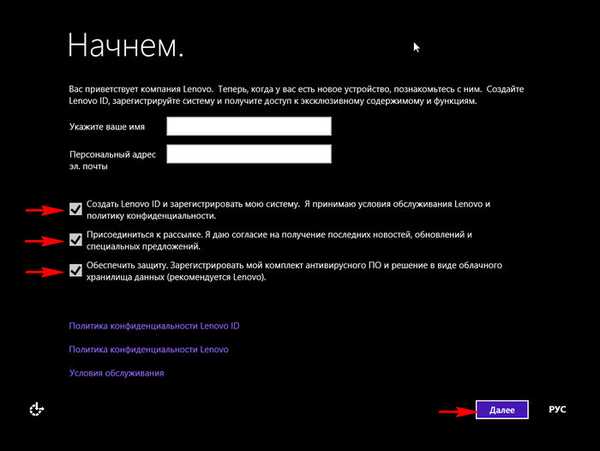
Prišli sme s názvom pre náš počítač.
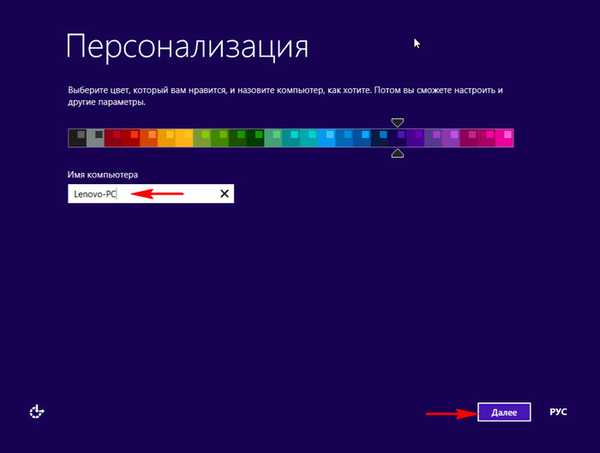
Windows 8.1 nás na rozdiel od niektorých nespytuje, takže môžete použiť štandardné možnosti.
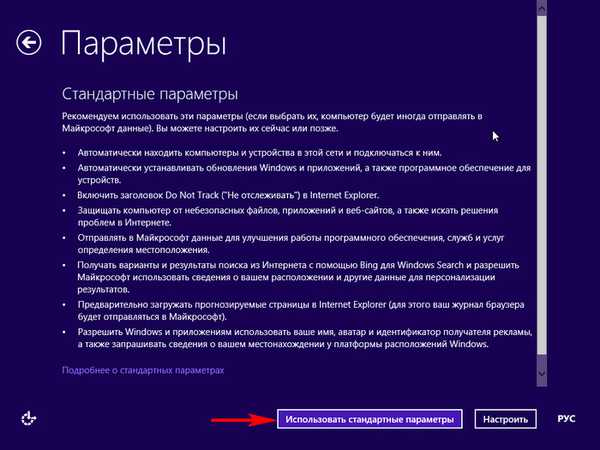
Ak nemáte účet Microsoft, vyberte možnosť „Vytvoriť nový účet“.
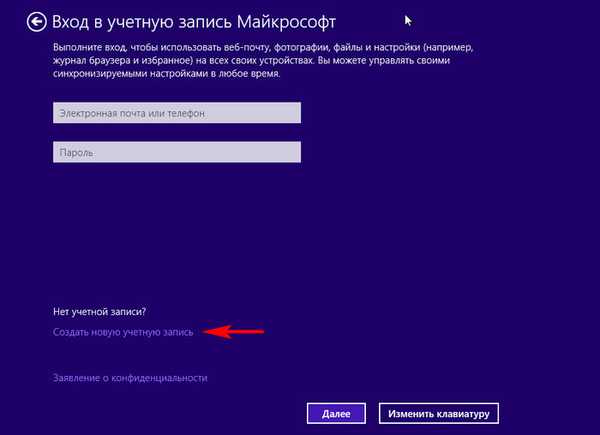
Ak si teraz neželáte vytvoriť účet Microsoft, vyberte možnosť Prihlásiť sa bez účtu Microsoft.
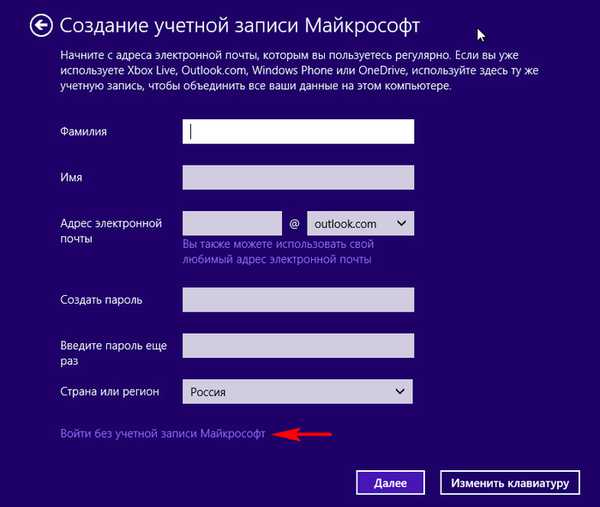
Prišli sme s názvom miestneho účtu a kliknite na tlačidlo Dokončiť.
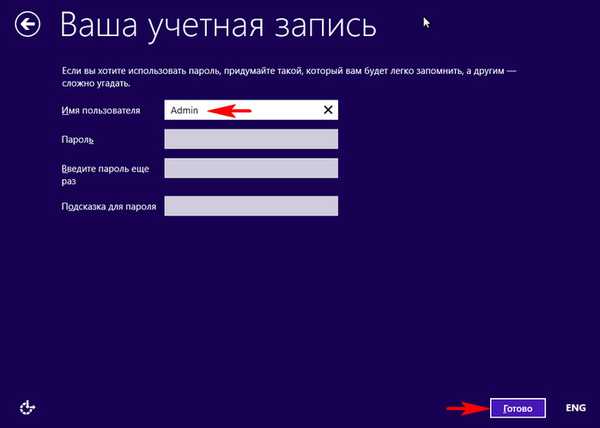
Teraz môžete inovovať na Windows 10 alebo neskôr.
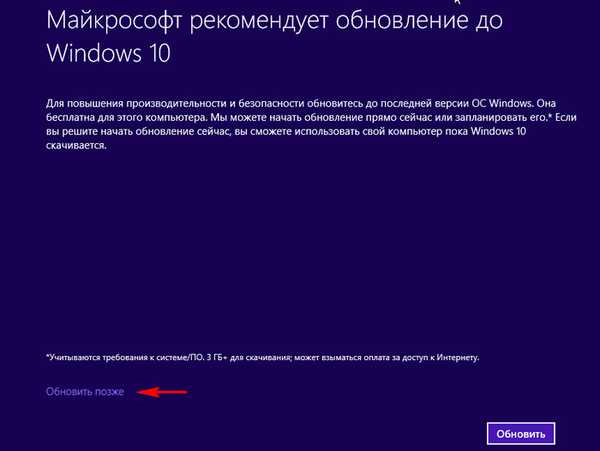
Stiahnite si Windows 10 na pozadí alebo to urobte neskôr.
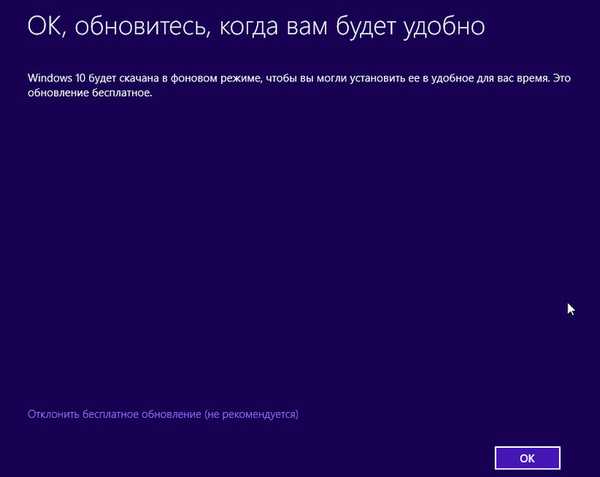
Zavedenie systému Windows 8.1.
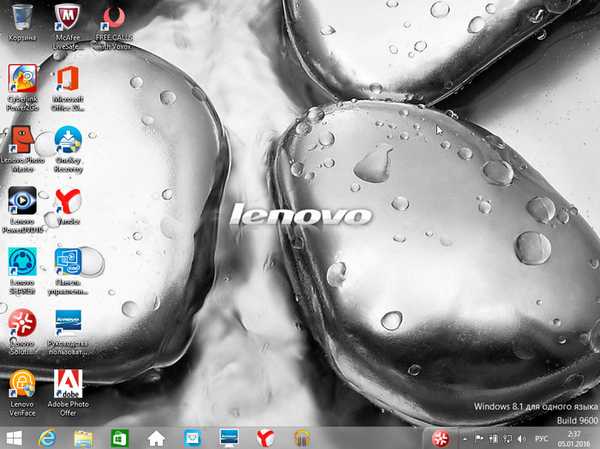
Na konci článku chcem poznamenať, že ak trávite trochu času a vytvoríte takú inštalačnú distribučnú súpravu pre výrobné nastavenia prenosného počítača, môžete obnoviť továrenský systém Windows 8.1 pomocou tohto za najnepriaznivejších okolností, napríklad vo všetkých častiach pevného disku prenosného počítača (vrátane a skryté) odstránené. Okrem toho môžete obnoviť výrobné nastavenia prenosného počítača priateľa, ak má prenosný počítač rovnakého výrobcu a stratil (alebo vôbec nevytvoril) obnovovacie disky a odstránil skrytý oddiel s pôvodnými nastaveniami. Samozrejme, pomocou takejto distribúcie môžete obnoviť prenosný počítač od iného výrobcu, ale nezabudnite, že všetok značkový výrobný softvér a ovládače od výrobcu sa nainštalujú do prenosného počítača niekoho iného a vo väčšine prípadov nebudú fungovať správne..
záver
Priatelia, niekedy sa stáva, že výrobca prenosného počítača rozdelí súbor WIM nakonfigurovaný z výroby na niekoľko súborov SWM, vyzerá to takto:
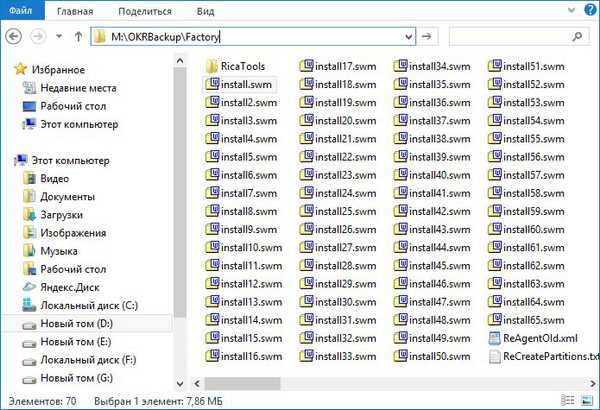
Dism / Get-WimInfo /WimFile:M:\OKRBackup\Factory\install.swm (pomocou tohto príkazu zistíme index obrazu install.wim, ktorý sa nachádza na M: \ OKRBackup \ Factory \ install.wim, a ak je index továrenského obrázku Index: 1 , potom nasledujúci príkaz na konverziu skupiny továrenských súborov SWM na súbor install.esd (v našom prípade pre priečinok M: \ OKRBackup \ Factory so skupinou továrenských súborov SWM) bude vyzerať takto:
Dism / Export-Image /SourceImageFile:M:\OKRBackup\Factory\install.swm /swmfile:M:\OKRBackup\Factory\*.swm / SourceIndex: 1 /DestinationImageFile:D:\install.esd / Compress: max
Súvisiaci článok: Vytvorte si vlastnú prispôsobenú distribúciu systému Windows 10. Alebo perfektný spôsob, ako portovať Windows na SSD. Jednoduchý spôsob pre začínajúcich používateľov
Značky článkov: Vlastná montáž systému Windows Windows 8.1 Inštalácia systému Windows











