
Zostavte si svoj vlastný systém Windows 7 s predinštalovaným softvérom v režime auditu
Ahoj priatelia! Naposledy bol na našom webe uverejnený článok môjho priateľa Vladimíra na túto tému, v ktorom sme vytvorili distribučnú súpravu Windows 10 v režime auditu a chcem povedať, že v prípade systému Windows 7 musíte urobiť to isté, rozdiel je veľmi malý a o tom aj Určite ti to poviem. Tiež si uvedomujem, že nezáleží na tom, v ktorom systéme Windows chcete vytvoriť zostavenie systému Windows 7, môže to byť samotný súbor sedem alebo systém Windows 8.1, 10, musíte urobiť to isté. Dnes budeme pracovať vo Windows 8.1.
Na začiatku článku pár slov o režime auditu. Režim auditu aktívne používajú výrobcovia počítačových zariadení a používajú ho na vytvorenie prispôsobenej distribúcie systému Windows, ktorá obsahuje určitý proprietárny softvér (antivírusový program, diagnostické nástroje, program na návrat späť na nastavenia z výroby, atď.) A následne sa táto distribúcia používa na inštaláciu systému Windows do počítačov. a notebooky, ktoré kupujeme v obchodoch. Ďalší režim auditu, ktorý používam pirátov na vytváranie pirátskych zostáv. Ja sám som vytvoril mnohokrát distribúcie Windows s predinštalovaným softvérom v režime auditu a zdalo sa mi, že najjednoduchší spôsob, ako vytvoriť distribúciu OS s predinštalovaným softvérom, je použitie virtuálneho počítača.
Najskôr preto nainštalujte VirtualBox na náš počítač. Vo VirtualBoxe vytvorte virtuálny stroj Windows 7.
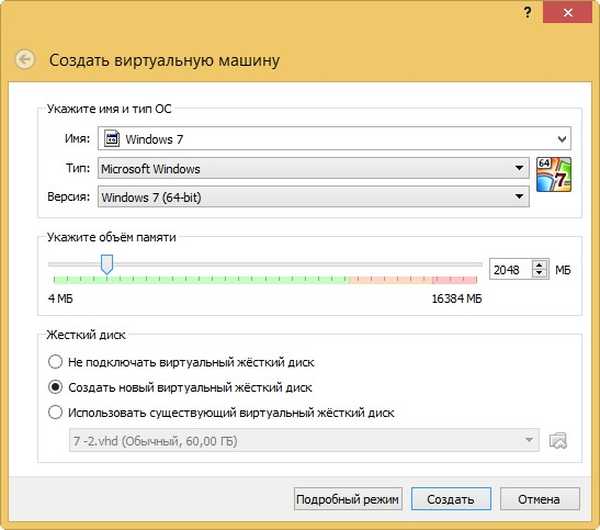
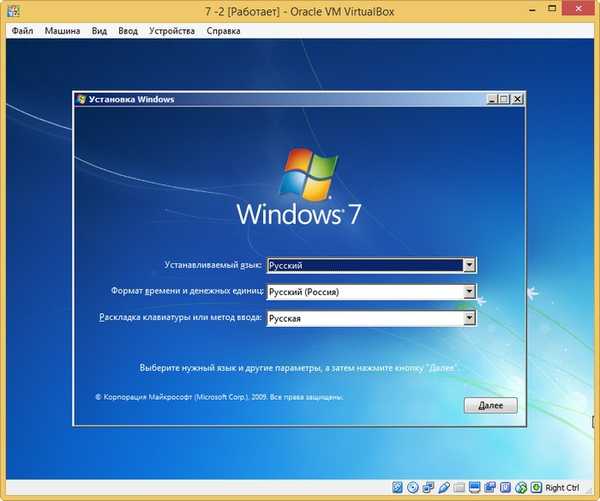
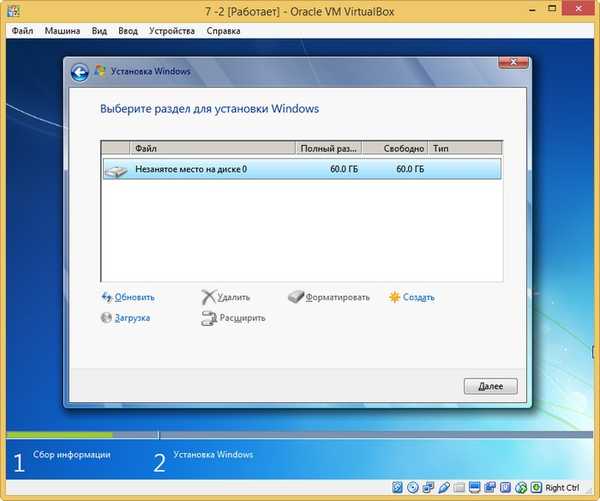
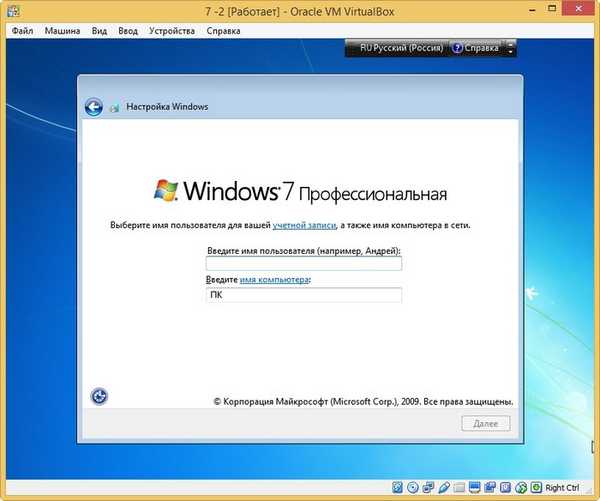
Operačný systém prejde do režimu auditu. Kliknite na krížik a toto okno zatvorte (po nainštalovaní všetkých potrebných programov ho znova otvoríme). V režime auditu môžete inštalovať a odinštalovať programy, reštartovať počítač a vypnúť počítač. Jedným slovom experimentujte so systémom Windows tak, ako chcete..
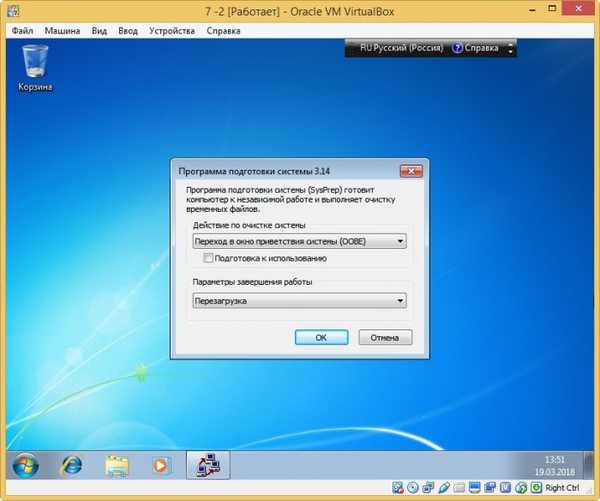


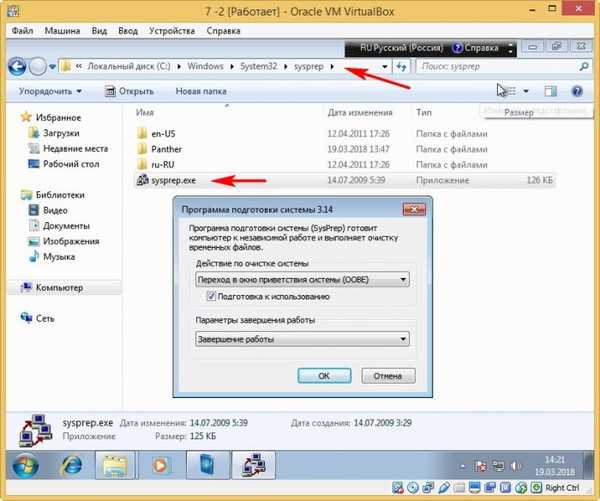
Spustí sa obslužný program sysprep,
V zobrazenom okne s parametrami sme nastavili parametre: Uvedenie systému do (OOBE) režimu.Označujeme bod - Príprava na použitie.
zastavenie
a kliknite na tlačidlo OK.


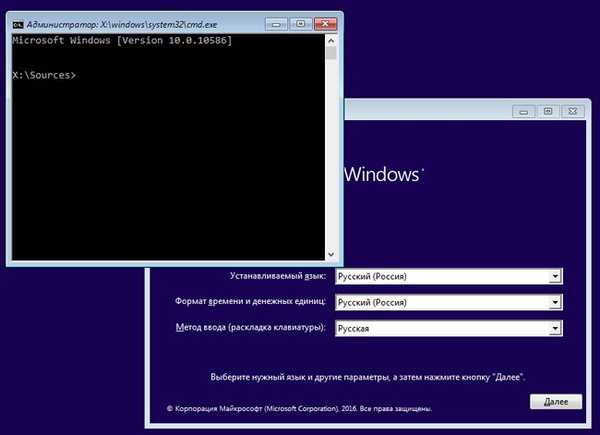 V tomto okamihu pripojte jednotku USB Flash k počítaču. Potom pripojte USB kľúč k virtuálnemu počítaču. Zariadenia-> USB, vyberte jednotku USB Flash.
V tomto okamihu pripojte jednotku USB Flash k počítaču. Potom pripojte USB kľúč k virtuálnemu počítaču. Zariadenia-> USB, vyberte jednotku USB Flash. 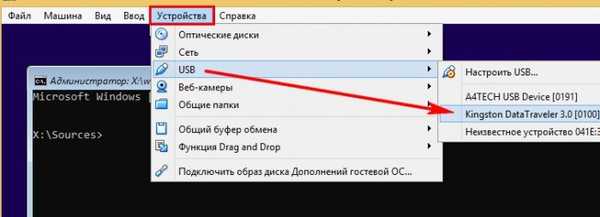 na príkazovom riadku zadajte nasledujúce príkazy: diskpart lis vol (tento príkaz zobrazí zoznam oddielov pevného disku, vidíme, že písmeno (C :) je priradené skrytému oddielu (Vyhradené systémom) a písmeno jednotky (D :) je priradené oddielu s nainštalovaným Windows 7 a USB -Vytvorte písmeno (F :). Exit (ukončite DiskPart), zadajte nasledujúci príkaz, ktorý zachytí disk (D :) so systémom Windows 7 nainštalovaným v súbore WIM a uloží ho na jednotku USB Flash (písmeno jednotky (F :) . Dism / Capture-Image /ImageFile:F:\install.esd / CaptureDir: D: \ / Name: Windows / compress: max where, install.wim: je názov budúceho obrazu disku WIM (C :) v systéme Windows 7. F: \ - kam uložiť obrázok ESD. D: \ - oblasť s nainštalovanou kompresiou Windows 7. / kompresia: maximum (maximálna kompresia)
na príkazovom riadku zadajte nasledujúce príkazy: diskpart lis vol (tento príkaz zobrazí zoznam oddielov pevného disku, vidíme, že písmeno (C :) je priradené skrytému oddielu (Vyhradené systémom) a písmeno jednotky (D :) je priradené oddielu s nainštalovaným Windows 7 a USB -Vytvorte písmeno (F :). Exit (ukončite DiskPart), zadajte nasledujúci príkaz, ktorý zachytí disk (D :) so systémom Windows 7 nainštalovaným v súbore WIM a uloží ho na jednotku USB Flash (písmeno jednotky (F :) . Dism / Capture-Image /ImageFile:F:\install.esd / CaptureDir: D: \ / Name: Windows / compress: max where, install.wim: je názov budúceho obrazu disku WIM (C :) v systéme Windows 7. F: \ - kam uložiť obrázok ESD. D: \ - oblasť s nainštalovanou kompresiou Windows 7. / kompresia: maximum (maximálna kompresia) 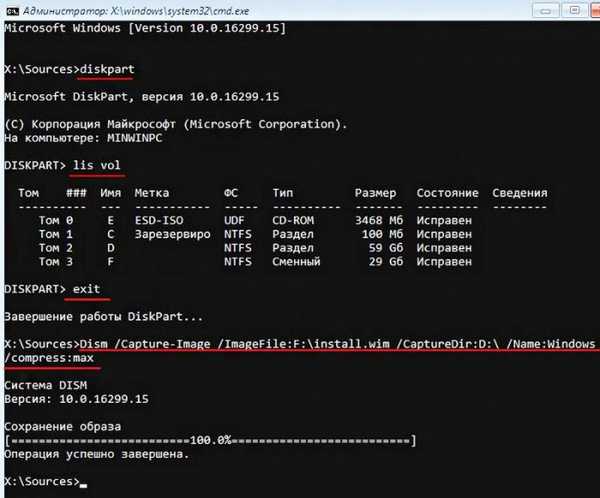
Vytvorte distribúciu Windows 7
V dôsledku všetkých vyššie uvedených akcií máme na našej jednotke Flash inštalačný súbor wim (veľkosť 4,08 GB) obsahujúci súbory operačného systému Windows 7 s predinštalovaným softvérom a ďalší krok, ktorý musíme vybudovať na základe jeho distribúcie Win 7. Vypli sme virtuálny stroj a teraz v hlavnom operačnom systéme má naša jednotka Flash písmeno jednotky (K :). Na jednotke Flash je súbor install.wim s veľkosťou 4,08 GB.
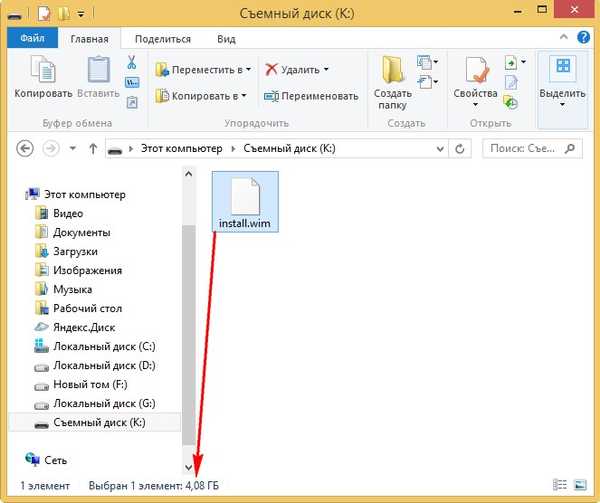
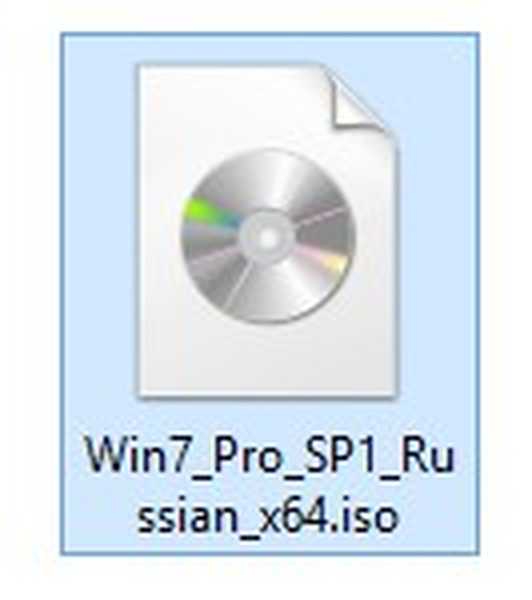
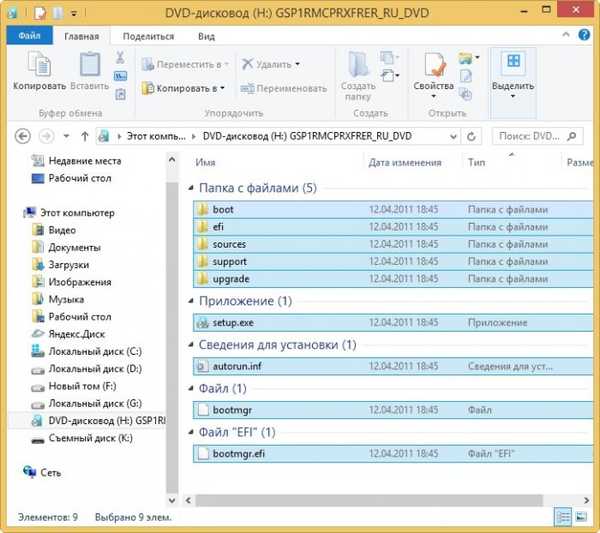
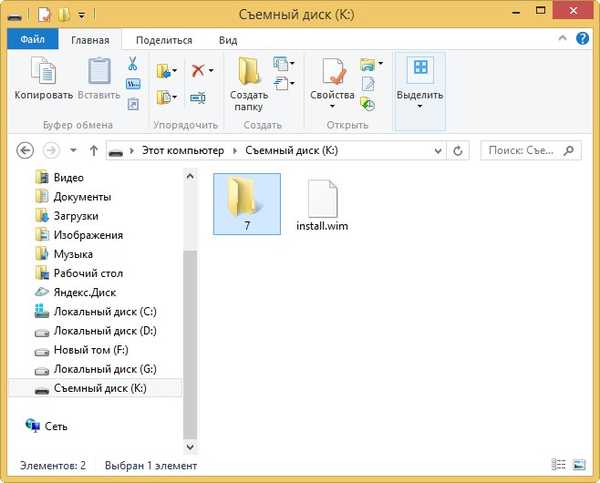
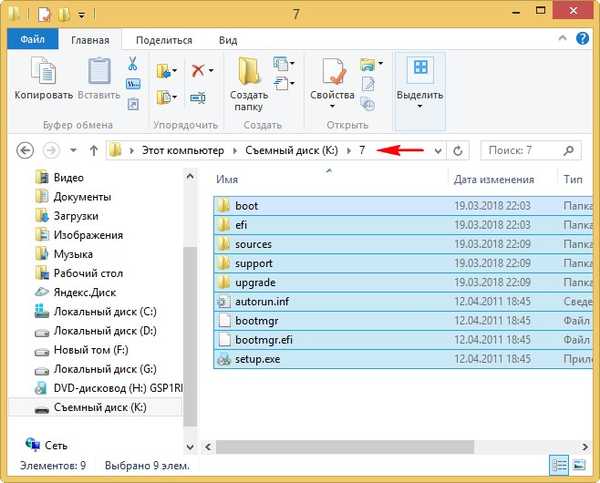
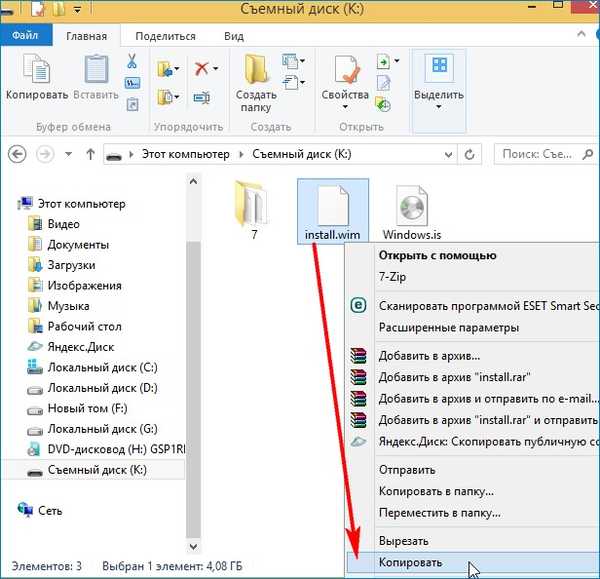
a prejdite na disk (K :) v priečinku K: \ 7 \ sources, kliknite pravým tlačidlom myši a vyberte príkaz „Vložiť“.
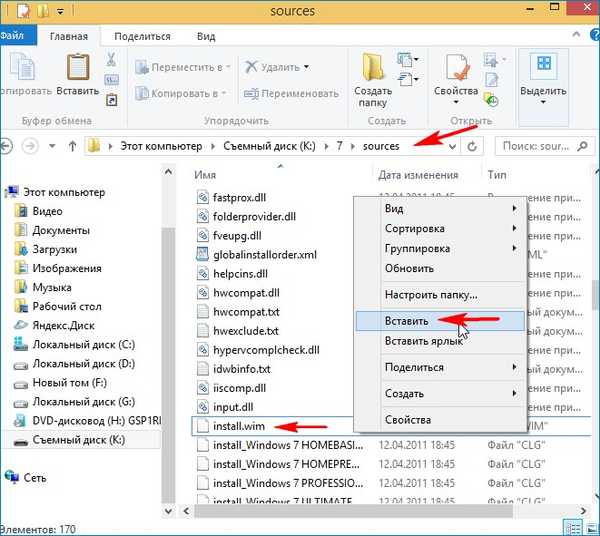
Vyberte možnosť Nahradiť súbor v cieľovom priečinku..
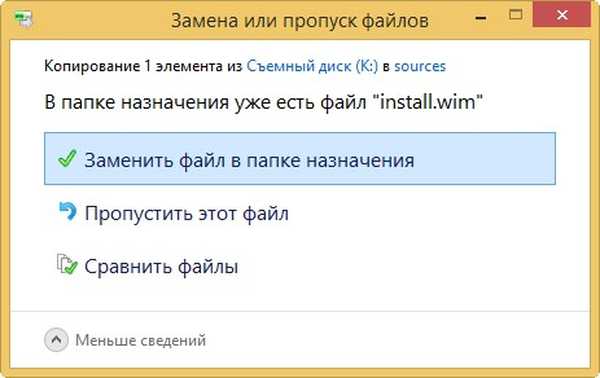
Windows Deployment Toolkit (Windows ADK)
Zostáva nám zmeniť priečinok 7 so súbormi Windows 7 na inštalačnú distribúciu ISO s predinštalovaným softvérom. Ak ste skúsený používateľ, pravdepodobne máte nainštalovaný Windows Deployment Toolkit (Windows ADK), ak nie, stiahnite ho z odkazu a nainštalujte.
Pre systém Windows 8.1 https://www.microsoft.com/en-us/download/details.aspx?id=39982
Pre systém Windows 10 https://developer.microsoft.com/en-us/windows/hardware/windows-assessment-deployment-kit
Po inštalácii spustíme prostredie pre nasadenie a prácu s obrázkami.
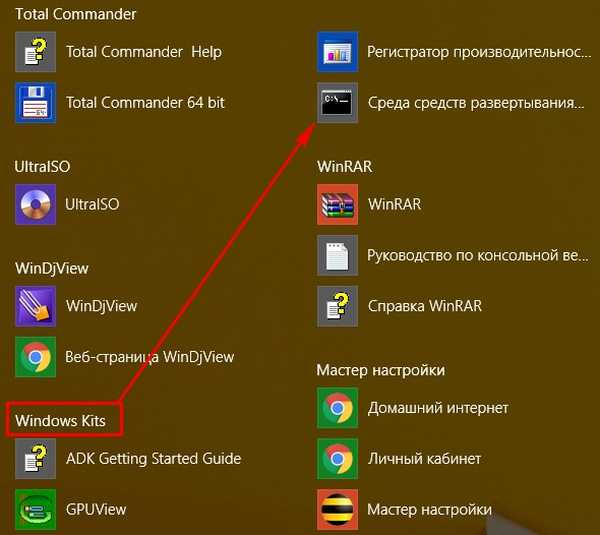 zadajte príkaz: Oscdimg / u2 / m /bootdata:2#p0,e,bK:\7\boot\Etfsboot.com#pef,e,bK:\7\efi\microsoft\boot\Efisys.bin K: \ 7 K: \ Windows.iso kde: u2, toto je súborový systém UDF am je veľkosť obrázka bez obmedzení. b - napíšte bootovací sektor etfsboot.com, cesta k súboru etfsboot.com s b (boot) je napísaná bez medzery bI: \ 10 \ boot \ etfsboot.com bk: - kde K: - písmeno jednotky Flash. K: \ 7 - vytvorte obraz ISO zo súborov a priečinkov umiestnených v časti K: v priečinku 7 K: \ Windows.iso - umiestniť vytvorený obraz Win 10 do oddielu K: a priradiť názov k obrazu Win 7 - Windows.
zadajte príkaz: Oscdimg / u2 / m /bootdata:2#p0,e,bK:\7\boot\Etfsboot.com#pef,e,bK:\7\efi\microsoft\boot\Efisys.bin K: \ 7 K: \ Windows.iso kde: u2, toto je súborový systém UDF am je veľkosť obrázka bez obmedzení. b - napíšte bootovací sektor etfsboot.com, cesta k súboru etfsboot.com s b (boot) je napísaná bez medzery bI: \ 10 \ boot \ etfsboot.com bk: - kde K: - písmeno jednotky Flash. K: \ 7 - vytvorte obraz ISO zo súborov a priečinkov umiestnených v časti K: v priečinku 7 K: \ Windows.iso - umiestniť vytvorený obraz Win 10 do oddielu K: a priradiť názov k obrazu Win 7 - Windows. 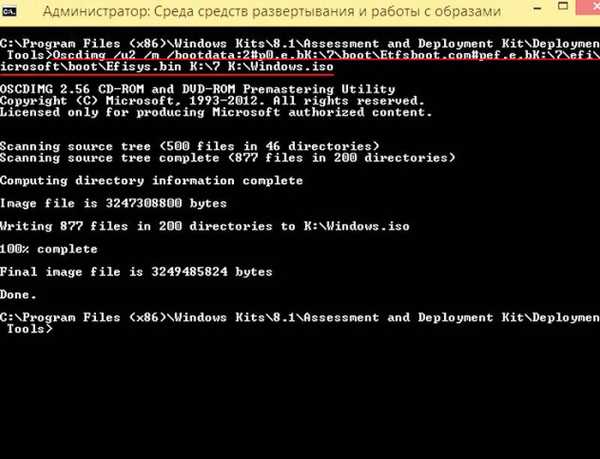
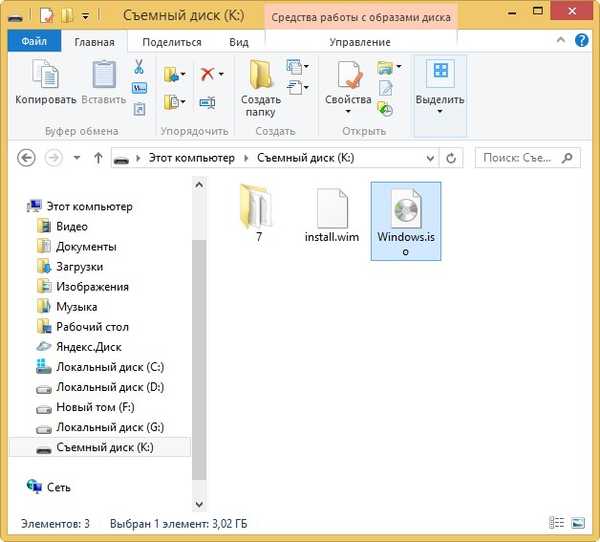
Vytvorenie bootovacej jednotky Flash
Navrhujem vytvoriť bootovací USB flash disk Windows 7 program WinSetupFromUSB,
Nainštalujte systém Windows 7
Proces inštalácie vlastnej distribúcie systému Windows 7 sa nelíši od zvyčajného procesu inštalácie opísaného v tomto článku. Takúto zostavu môžete nainštalovať na ľubovoľný počítač. Po inštalácii systému Windows 7 sa nainštalujú aj všetky programy.

Články na túto tému:
- Ďalším spôsobom, ako si vytvoriť svoj vlastný systém Windows 7 s predinštalovaným softvérom
- Ako vytvoriť distribúciu Windows 7 s integrovanými aktualizáciami operačného systému
- Vytvorte si svoj vlastný systém Windows pomocou disku Live od Sergei Strelec. Inštalácia systému Windows zo živého disku Strelca
Značky článkov: Vlastná montáž systému Windows Dism Windows 7











