
Vytvorte si vlastnú prispôsobenú distribúciu systému Windows 10. Alebo perfektný spôsob, ako portovať Windows na SSD. Jednoduchý spôsob pre začínajúcich používateľov
Autori - Vladimir a Admin
Ahoj priatelia! Dnes nájdete veľmi zaujímavý článok. Netvrdím, že na internete existujú informácie o tejto téme, ale sú príliš komplikované alebo povrchné, a preto sme sa rozhodli ponúknuť niektoré z našich metód a dnes začneme najjednoduchším. Náš čitateľ správne zaznamenal všetko, existuje oficiálny spôsob, ako vytvoriť takúto distribúciu, a podľa nej je v prvom rade systém Windows 10 nainštalovaný na počítači, prenosnom počítači alebo virtuálnom stroji, potom sú všetky programy nainštalované v operačnom systéme a potom sa nástroj spustí. Sysprep, ktorý odpojí nainštalovaný systém od hardvéru počítača, odstráni jedinečné systémové parametre a ovládače, potom sa reštartuje a potom sa načíta do Windows PE pomocou pomocného programu ImageX. V bootovacom prostredí Windows PE zachytávame (C :) so systémom Windows 10 vo verzii Obrazový súbor WIM pomocou nástrojov ImageX alebo Dism. A potom sa na základe vytvoreného súboru WIM vytvorí inštalácia ISO distribúcie systému Windows 10, z ktorej môžete nainštalovať operačný systém.
- Súbor WIM, formát obrazu disku, bol vyvinutý spoločnosťou Microsoft na nasadenie operačných systémov Windows.
- Poznámka: Dá sa povedať, že takáto distribúcia je ideálna záloha, ktorá sa nasadzuje do počítača (a nie iba na jeho) jednoduchou a známou inštaláciou operačného systému. Osobne považujem túto metódu za ideálnu na prenos systému Windows z bežného pevného disku na disk SSD.
Keďže prvý článok je určený pre začiatočníkov, všetko v ňom bude celkom jednoduché, stiahnite si prenosný počítač zo zavádzacej jednotky CD AOMEI PE Builder Live CD, vytvorte obraz WIM (oddiel C :) s nainštalovaným systémom Windows 10 a potom zbierajte obraz ISO systému Windows 10 pomocou WinToolkit 1.5 , potom vytvorte bootovaciu jednotku USB Flash Windows 10 a nainštalujte operačný systém z vytvorenej distribúcie.
Správa diskových jednotiek pre prenosný počítač so systémom Windows 10.



Najskôr vytvorte spúšťaciu jednotku Flash Live Live AOMEI PE Builder. Toto živé CD je založené na systéme Windows 8.1 Enterprise: Stiahnite si CD AOMEI PE Builder Live a vytvorte z neho bootovaciu jednotku Flash..



Otvorí sa prieskumník, v počítači vyhľadajte obraz ISO Live Builder AOMEI PE Builder a vyberte ho ľavou myšou, kliknite na tlačidlo „Otvoriť“.

Kliknite na „GO“.

"Yes"
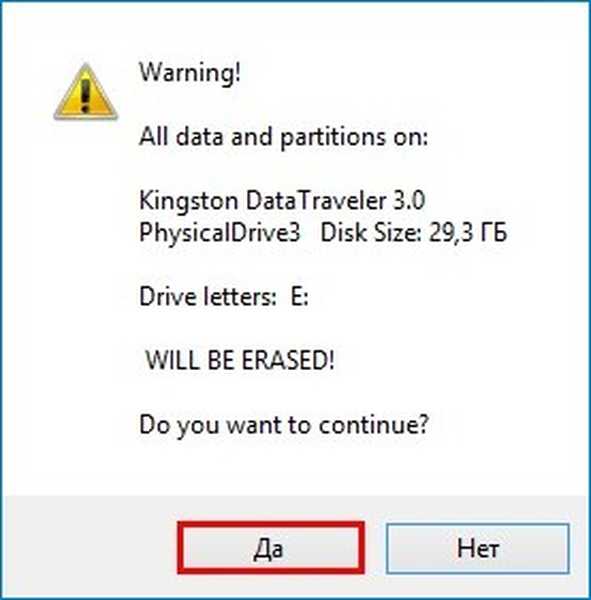
"Yes"

"OK"
Začína vytvárať bootovateľnú jednotku A CDI PE Builder s funkciou Live CD flash.

Zavádzacia jednotka Flash je pripravená.

"OK"

Stiahnite si prenosný počítač zo zavádzacej jednotky Live CD AOMEI PE Builder s operačným systémom flash. Náš flash disk je univerzálny, z ktorého si môžete stiahnuť laptop s rozhraním UEFI, ako aj s bežným systémom BIOS.

Na klávesnici stlačte kláves „Enter“.

Je zavedená pracovná plocha AOMEI PE Builder Live CD, čo je bežné živé CD so systémom Windows 8.1.


Vidíme dve časti pevného disku (C :) a (D :). Windows 10 sa nachádza na jednotke (C :), vytvorte si celý obraz a uložte ho na oddiel (D :).

Na vytvorenie záložného obrazu systému Windows 10 použijeme tento systém na údržbu a nasadzovanie obrazov operačných systémov - DISM. Tento nástroj príkazového riadku bol vyvinutý spoločnosťou Microsoft špeciálne pre vytváranie a následné nasadzovanie obrazov operačných systémov Windows..
Spustite príkazový riadok.

a zadajte príkaz:
Dism / Capture-Image /ImageFile:D:\install.wim / CaptureDir: C: \ / Name: Windows
kde,
install.wim: je názov obrazu disku WIM (C :) v systéme Windows 10.
C: \ - oblasť s nainštalovaným Windows 10.
D: \ - Miesto na uloženie obrázka WIM.
Priebeh operácie je 100%. Systémový obraz bol vytvorený.

Obrázok Windows 10 sa nachádza v súbore install.wim na disku (D :) a má kapacitu 4,80 GB.
Poznámka: Môžete tiež skomprimovať súbor install.wim o 1-2 GB, prečítajte si informácie na konci článku.

reštart
Reštartujte počítač a zadajte Windows 10.

Stiahnite si distribučnú súpravu Windows 10 na oficiálnu webovú stránku spoločnosti Microsoft a uložte ju na (D :).


Vytvorte priečinok v časti (D :) a pomenujte ho 10.

Skopírujte všetky súbory distribučnej súpravy Windows 10 do tohto priečinka

Po skopírovaní súborov prejdite do priečinka D: \ 10 \zdroje a vymažte z neho súbor install.esd.

Namiesto toho skopírujte súbor install.wim, ktorý sa nachádza v časti (D :)

Súbor install.wim sa skopíruje a nachádza sa v priečinku D: \ 10 \ sources
Poznámka: Pozorný používateľ sa môže opýtať, prečo odstránime súbor install.esd a namiesto toho skopírujeme súbor install.wim, pretože súbory sú rôzne, dôjde ku konfliktu?
Priatelia, faktom je, že od Windows 8.1 (Dism 6.3) pre Windows Installer a Dism rozšírenie esd a Wim, je to to isté, esd = wim a wim = esd.

WinToolkit 1.5
Stiahnite si a spustite WinToolkit 1.5.
Ak NET Framework 3.5 nie je nainštalovaný na vašom počítači, program vás požiada o jeho inštaláciu.

V hlavnom okne programu kliknite na tlačidlo základné, a potom ďalej ISO Maker.

V nasledujúcom okne nás program požiada o otvorenie priečinka, do ktorého sme v našom prípade skopírovali distribučné súbory systému Windows 10 D: \ 10
Kliknite na Prehliadať.

Nájdeme disk (D :) v prieskumníkovi, ktorý sa otvorí, a priečinok 10 na ňom, vyberte ho ľavým tlačidlom myši a kliknite Výber priečinka.

V ďalšom okne si musíme zvoliť, kam sa má uložiť budúci obraz ISO 10 v systéme Windows.
Kliknite na Prehľadávať.

Otvorí sa okno prieskumníka. Uložím obraz ISO systému Windows 10 na disk (D :). Obrázok pomenujem Windows 10.
udržať.


a začína sa proces vytvárania vlastnej prispôsobenej distribúcie systému Windows 10.


ISO obraz je pripravený.
"OK"

Obrázok Windows 10 ISO má veľkosť 5 GB.

Vytvorenie bootovacej jednotky USB Flash so systémom Windows 10 WinSetupFromUSB
Priatelia, na samom začiatku článku sme vytvorili program USB Builder AOMEI PE Builder s možnosťou spustenia USB pomocou programu WinSetupFromUSB. Navrhujem vytvoriť zavádzaciu jednotku USB Flash so systémom Windows 10 s rovnakým programom, s jediným rozdielom - nebudeme formátovať predtým vytvorenú zavádzaciu jednotku USB Flash AOMEI PE Builder, ale pridáme Windows 10, v dôsledku toho budeme mať jednotku AOMEI PE Builder a Windows Live CD flash. 10.
Spustite obslužný program WinSetupFromUSB-1-6.
V hlavnom okne programu WinSetupFromUSB vyberte názov našej jednotky Flash. Automatické formátovanie pomocou FBinst NEVYSTAVUJTE (inak bude všetko odstránené z USB flash disku) Skontrolujte Vista / 7/8 / Server 2008/2012 na základe ISO a kliknite na tlačidlo, ktoré otvorí okno prieskumníka.
Otvorí sa prieskumník, na disku vyhľadajte (D :) ISO obraz systému Windows 10 a vyberte ho ľavou myšou, kliknite na „Otvoriť“.


hit GO.

Začína sa proces pridávania systému Windows 10 do zavádzacej jednotky USB Flash.
OK

Pripravená je bootovacia jednotka USB Flash s vlastnou prispôsobenou distribúciou systému Windows 10.
Proces inštalácie systému Windows 10
Proces inštalácie systému Windows 10 z distribúcie, ktorú sme pripravili, sa môže nazývať rýchla inštalácia.
Načítame náš počítač z USB flash disku, zobrazí sa ponuka zavádzania, v ktorej môžete vybrať Live CD AOMEI PE Builder alebo Windows 10, vyberte Windows 10.

ďalej.

inštalácia.

Ak nemáte licenčný kľúč, kliknite na tlačidlo „Nemám produktový kľúč“.

Prijímame podmienky licencie.

Vlastné: nainštalujte iba systém Windows.

Ak chcete, vytvorte oddiely na pevnom disku a ja nainštalujem operačný systém na nepridelené miesto na jednotke SSD..

Prebieha inštalácia.


Windows 10 sa načítava.
Systém je plne funkčný, všetky programy fungujú.

záver:
Ak nainštalujete Win 10 z takejto distribúcie do svojho počítača, potom by nemali byť žiadne problémy s inštaláciou a ďalšou prácou v operačnom systéme. Takúto zostavu môžete nainštalovať aj na iný počítač s iným hardvérom, ako je počítač. V takom prípade budete musieť nainštalovať ovládače do zariadení v systéme, to znamená urobiť všetko, čo zvyčajne robia po inštalácii systému, jediná vec, ktorú nebudete potrebovať na inštaláciu programov, je pretože už sú vo vašej zostave.
Poznámka: Ak vytvoríte takúto zostavu na počítači postavenom na platforme Intel (procesor od spoločnosti Intel) a potom nasadíte systém na počítač s procesorom od spoločnosti AMD (alebo naopak, AMD -> Intel), v niektorých prípadoch sa môžu vyskytnúť problémy s inštaláciou (konflikt cudzí hardvér a nainštalované ovládače pre čipovú súpravu základnej dosky), preto mnohí správcovia systému používajú pomôcku sysprep pri vytváraní vlastnej distribučnej súpravy, ktorá uvoľňuje nainštalovaný systém z hardvéru počítača a odstraňuje jedinečný systém parametre a ovládače, v tomto prípade si vytvoríte vlastnú prispôsobenú distribúciu systému Windows 10, ktorú je možné nasadiť na akýkoľvek iný počítač s iným hardvérom ako je ten váš. Ale opäť, mínus, pri inštalácii systému do počítača musíte do zariadenia nainštalovať ovládače. Viac informácií o tejto metóde nájdete v nasledujúcom článku: - Vytvorenie vlastnej prispôsobenej distribúcie systému Windows 10. Metóda pre pokročilých používateľov.
Priatelia, ako som sľúbil, na konci článku vám chcem povedať, ako skomprimovať súbor install.wim ešte viac.
Po použití príkazu:
Dism / Capture-Image /ImageFile:D:\install.wim / CaptureDir: C: \ / Name: Windows
na disku sme vytvorili súbor install.wim s veľkosťou 4,80 GB, takže ho môžete komprimovať ešte viac pomocou príkazu
Dism / Export-Image /SourceImageFile:D:\install.wim / SourceIndex: 1 /DestinationImageFile:D:\install2.wim / Compress: recovery
výsledkom bude, že na disk sa vytvorí súbor install2.wim (presná kópia súboru install.wim) s veľkosťou iba 3,50 GB (D :), hoci proces kompresie bude dlhý a bude vyžadovať všetky prostriedky procesora.

Odstráňte zdrojový súbor install.wim a premenujte install2.wim na install.wim a pracujte na ňom neskôr..

Články na túto tému:
1. Vytvorenie distribúcie Windows 10 s predinštalovaným softvérom v režime auditu
2. Ako vytvoriť distribúciu Windows 10 s integrovanými aktualizáciami operačného systému
3. Ako si môžete vytvoriť vlastnú zostavu Windows pomocou NTLite
4. Vytvorenie vlastnej zostavy Windows pomocou Live-disku od Sergei Strelec. Inštalácia systému Windows zo živého disku Strelca
Značky článkov: Vlastná montáž systému Windows Dism Windows 10











