
Ako vytvoriť distribúciu systému Windows 8.1 s integrovanými aktualizáciami operačného systému
Ahoj všetci! Moje meno je Vladimir a dnes vám ukážem spôsob, ako vytvoriť distribúciu systému Windows 8.1 s integrovanými aktualizáciami operačného systému.Najprv si nainštalujte virtuálny stroj, počas jeho inštalácie budete musieť vytvoriť súbor virtuálneho disku, v predvolenom nastavení sa vytvorí virtuálny disk vo formáte VDI, musíte tiež vytvoriť virtuálny disk vo formáte VHD.




„Systém a bezpečnosť“

Windows Update


Ak máte dobrý internet, všetky aktualizácie sa stiahnu za 15 minút.
Kliknite na tlačidlo „Inštalovať aktualizácie“.

Začne sa proces inštalácie aktualizácií.

Inštaláciu aktualizácií dokončíte kliknutím na tlačidlo „Reštartovať teraz“

Vykoná sa reštart a inštalácia aktualizácií a počítač sa reštartuje.

Aby bola naša budúca distribúcia malá, správne vyčistíme priečinok WinSxS (tento priečinok, ktorý sa nachádza na adrese C: \ Windows \ winsxs, je úložiskom systémových komponentov systému Windows a zaberá objem 10 až 20 GB).

Otvorte príkazový riadok ako správca a zadajte príkaz:
Dism / Online / Cleanup-Image / StartComponentCleanup

Zložka WinSxS teraz zaberá 5,88 GB.

Teraz znova prejdite na „Windows Update“ a nainštalujte nové aktualizácie.


V ďalšom kroku aktivujte profil správcu a pomocou príkazu vymažte profil používateľa:
net user Admin / active: yes

Pravým tlačidlom myši kliknite do ľavého rohu pracovnej plochy a vyberte možnosť Vypnúť alebo odhlásiť sa ->
"Exit"






„Spravovať ďalší účet“
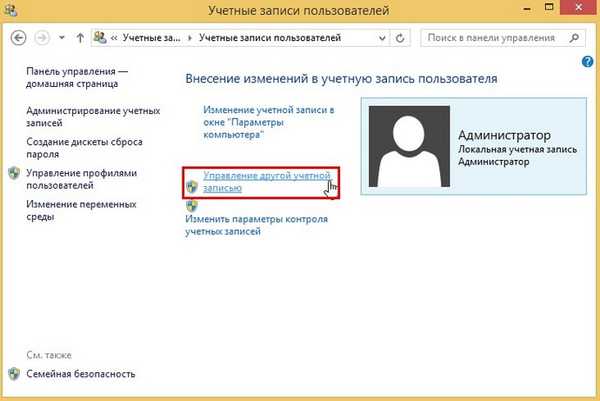
Ľavou myšou vyberte miestny účet

a vyberte možnosť Odstrániť účet

Odstrániť súbory

„Odstrániť účet“


Profil používateľa bol odstránený.

Spustili sme nástroj Sysprep (tento nástroj vykoná tzv. Untether - odstráni hardvérové pripojenie počítača, informácie o aktivácii atď. A potom vytvorí jeden zdrojový obrázok systému Windows na inštaláciu do iných počítačov..
Na príkazovom riadku otvorenom ako správca zadajte nasledujúce príkazy:
cd sysprep
sysprep
Označíme položku „Príprava na použitie“, potom vyberieme „Vypnúť“ a „OK“


Windows 8.1 sa vypne.

Stiahnutie nášho virtuálneho počítača pomocou systému Windows 8.1 Single Language ISO.
V úvodnom okne inštalácie operačného systému stlačte Shift + F10 a otvorí sa príkazový riadok.

Od samého začiatku určujeme písmeno jednotky operačného systému, pretože v predinštalačnom prostredí sa písmeno jednotky so súbormi operačného systému môže líšiť od (C :). Na príkazovom riadku zadajte príkaz „poznámkový blok“ a stlačte kláves „Enter“. Program Poznámkový blok sa otvorí. Ďalej vyberte „File“ a „Open“.

V tomto okne kliknite na tlačidlo „Počítač“ a uvidíte, že písmeno jednotky (C :) patrí do servisnej oblasti.
Zadáme disk (D :) a tam vidíme súbory operačného systému

Prejdeme do priečinka „Používatelia“ a skontrolujeme, či sme priečinok profilu používateľa odstránili.

Áno, odstránené.
Profil administrátora bol tiež odstránený. Priečinok Administrator je prázdny a pri najbližšej inštalácii bude odstránený..

Do príkazového riadka zadajte príkaz:
Dism / Capture-Image /ImageFile:E:\install.wim / Capturedir: D: / name: 8update (tento príkaz archivuje Windows 8.1 na disku (D :) do obrazového súboru WIM a umiestni ho do koreňa disku (E :) ).


Vypnite virtuálny počítač.
Priatelia, keďže sme s nami pracovali s virtuálnym počítačom a virtuálnym diskom VHD, v tomto štádiu musíme tento virtuálny disk pripojiť v časti „Správa diskov“ hlavného operačného systému nainštalovaného v počítači..
„Akcia“ -> „Pripojiť virtuálny pevný disk“

"Prehľad"

V prieskumníkovi nájdeme virtuálny pevný disk VHD, vyberte ho ľavým tlačidlom myši a kliknite na tlačidlo „Otvoriť“.

"OK"

Virtuálny pevný disk VHD sa pripája v správe diskov.
Priraďte písmeno jednotky časti, kde sme uložili súbor install.wim.


Prejdeme do časti (G :) a pozrieme si obrazový súbor install.wim, ktorý sme vytvorili (veľkosť 3,63 GB), so súbormi operačného systému Windows 8.1 a integrovanými aktualizáciami.

Na súbor install.wim aplikujeme kompresiu (kompresiu) (konvertovať na install.esd), po kompresii bude obrazový súbor Windows 8.1 vážiť ešte menej. Príkaz zadáme do príkazového riadku spusteného správcom:
Dism / Export-Image /SourceImageFile:G:\install.wim / SourceIndex: 1 /DestinationImageFile:G:\install.esd / Compress: recovery

To je všetko, súbor install.wim sa skonvertuje na install.esd a nachádza sa na disku (G :) a má veľkosť 2,53 GB.

Na základe súboru install.esd vytvorte obraz ISO 8.1 systému Windows s integrovanými aktualizáciami
Ak používate systém Windows 8.1, nainštalujte súpravu Windows Deployment and Assessment Toolkit (Windows ADK) a inovujte na systém Windows 8.1
https://www.microsoft.com/ru-ru/download/details.aspx?id=39982

Vytvorte priečinok v koreňovom adresári disku (G :) a pomenujte ho 1.

Do nich skopírujeme inštalačné súbory systému Windows 8.1,

potom pôjdeme do priečinka zdrojov a vymažeme z neho súbor install.esd, namiesto toho skopírujeme súbor install.esd, ktorý sme vytvorili, ktorý obsahuje Windows 8.1 s integrovanými aktualizáciami.

Potom otvoríme prostredie pre nasadenie a prácu s obrázkami,

Oscdimg / u2 / m / bootdata: 2 # p0, e, bG: \ 1 \ boot \ Etfsboot.com # pef, e, bG: \ 1 \ efi \ microsoft \ boot \ Efisys.bin G: \ 1 G: \ Windows.iso
kde:
u2 je systém súborov UDF am je veľkosť obrázka bez obmedzení.
b - napíšte bootovací sektor na etfsboot.com, cesta k súboru etfsboot.com pri zadaní b (boot) sa zapíše bez medzery bG: \ 1 \ boot \ etfsboot.com
bG: - kde G: - písmeno jednotky.
G: \ 1 - vytvorte obraz ISO zo súborov a priečinkov umiestnených v časti G: v priečinku 1
G: \ Windows.iso - vytvorený obrázok umiestnite na G:
pomenujte obrázok - Windows.

Distribúcia Windows 8.1 s integrovanými aktualizáciami pripravené a vážia 3,29 GB.

Články na túto tému:
1. Ako vytvoriť distribúciu Windows 7 s integrovanými aktualizáciami operačného systému
2. Ako vytvoriť distribúciu Windows 10 s integrovanými aktualizáciami operačného systému
Značky článkov: Vlastná montáž aktualizácií systému Windows systému Windows Windows 8.1











