
Ako vytvoriť distribúciu, ktorá obsahuje všetky vydania systému Windows 8.1
Autori Vladimír a admin Ahoj priatelia! V takom prípade musíte použiť program Wim.Converter.2.5, ktorý dokáže prevádzať súbor install.esd na install.wim..
Začnime od úplného začiatku. Formát súborov WIM bol vyvinutý spoločnosťou Microsoft na nasadenie operačných systémov Windows. Jednoducho povedané, inštalačné súbory systému Windows sú balené v tomto súbore, ale spoločnosť Microsoft nedávno aktívne propaguje nový formát ESD. Wim.Converter.2.5 dokáže správne prevádzať súbor install.esd na install.wim.
Prejdeme na oficiálnu webovú stránku spoločnosti Microsoft a stiahneme pomocou pomôcky mediacreationtool tri obrázky ISO systému Windows 8.1. Windows 8.1 64bit.iso Windows 8.1 Single Language 64bit.iso Windows 8.1 PRO 64bit.iso
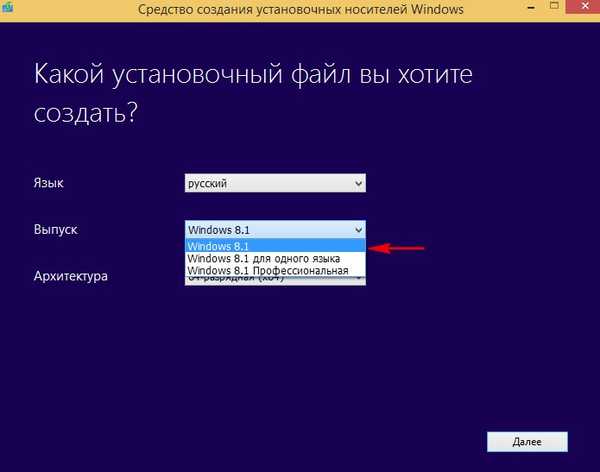
V priečinku 3 je obsah systému Windows 8.1 PRO 64bit.iso V priečinku 4 je obsah systému Windows 8.1 Enterprise 64-bit
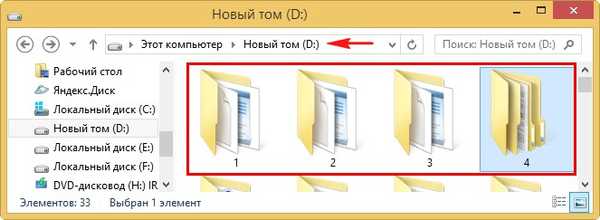
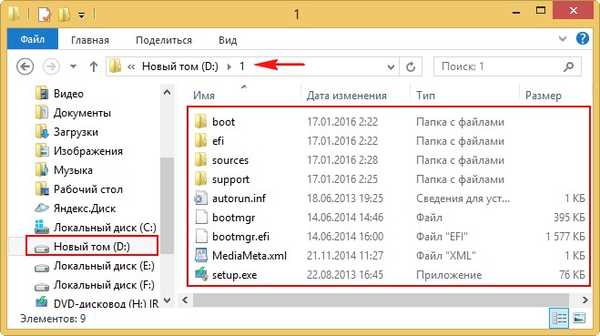
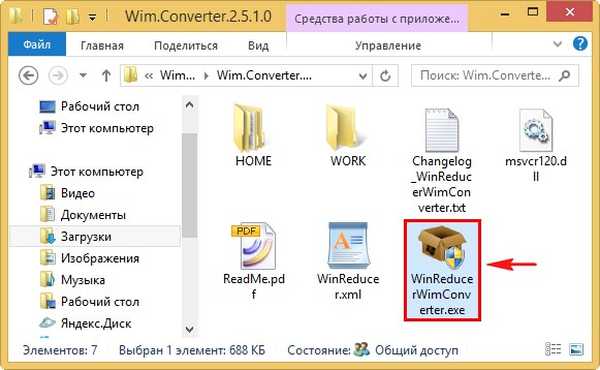
žiadny
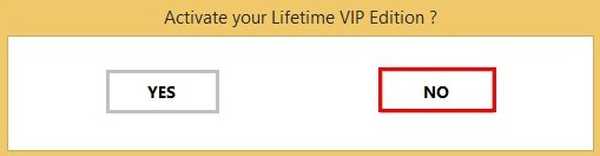
otvorený
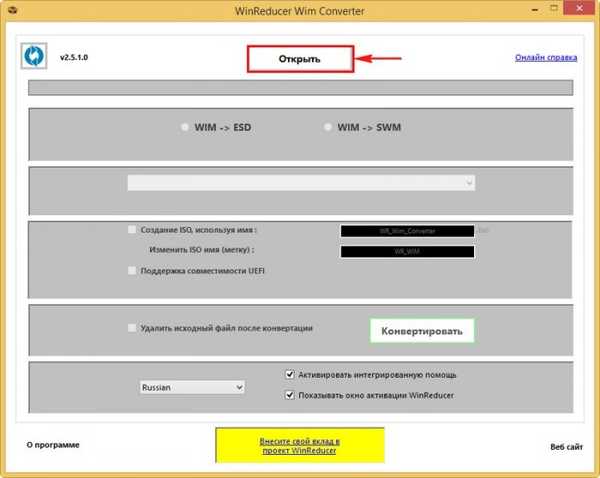
Otvorí sa okno prieskumníka, v ktorom musíme nájsť priečinok s predtým extrahovanými súbormi operačného systému Windows 8.1 64bit.iso. V mojom prípade sa priečinok so súbormi nachádza na jednotke D: v priečinku 1.
Ideme do tejto zložky.
Nájdite v ňom priečinok zdroje, ideme do toho.
Vyberte súbor ľavým tlačidlom myši. install.esd a kliknite na tlačidlo OK otvorený.
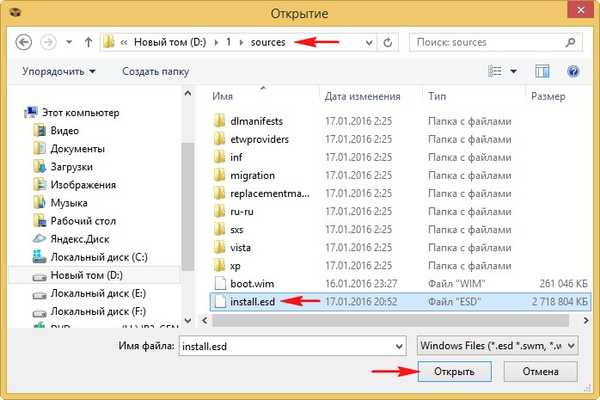
Označte položku ESD-> WIM a kliknite na tlačidlo convert.
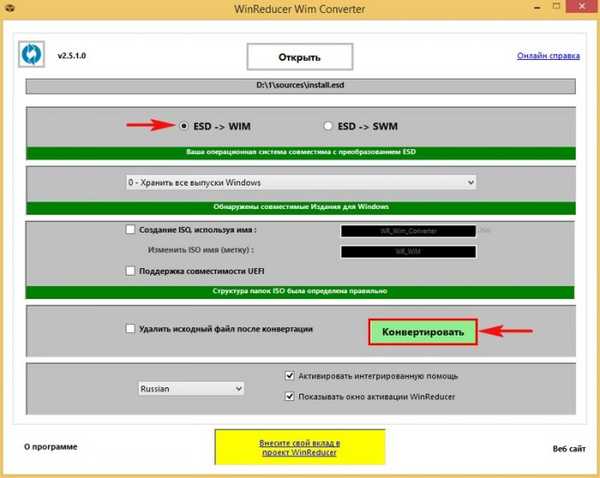
Začne sa konverzia obrazového súboru install.esd operačného systému Windows 8.1 na obrazový súbor install.wim
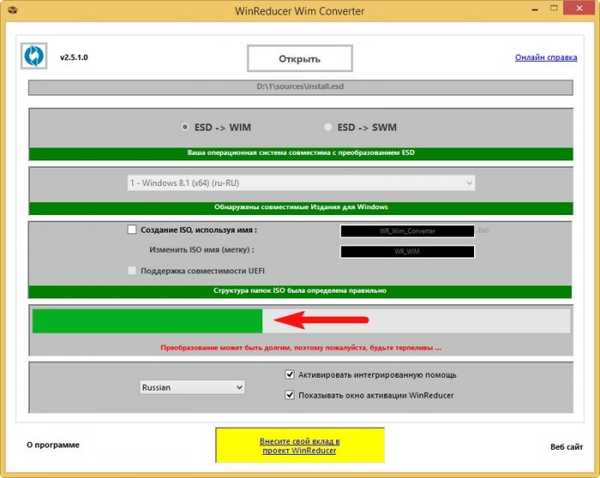
Konverzia bola úspešne dokončená.
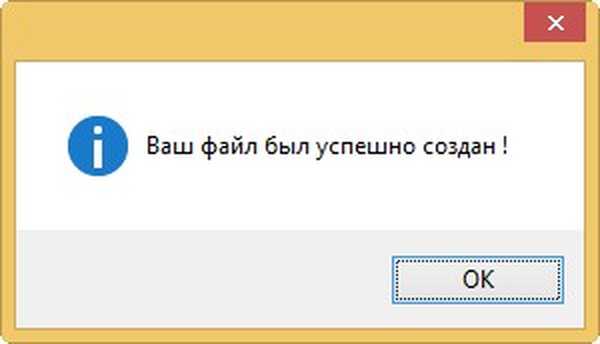
Ak teraz pôjdeme do priečinka D: \ 1 \ sources, uvidíme v ňom dva súbory: install.esd a install.wim.
Súbor install.esd sa dá z priečinka odstrániť.
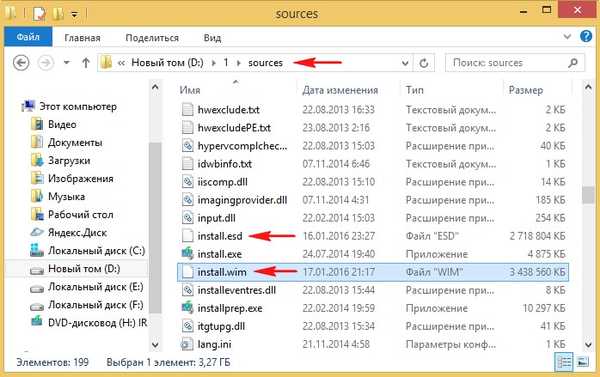
Znova spustite program Wim.Converter.2.5 a rovnakým spôsobom skonvertujte súbory install.esd na install.wim vo zvyšných priečinkoch: 2, 3, 4.
Výsledkom je, že na disku máme štyri priečinky (D :): 1, 2, 3, 4, v ktorých sú inštalačné súbory:
1. Windows 8.1 64bit.iso.
2. Windows 8.1 Single Language 64bit.iso
3. Windows 8.1 PRO 64bit.iso
4. Windows 8.1 Enterprise 64-bit
vo všetkých priečinkoch namiesto súboru install.esd v podadresári zdroje existuje súbor install.wim.
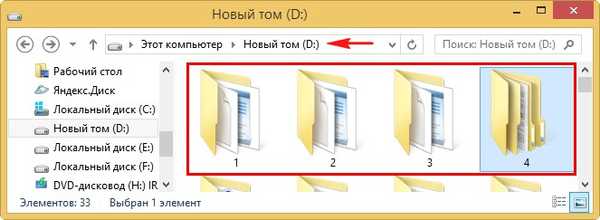
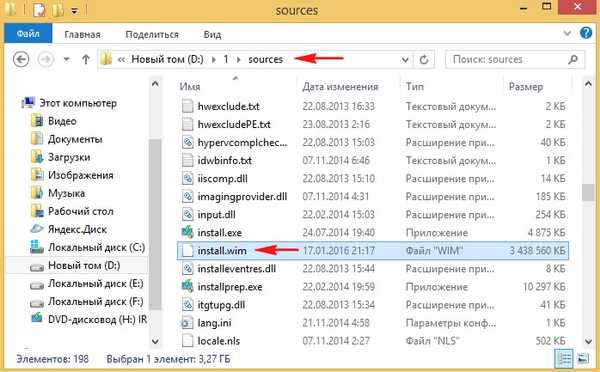
Spustite program WinToolkit_1.5.
Pomocou tohto programu spojíme všetky štyri vydania systému Windows 8.1 do jedného obrázka ISO.
V hlavnom okne kliknite na tlačidlo prechodný, a potom ďalej All-in-one disk tvorca.
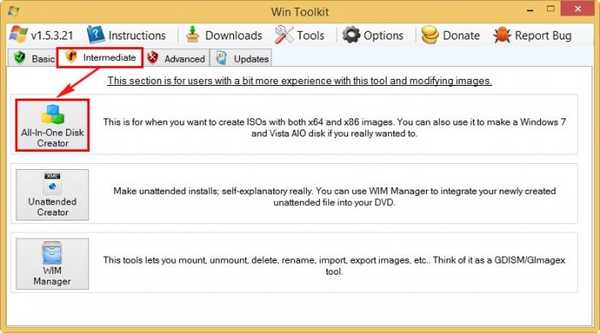
V nasledujúcom okne musíme otvoriť súbor install.wim.
Kliknite na "Prehľadávať"
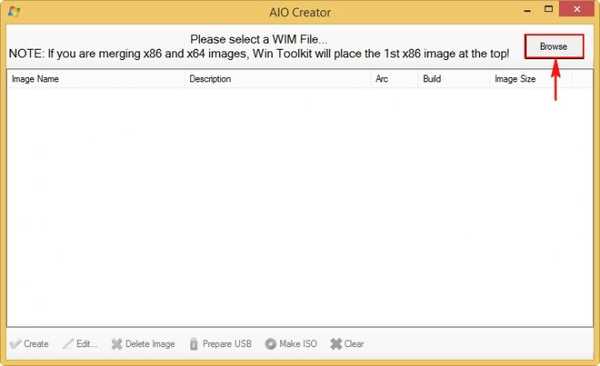
V otvorenom prieskumníkovi vyhľadajte priečinok 1 na jednotke D: so súbormi Windows 8.1bit, prejdite do podpriečinka zdrojov, vyberte súbor install.wim ľavým tlačidlom myši a kliknite na „Otvoriť“
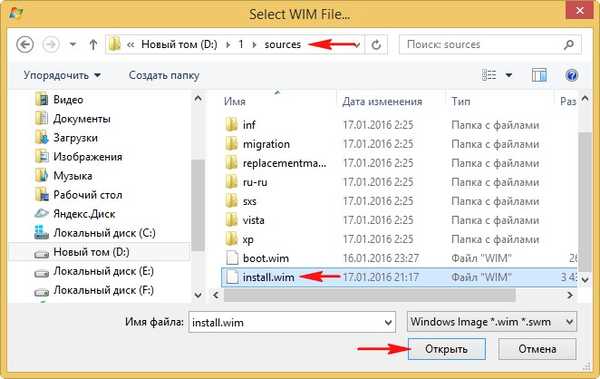
Program prijíma obrázok (je to veľmi dôležité, takže súbor s obrazom install.wim je správny).
Kliknite na "Prehľadávať"
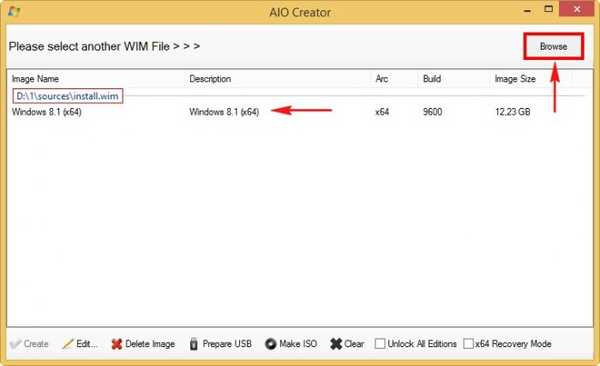
V otvorenom prieskumníkovi vyhľadajte priečinok 2 na jednotke D: so súbormi Windows 8.1 Single Language 64bit, prejdite do podpriečinka zdrojov, vyberte súbor install.wim ľavým tlačidlom myši a kliknite na „Otvoriť“
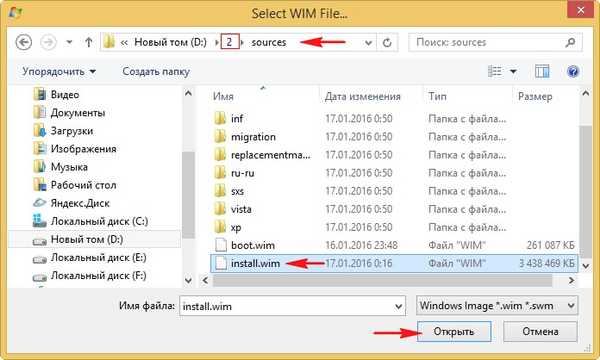
Akceptovaný obrázok pre systém Windows 8.1 Single Language 64bit.iso.
Kliknite na "Prehľadávať"
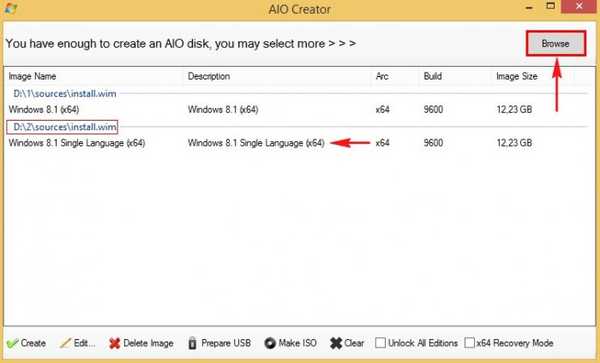
V otvorenom prieskumníkovi vyhľadajte priečinok 3 na jednotke D: so súbormi Windows 8.1 PRO 64bit, prejdite do podpriečinka zdrojov, vyberte súbor install.wim ľavým tlačidlom myši a kliknite na „Otvoriť“
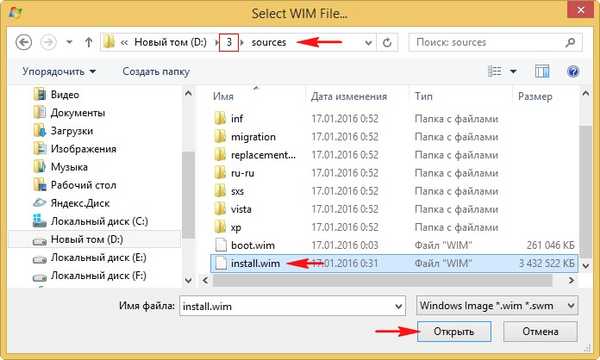
Obraz Windows 8.1 PRO 64bit.iso bol prijatý.
Kliknite na "Prehľadávať"
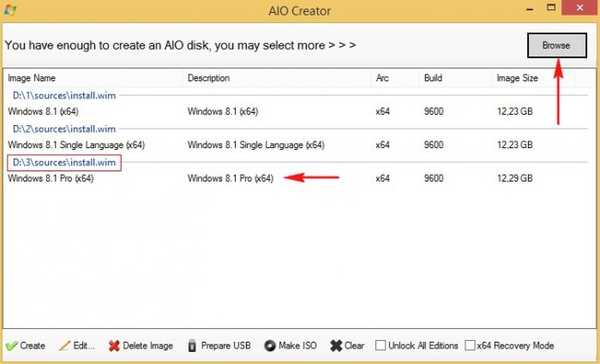
V otvorenom prieskumníkovi vyhľadajte priečinok 4 na jednotke D: so súbormi Windows 8.1 Enterprise 64Bit prejdite do podpriečinka zdrojov, vyberte ľavým tlačidlom myši install.wim a kliknite na „Otvoriť“.
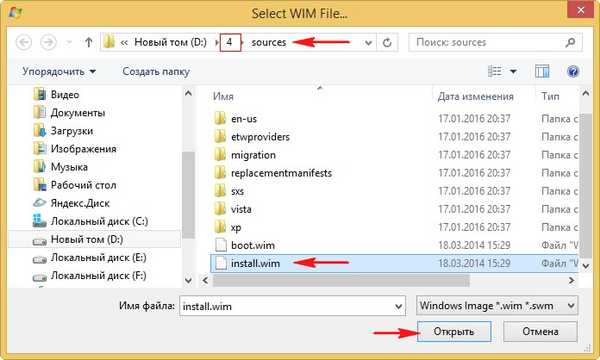
Označte položky Odomknite všetky vydania (Odomknite všetky vydania) a Režim obnovenia (Režim obnovenia) a kliknite na tlačidlo vytvoriť.
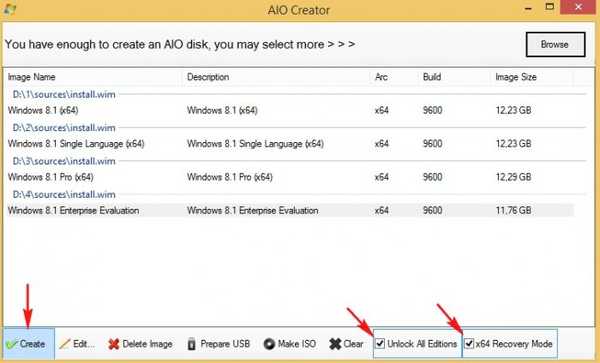
Všetky vydania operačného systému sa exportujú do prvého súboru WIM, ktorý sme vybrali, ktorý patrí do vydania systému Windows 8.1 a je umiestnený v priečinku D: \ 1 \ sources..
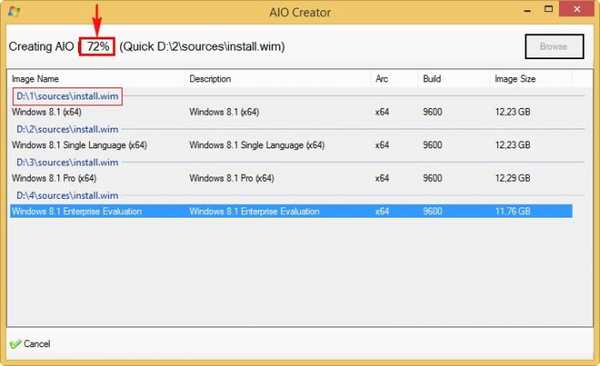
Export bol dokončený.
OK
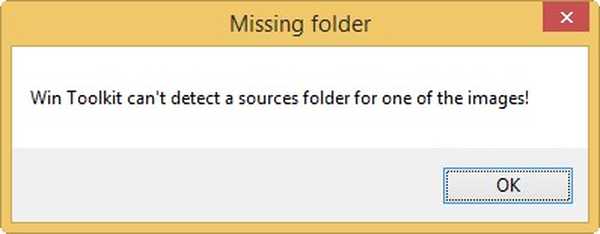
Môžeme zhromažďovať iba obraz ISO obsahujúci všetky vydania systému Windows 8.1 vrátane Enterprise.
Kliknite na tlačidlo Make iso vytvoriť obraz obsahujúci všetky vydania systému Windows 8.1 64bit
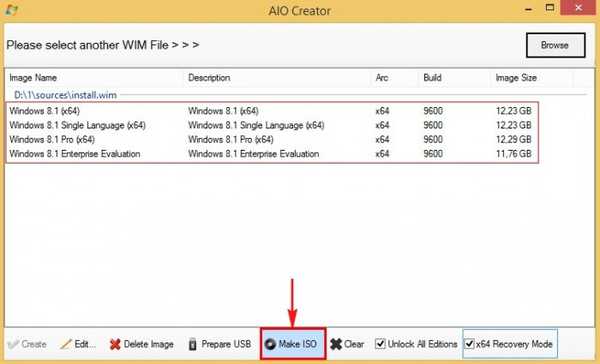
Kliknite na tlačidlo „Prehľadávať“
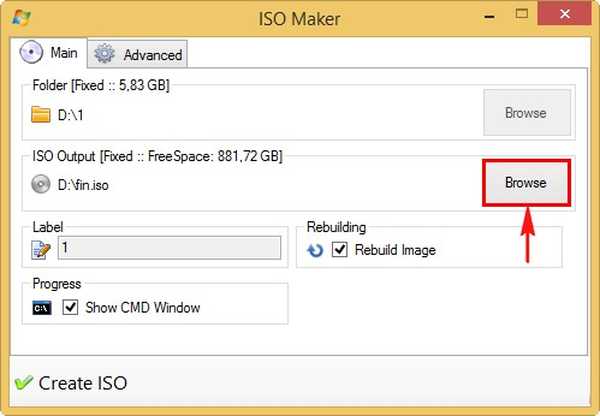
V otvorenom prieskumníkovi vyberte priečinok na uloženie budúceho obrazu ISO systému Windows 8.1 a pomenovanie obrázka - Windows 8.1
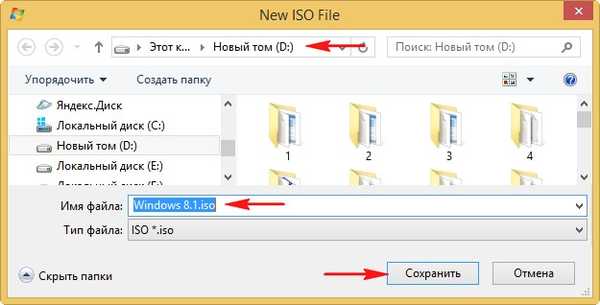
Kliknite na tlačidlo Vytvorte ISO
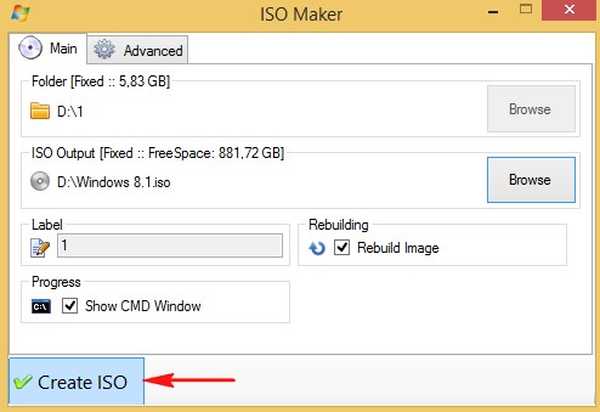
začína proces vytvárania spoločného obrazu ISO systému Windows 8.1

Obrázok ISO bol vytvorený.
OK
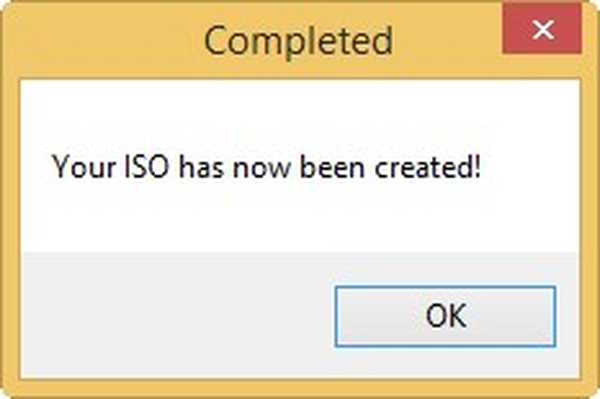
A je na disku (D :).
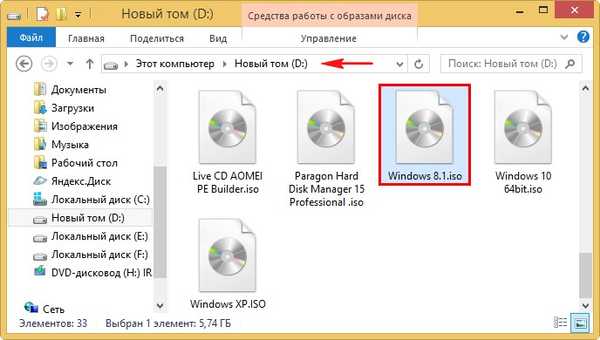
Veľkosť obrázka 5,74 GB

UltraISO
Priatelia, posledná zostávajúca vec je nahrať súbor do obrázka ei.cfg.
Vytvorte konfiguračný súbor vydania systému Windows (EI.cfg). Tento súbor je jednoduchý textový súbor s názvom EI a príponou .cfg. Vytvorte textový súbor, otvorte ho a zadajte: [Kanál] maloobchodné
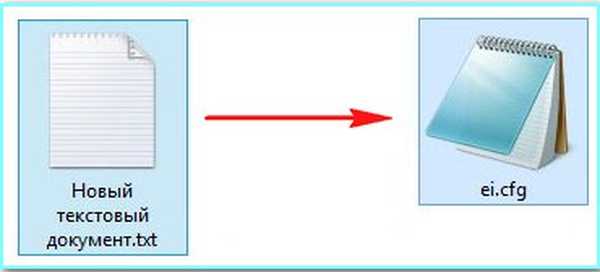
Spustenie systému UltraISO.
V hlavnom okne Súbor-> Otvoriť.
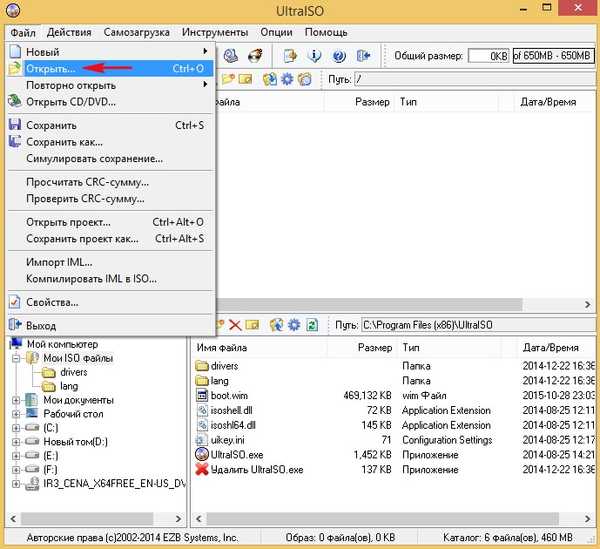
V otvorenom okne prieskumníka nájdite náš obrázok systému Windows 8.1, vyberte ho ľavým tlačidlom myši a kliknite na položku Otvoriť.
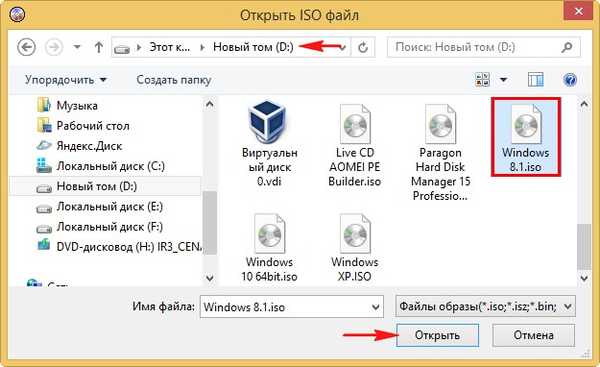
V systéme Windows 8.1 prejdite do priečinka zdrojov obrázka.
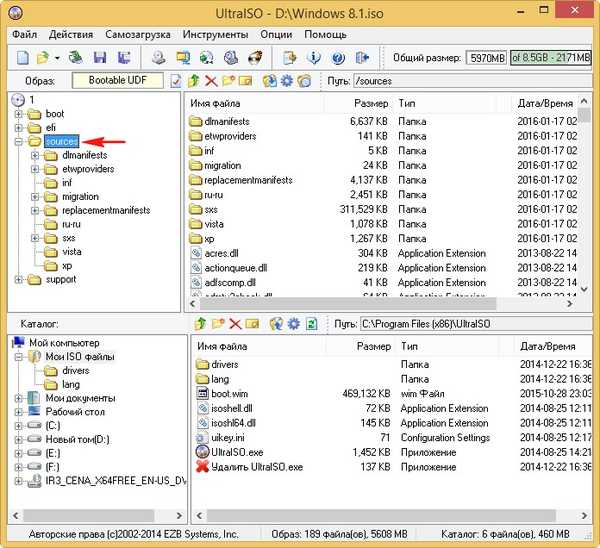
V dolnej časti okna programu nájdite súbor ei.cfg na pracovnej ploche a presuňte ho do priečinka zdrojov.
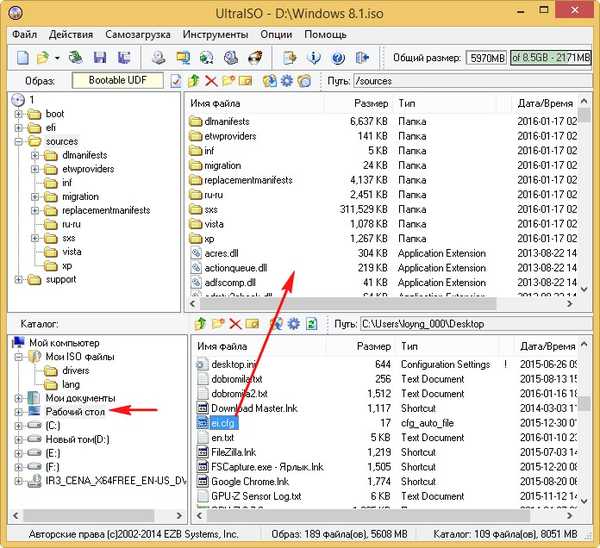
súbor->udržať.
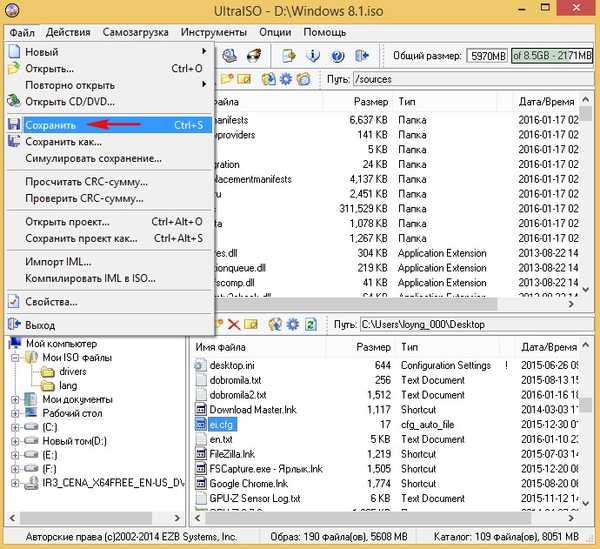
Ukladá sa obrázok.

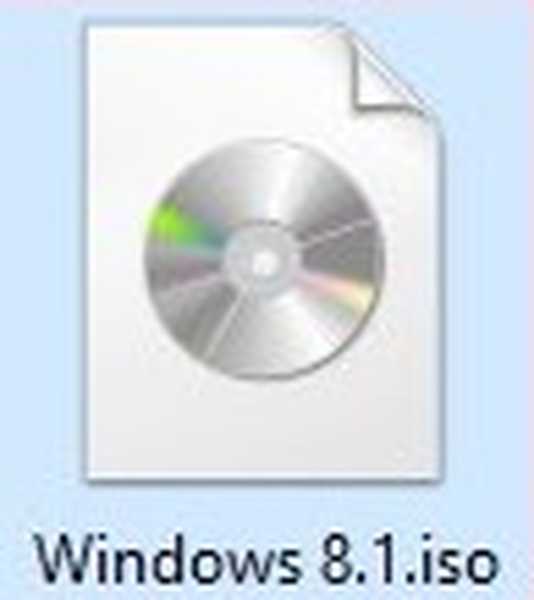
To je všetko!
Ak vytvoríte zavádzaciu jednotku USB Flash z tohto obrazu ISO pomocou programu WinSetupFromUSB a načítate z nej počítač alebo laptop, zobrazí sa ponuka, v ktorej môžete vybrať vydanie systému Windows 8.1, ktoré je potrebné nainštalovať.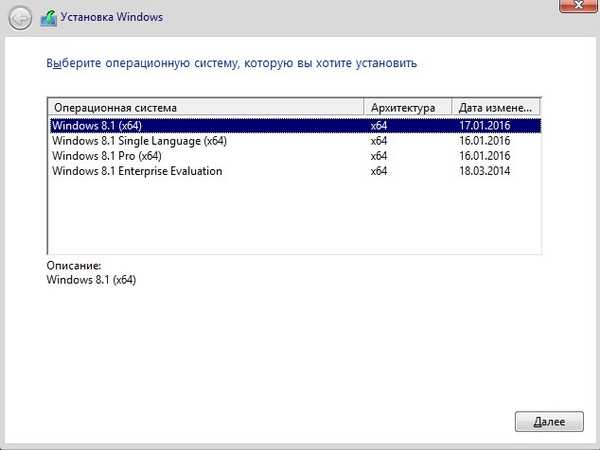
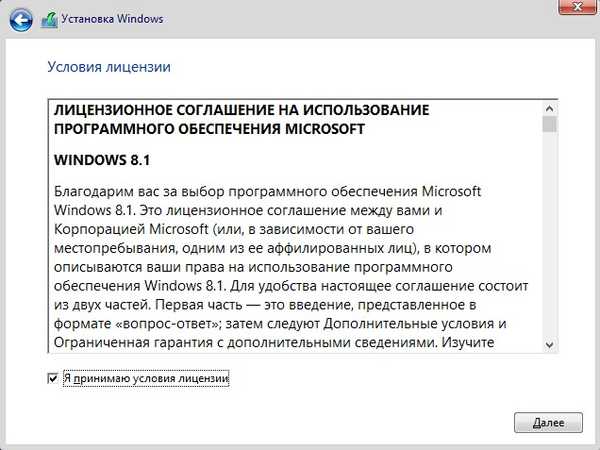
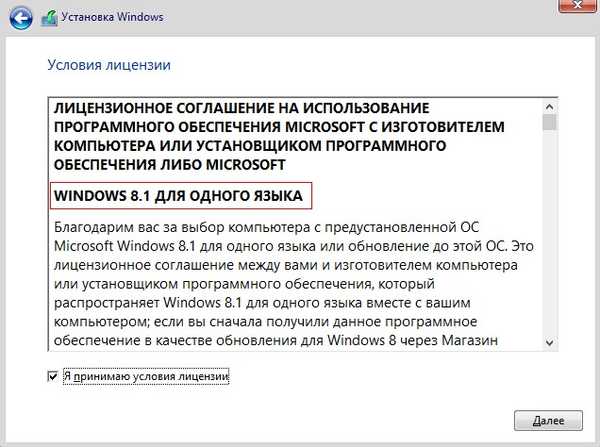
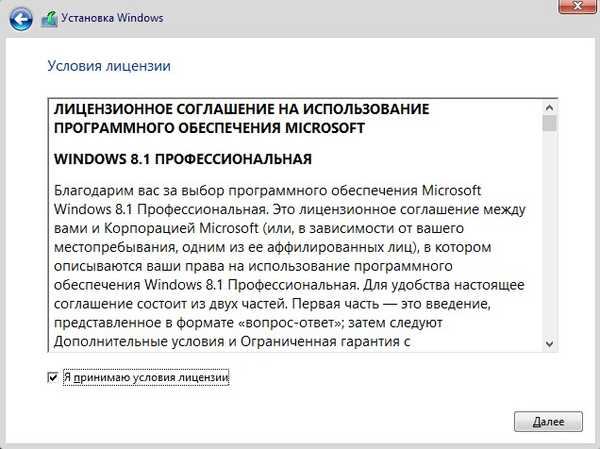
Priatelia, presne rovnakým spôsobom môžete do obrazu ISO pridať všetky 32-bitové vydania systému Windows 8.1.
Články na túto tému:
Ako používať WinToolkit na odomknutie všetkých vydaní systému Windows 7 v obraze inštalácie ISO a ako pridať chýbajúce vydanie systému Windows 7 Enterprise do obrázka. V tomto článku je tiež uvedená metóda príkazového riadku.
Ako vytvoriť distribúciu, ktorá obsahuje všetky vydania systému Windows 8.1 pomocou príkazového riadku
Pre tento článok môžete vytvoriť zavádzaciu jednotku USB Flash a potom sa zavádza v systéme UEFI aj v normálnom systéme BIOS.
Značky článkov: Vlastná montáž systému Windows Windows 8.1











