
Ako vytvoriť dva nezávislé zavádzače na MBR pevného disku (bežné BIOS). Alebo ako nainštalovať druhý operačný systém Windows 10 do počítača so systémom Windows 10 a urobiť z neho samostatný zavádzač
Ahoj priatelia! Môj priateľ Vladimír nedávno na našej webovej stránke píše veľmi zaujímavé články a ak si ju pozorne prečítate, môžete nájsť východisko aj z takejto beznádejnej situácie, pretože všetci vieme, že nie je možné vytvoriť dva nezávislé zavádzače na disku MBR, pretože na pevnom disku s hlavným zavádzacím záznamom MBR môže byť aktívny iba jeden oddiel, a operačný systém (nainštalovaný v počítači s bežným systémom BIOS) sa môže sám zaviesť iba z aktívneho oddielu. Vidím jednu cestu von z tejto situácie - vytvoriť dva zavádzače, ktoré sú navzájom nezávislé na pevnom disku MBR a aktivovať ich jeden po druhom, môžete to urobiť pomocou rovnakého príkazového riadku, ale najjednoduchší spôsob je s programom Bootice, podrobnosti sú uvedené ďalej v článku. Preto máme na pevnom disku MBR nainštalovaný počítač so systémom Windows 10. V nástroji Správa diskov môžete vidieť, že na pevnom disku sú dva oddiely, prvý je skrytý oddiel: Vyhradené systémom, má atribúty Zdravý (systém, aktívny, hlavný oddiel, 500 MB), Táto časť obsahuje spúšťacie súbory systému Windows 10 a prostredie na obnovenie. Druhá časť je jednotka (C :) so súbormi operačného systému Windows 10.
Ak zadáte príkaz bcdedit na príkazovom riadku správcu, všetko sa potvrdí - systémový zavádzač (súbor Bootmgr) sa nachádza na prvom oddiele pevného disku HarddiskVolume1.
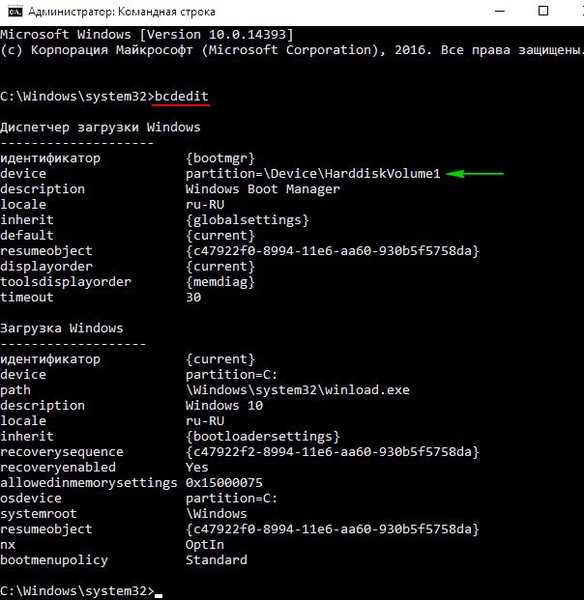
Naším cieľom je nainštalovať druhý operačný systém Windows 10 na ten istý pevný disk a vytvoriť preň samostatný zavádzač.
Disk komprimujeme (C :) a vytvoríme tretí oddiel - Nový zväzok (E :), približne rovnako veľký ako disk (C :).
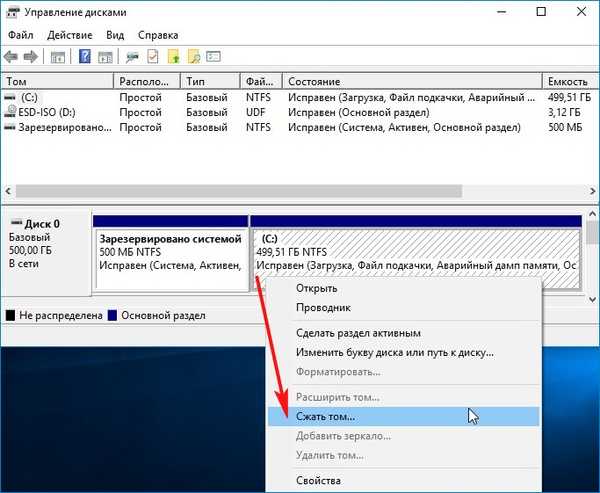


Otvorte príkazový riadok admin a zadajte príkazy:
diskpart
lis vol (zoznam všetkých častí pevného disku)
sel vol 3 (vyberte nový zväzok, ktorý sme práve vytvorili (E :))
požadované zmenšenie = 100 (skomprimujte na 100 MB)
creat par prim (z vytvoreného neprideleného priestoru vytvoríme 100 MB hlavnej sekcie)
format fs = NTFS (naformátujte 100 MB oddiel do systému súborov NTFS)
aktivovať (aktivovať)
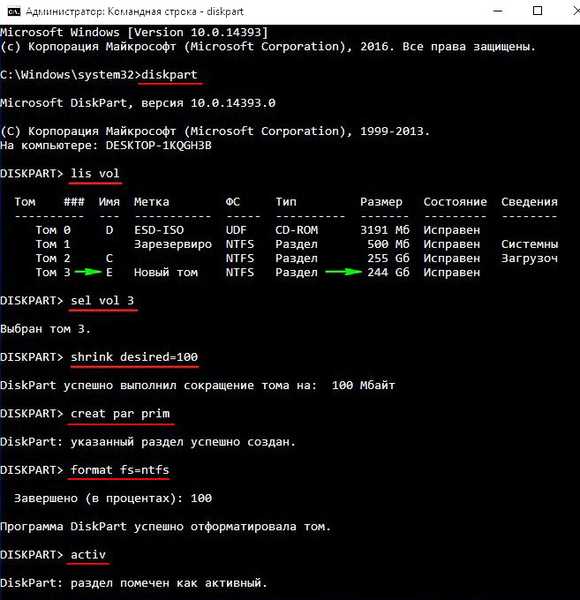
Zatvorte okno príkazového riadka a prejdite na Správa diskov.
Ako vidíte, malý oddiel, ktorý sme práve vytvorili, je teraz aktívny. 100 MB je v poriadku (aktívny, hlavný oddiel) a ak sa teraz reštartujete, vyskytne sa chyba zavádzača, pretože v oblasti 100 MB nie sú žiadne zavádzacie súbory..
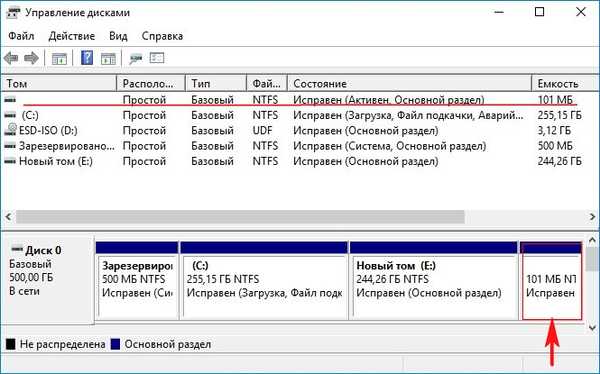
Stiahnite si obraz systému Windows 10 ISO a pripojte ho k virtuálnej jednotke, v mojom prípade písmeno jednotky virtuálnej jednotky (D :).
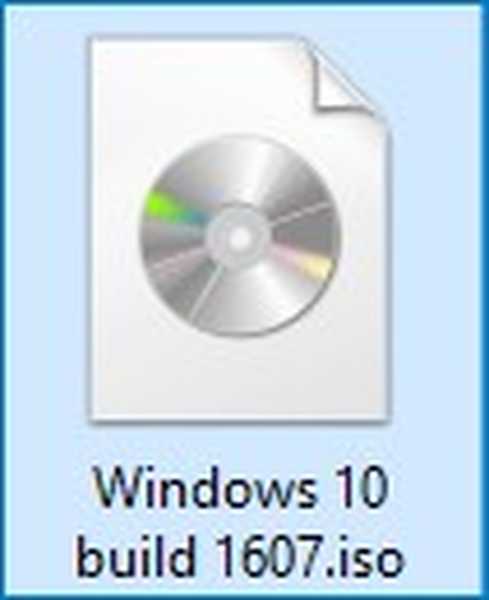
Stiahnite si a spustite program WinNTSetup, je to pre ňu, že nainštalujeme druhý Windows 10 v (E :) sekcii
V hlavnom okne programu WinNTSetup vyberte cestu k inštalačným súborom systému Windows 10, kliknite na tlačidlo „Vybrať“..
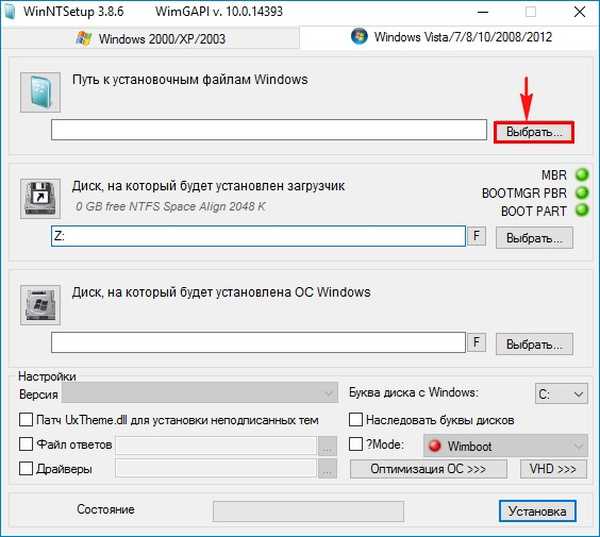
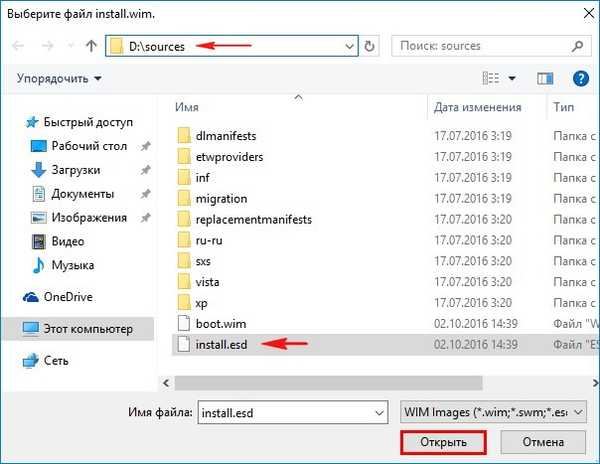
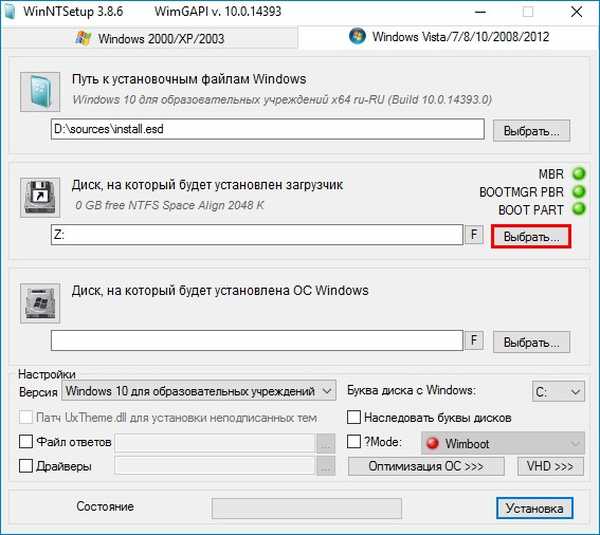
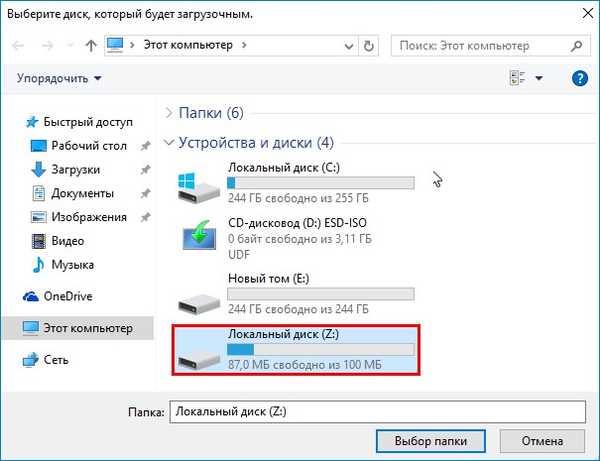
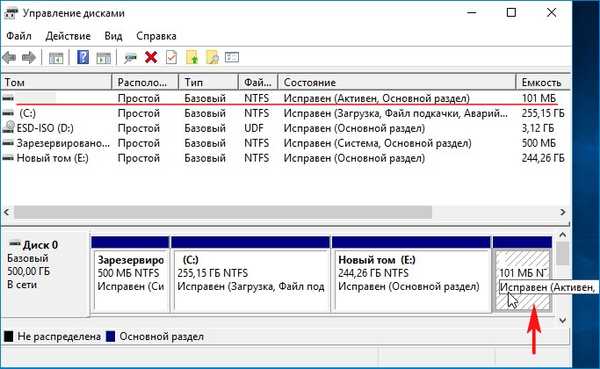
Teraz vyberte disk, na ktorom bude nainštalovaný Windows 10. Kliknite na „Vybrať“
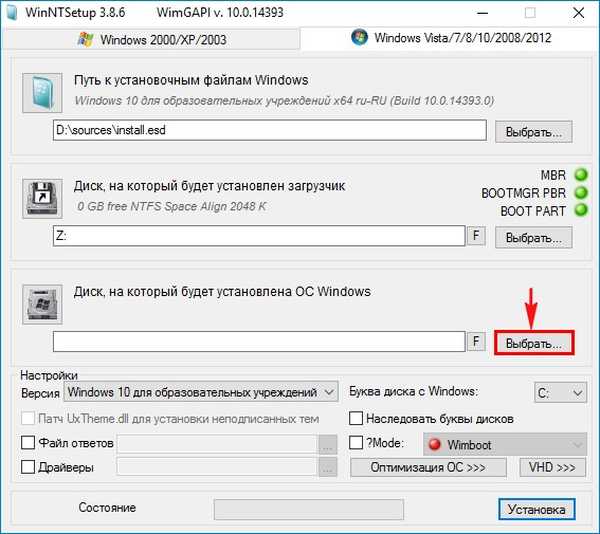
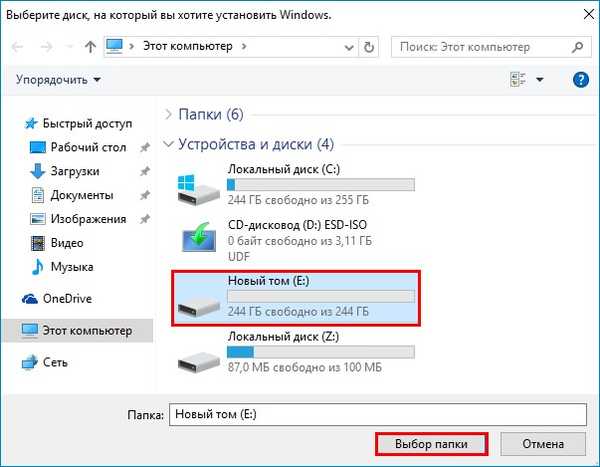
"Inštalácia"
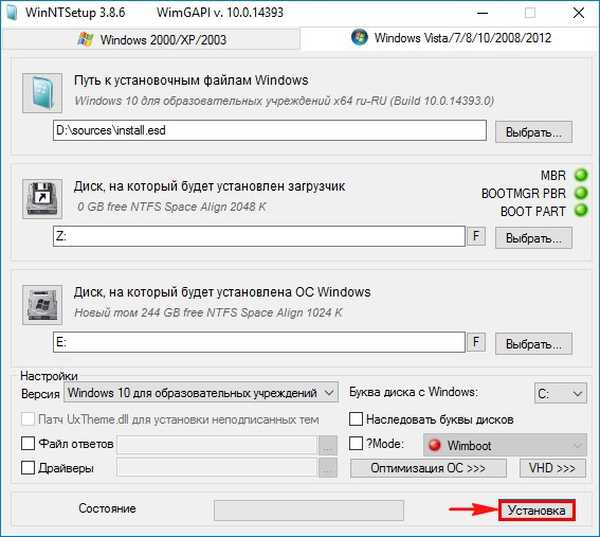
Vyberte zavádzač systému BIOS a kliknite na tlačidlo OK

Proces inštalácie systému Windows 10 na disk (E :).
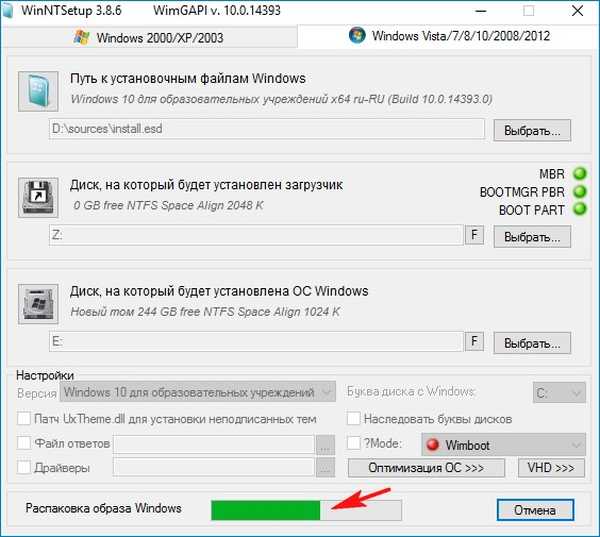
"OK"
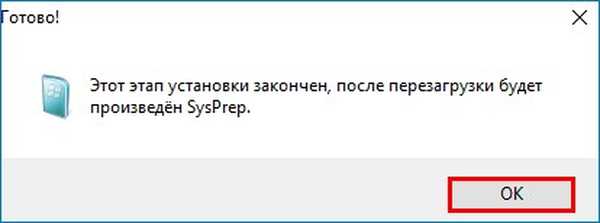
Reštartujeme počítač a dostaneme sa do konečnej fázy inštalácie systému Windows 10.
Dokončujeme inštaláciu systému.
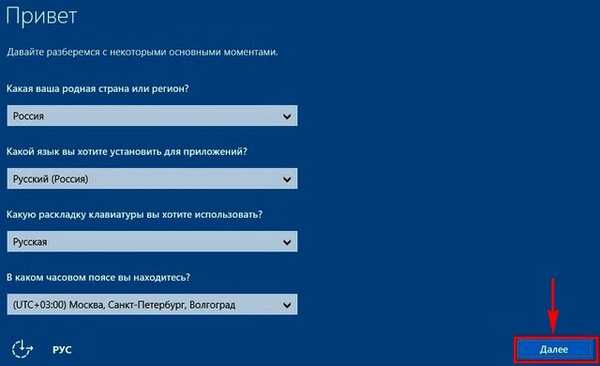
Windows 10 sa načítava.

V nástroji Správa diskov môžete vidieť, že na pevnom disku s hlavným zavádzacím záznamom MBR sú nainštalované dva systémy Windows 10 (na druhom a treťom oddiele)..
Novo nainštalovaný operačný systém v treťom oddiele sa nachádza na disku (C :) a má vlastný nezávislý bootloader v aktívnom oddiele, ktorý sme vytvorili. 100 MB Pevné (systém, aktívny, hlavný oddiel, 100 MB). Ak je to potrebné, tejto sekcii možno podľa tohto článku priradiť atribút (skrytý, povinný (chránený). Pokiaľ ide o prvú časť s veľkosťou 500 MB, je neaktívna a má atribúty OK (hlavná časť)..

Ak zadáte príkaz bcdedit na príkazovom riadku správcu, všetko sa potvrdí, pretože vidíte, že zavádzač (súbor bootmgr) je umiestnený na štvrtom oddiele pevného disku HarddiskVolume4..
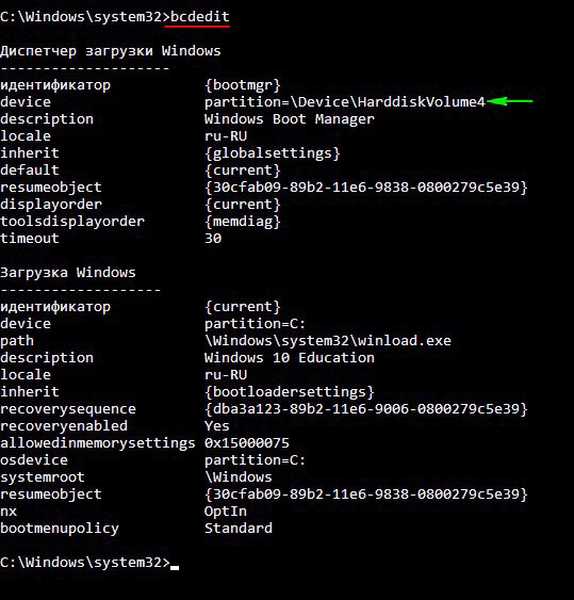
Keďže sme v systéme Windows 10 práve nainštalovanom v treťom oddiele, môžeme zistiť, či sa zmenil zavádzač prvého systému Windows 10 nainštalovaného v druhom oddiele pevného disku (v súčasnosti - oddiel (E :)).
Príkaz zadáme do príkazového riadku správcu:
diskpart
lis vol (zoznam všetkých častí pevného disku)
sel vol 1 (vyberte momentálne neaktívny skrytý oddiel: (Vyhradené systémom, 500 MB)
priradiť písmeno M (priradiť písmeno jednotky M oddielu :)
exit (exit diskpart)
bcdedit -store M: \ boot \ bcd (otvorte bootovacie úložisko skrytého oddielu: (Rezervované systémom, 500 MB) a vidíme, že bootloader nainštalovaný v druhom oddiele systému Windows 10 sa nezmenil a je tiež umiestnený na prvom oddiele (vyhradený systémom, 500 MB) )).
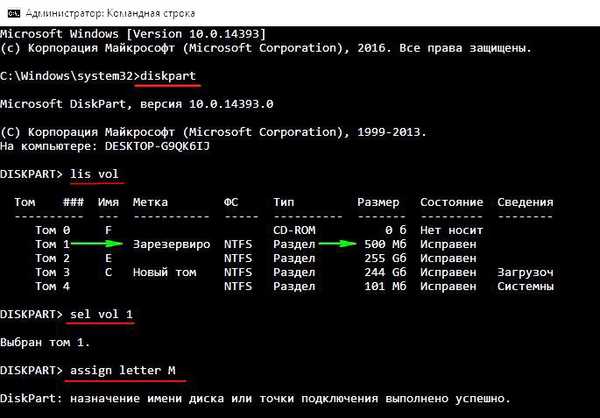
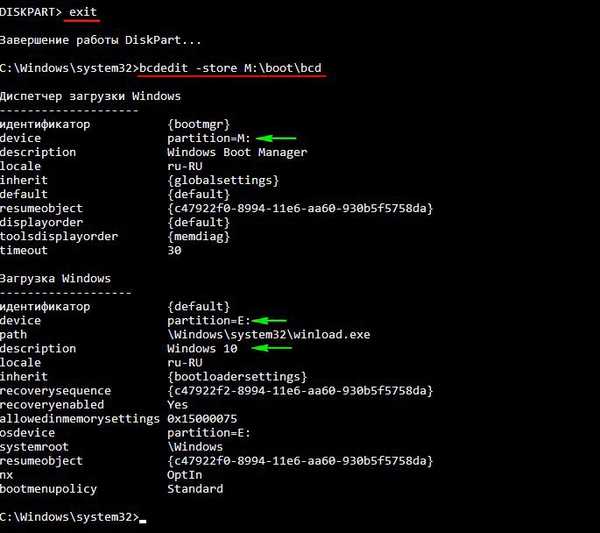
Priatelia, teraz zábavná časť!
Na našom pevnom disku sú nainštalované dva systémy Windows 10 s hlavným bootovacím záznamom MBR (v druhom a treťom oddiele), ale môžeme zaviesť iba systém Win 10, ktorý sa nachádza v treťom oddiele, pretože štvrtý oddiel s veľkosťou 100 MB je teraz aktívny a je na tomto zavádzači operačný systém. Ako zaviesť systém Windows 10, ktorý sa nachádza v druhej časti?
Stiahnite a spustite program Bootice.
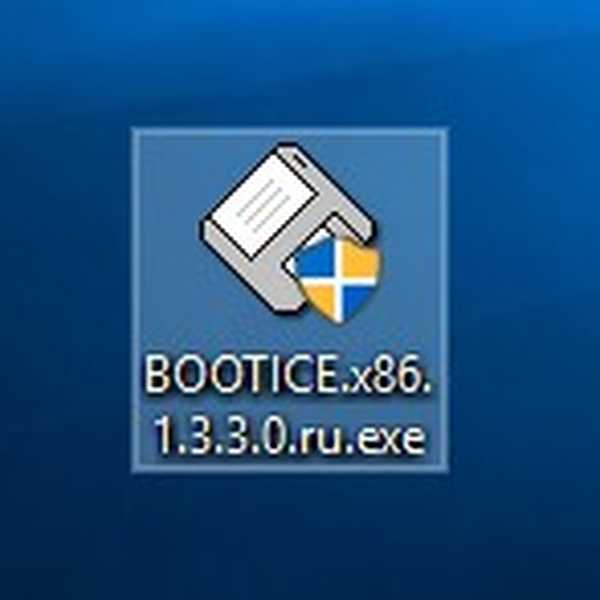
V hlavnom okne programu vyberte náš pevný disk (500 GB) a stlačte tlačidlo „Správa oddielov“.
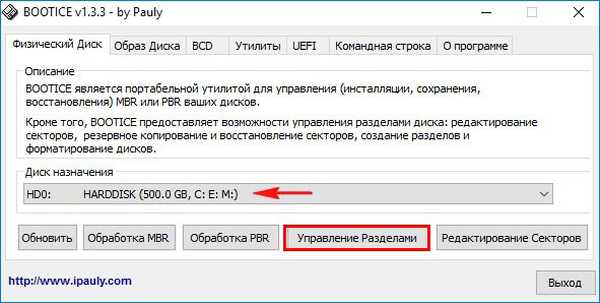
V tomto okne vidíte, že na pevnom disku sú štyri oddiely a posledný oddiel je momentálne aktívny. 100 MB. Pevný (systém, aktívny, hlavný oddiel, 100 MB) je označený písmenom „A“
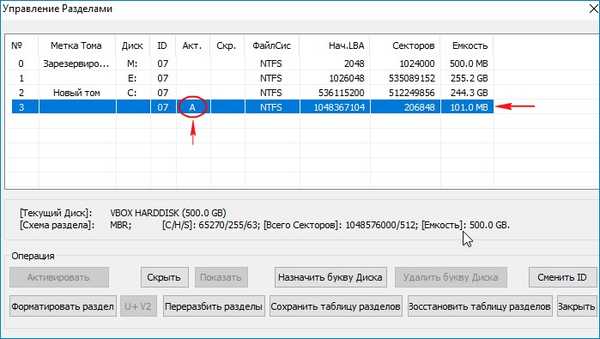
Ak potrebujete stiahnuť systém Windows 10, ktorý sa nachádza v druhom oddiele, aktivujte prvý oddiel - vyhradený systémom. Pevný (hlavný oddiel, 500 MB)! Vyberte ju a kliknite na tlačidlo „Aktivovať“.
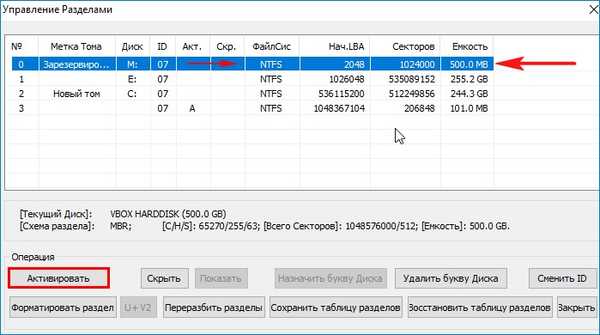
Oddiel - vyhradený systémom. Funkčné (systém, aktívny, primárny oddiel, 500 MB) boli úspešne aktivované.
Kliknite na tlačidlo OK
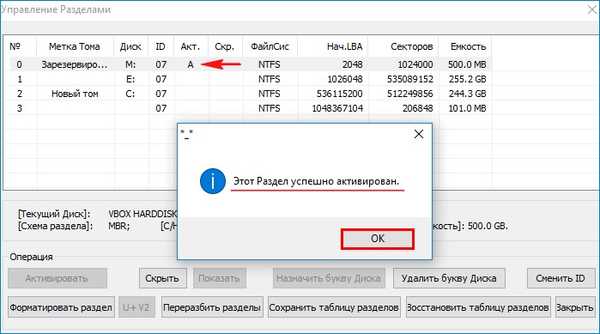
Reštartujte počítač a zadajte systém Windows 10, ktorý sa nachádza v druhej časti.

Táto sekcia je teraz aktívna - vyhradená systémom. Funkčné (Systém, Aktívne, Hlavná sekcia, 500 MB).

Úplne rovnakým spôsobom môžete pomocou programu Bootice spustiť systém Windows 10 nainštalovaný na treťom oddiele pevného disku, tj aktivovať štvrtý oddiel pevného disku 100 MB, teraz je neaktívny a má atribúty atribútov (systém, hlavný oddiel)..
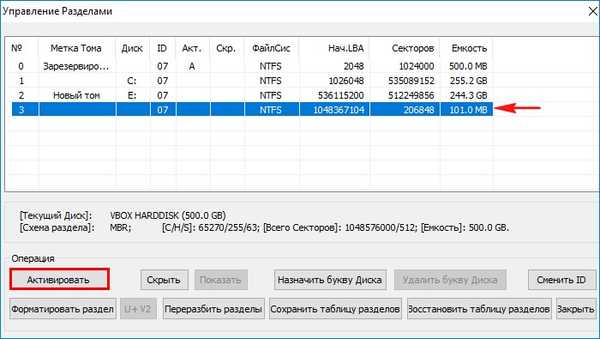
Fanúšikovia príkazového riadku nemôžu používať program Bootice, ale aktivujú potrebný oddiel pevného disku na príkazovom riadku.
Otvorte príkazový riadok admin a zadajte príkazy:
diskpart
lis vol (zoznam všetkých častí pevného disku)
sel vol 4 (vyberte oddiel pevného disku 100 MB, neaktívny, má atribúty OK (systém, hlavný oddiel)
aktivovať (aktivovať)
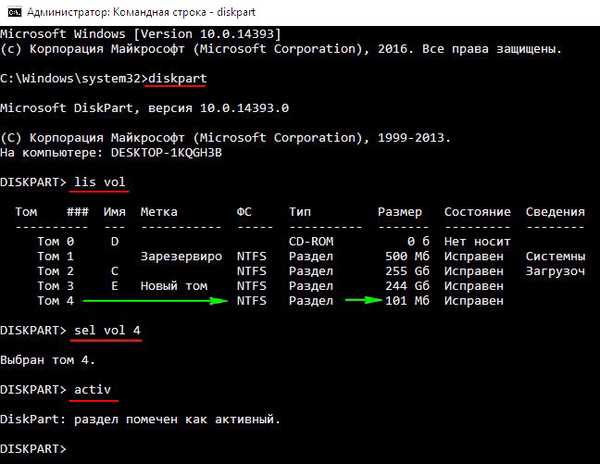
Predvídam otázku, čo robiť, ak zlyhá zavádzač operačného systému a nedarí sa zaviesť systém Windows 10.?
Najjednoduchším riešením je zavedenie z inštalačného disku Windows 10, v počiatočnej fáze inštalácie systému Windows 10 kliknite na cl. Shift + F10 kombinácia a otvorí sa okno príkazov, potom musíte urobiť to isté, čo som vám práve ukázal, konkrétne urobiť potrebnú časť s spúšťacími súbormi systému Windows 10 aktívnymi a zaviesť do systému (v prípade potreby môžete obnoviť zavádzač).
Po druhé, na našej webovej stránke si môžete stiahnuť 64-bitové živé CD AOMEI PE Builder, ktoré obsahuje program Bootice.
Článok o tejto téme: Ako vytvoriť dva nezávislé zavádzače, ak sú dva operačné systémy nainštalované na rôznych zväzkoch toho istého pevného disku s hlavným zavádzacím záznamom MBR: Windows XP (32-bit) a Windows 7 (64-bit)
Značky článkov: Stiahnite si MBR Windows 10 Bootice











