
Väčšina používateľov systému Windows 8 v noci radšej nevypne počítač, ale prepne ho do režimu spánku alebo hibernácie, je to úplne správne a opodstatnené. V niektorých prípadoch však počítač môže zobuď sa spontánne (prebudiť). Ak je počítač v samostatnej miestnosti alebo v práci, možno o ňom ani neviete. V niektorých prípadoch však môže byť nepríjemné, keď sa počítač „prebudí“ uprostred noci a jeho monitor začne žiarivo žiariť v tme, alebo to môže viesť k rýchlemu vybitiu batérie prenosného počítača alebo k jeho prehriatiu (spontánne prebudenie prenosného počítača v kufríku)..
Dnes sa zoznámime so základnými diagnostickými technikami a príkazmi, ktoré vám pomôžu pochopiť, prečo váš počítač so systémom Windows 8 opúšťa režim spánku / hibernáciu.
Takže najpravdepodobnejšie dôvody na spontánne prebudenie počítača: nastavenia systému BIOS, plánovač systému Windows, u (najčastejšie ide o sieťovú kartu), nastavenie systému na automatickú údržbu počítača.
obsah:
- Nastavenia systému BIOS
- Kto „prebudil“ počítač? Nástroj Powercfg
- Prebudenie systému Windows Service
- Zapnutie počítača pomocou plánovača úloh
- Udalosti prebudenia denníka systému
Nastavenia systému BIOS
Ak sa váš počítač rád zobudí v noci, mali by ste najskôr skontrolovať nastavenia systému BIOS, ktoré sú zodpovedné za automatické prebudenie počítača pomocou rôznych externých zariadení, ktoré môžu odosielať príkazy ACPI. Môže to byť funkčné WOL (Wake on LAN), alebo nastavenia, ktoré umožňujú prebudenie počítača podľa reakcie na pohyb myši (často sa vyskytujú chyby aj pri stacionárnych bezdrôtových myšiach) alebo stlačenie klávesu klávesnice: Zapnutie pomocou klávesnice a Zapnutie myšou. Ak to naozaj nie je potrebné, mali by byť všetky tieto funkcie v systéme BIOS vypnuté (v závislosti od implementácie a verzie systému BIOS sa umiestnenie nastavení a ich názvy môžu líšiť).
Kto „prebudil“ počítač? Nástroj Powercfg
Na pochopenie, ktoré z udalostí / zariadení spôsobili posledné prebudenie počítača, použite nasledujúci príkaz (spustený v cmd s právami správcu):
powercfg -lastwake

V tomto príklade vidíte, že sieťová karta (Intel 82579V Gigabit Network Connection) sa stala príčinou posledného prebudenia počítača..
Úplný zoznam zariadení, ktoré môžu počítač prepnúť z režimu dlhodobého spánku / spánku, je možné získať takto:
powercfg / devicequery wake_armed

Tento zoznam zvyčajne obsahuje:
- Klávesnica (štandardná klávesnica PS / 2)
- Myš (myš kompatibilná s HID)
- Karty Network // (vrátane Wi-Fi)
Na príkazovom riadku môžete vypnúť možnosť prebudenia počítača z režimu spánku pre konkrétne zariadenie:
powercfg -devicedisablewake "Device-Name"
To isté sa dá urobiť z GUI správcu zariadení (devmgmt.msc). V Správcovi zariadení vyhľadajte potrebné vybavenie, otvorte jeho vlastnosti a zrušte začiarknutie karty Správa napájania Umožnite tomuto zariadeniu prebudiť počítač (Povoliť zariadeniu prebudiť počítač z režimu spánku).
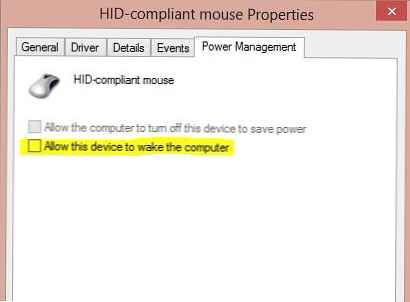
Ak je dôvodom prebudenia počítača sieťová karta a nechcete, aby sa počítač prebudil pri prijatí paketu WOL, vlastnosti sieťovej karty by nemali byť začiarknuté. Počítač nechajte prebudiť iba pomocou magického paketu.
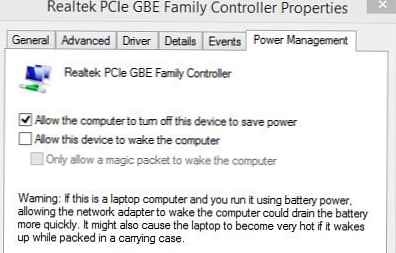
Ak potrebujete vypnúť možnosť prebudenia systému Windows pre všetky zariadenia naraz, môžete použiť tento scenár:
pre / F "tokeny = *"% A in ('powercfg -devicequery wake_armed') do powercfg -devicedisablewake "% A"Úplný zoznam systémových zariadení, ktoré podporujú prebudenie systému Windows z režimu spánku:
powercfg / devicequery wake_from_any
Prebudenie systému Windows Service
Ak prenosný počítač alebo počítač spontánne začínajú presne o 3:00, je pravdepodobné, že ide o nastavenia systému automatickej údržby systému Windows 8, ktoré automaticky „prebudia“ počítač a vykonajú typické úlohy údržby systému (napríklad defragmentáciu, kontrolu diskov, inštaláciu aktualizácií atď.). ) .. Ak chcete skontrolovať, či servisný systém dokáže prebudiť systém Windows z režimu spánku, otvorte nasledujúcu položku ovládacieho panela: Ovládací panel -> Systém a zabezpečenie -> Centrum akcií -> Údržba -> Zmena nastavení údržby. Začiarknite políčko Povoliť naplánovanú údržbu prebudiť počítač v plánovanom čase. V predvolenom nastavení sa systém Windows 8 prebudí o 3 noci. Môžete tiež zmeniť čas na pracovné hodiny (alebo alternatívne na obed)..
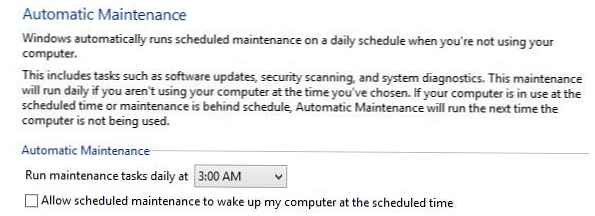
Zapnutie počítača pomocou plánovača úloh
Ďalším dôvodom prebudenia počítača môže byť plánovač úloh. Rôzne úlohy plánovača, napríklad inštalácia aktualizácií, kontrola vírusov, úlohy optimalizácie systému, majú svoje vlastné nastavenia, ktoré im umožňujú prebudiť počítač z režimu hibernácie / spánku.
Zoznam úloh pre plánovač, ktoré môžu „prebudiť“ počítač, je možné získať nasledovne:
powercfg / waketimers
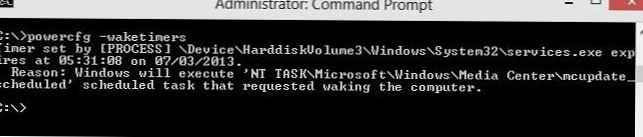
V našom príklade je vinníkom nočného zapínania počítača aktualizácia programu Windows Media Center. Ak chcete vypnúť funkciu budenia pre túto úlohu, otvorte Plánovač úloh (Ovládací panel \ Všetky položky ovládacieho panela \ Nástroje na správu \ Plánovač úloh), nájdite požadovanú úlohu (úplná cesta k úlohe je uvedená vo výsledkoch príkazu, v našom príklade Knižnica Sceduler Library -> Microsoft - Windows-> Media Center-> mcupdate_scheduled), otvorte ho na úpravy a na karte podmienky zrušte zaškrtnutie Zobuďte počítač a spustite túto úlohu.
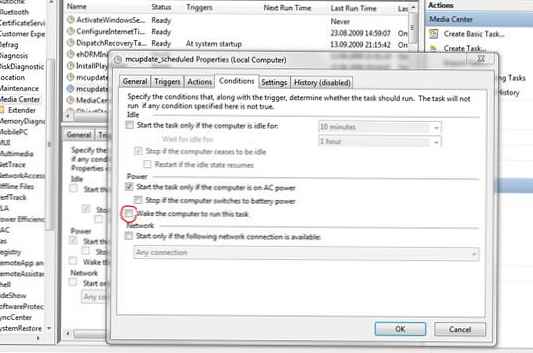
Rovnakým spôsobom môžete robiť so všetkými ostatnými úlohami, ktoré nájde plánovač.
Udalosti prebudenia denníka systému
V prípade, že vám žiadny z predchádzajúcich tipov nepomohol poraziť problém Windows 8 s prebudením z režimu spánku, je potrebné vyhľadať ďalšie informácie v systémovom denníku. Otvorte denník Prehliadač udalostí -> Denníky systému Windows -> Systém a povoliť filtrovanie podľa udalosti so zdrojom Poradca pri riešení problémov s napájaním.
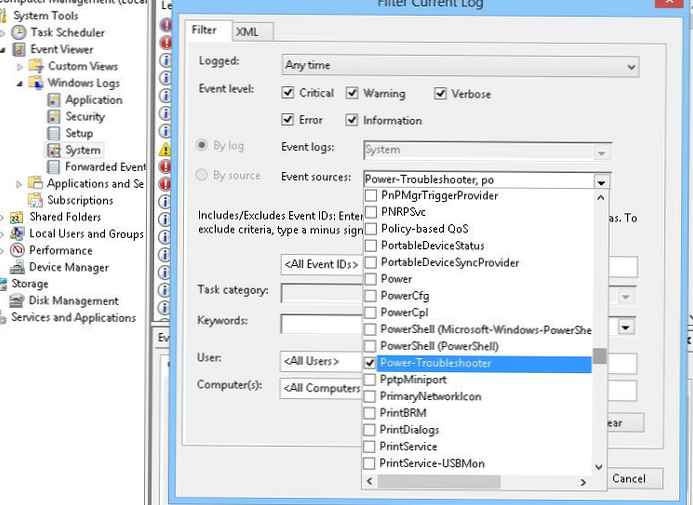
Po otvorení informácií o potrebnej udalosti a oboznámení sa s jej popisom môžete hádať, čo bolo vlastne dôvodom na samostatné zapnutie počítača..
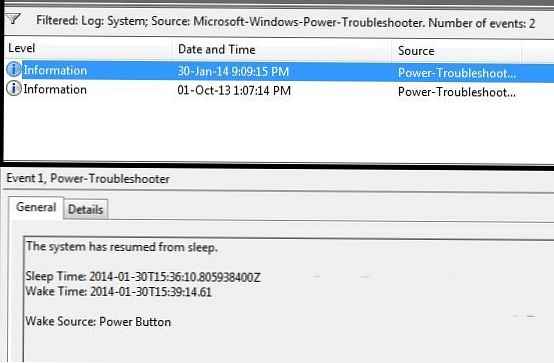
V našom prípade informácie o čase, keď počítač prejde do režimu spánku (Čas spánku) a čas jeho prebudenia (Zobuďte sa). Dôvodom prebudenia systému v tomto prípade je stlačenie tlačidla napájania (zdroj Wake: Vypínač). Možno to bola len manželka, ktorá v noci nemôže spať 🙂 .











