
V tomto článku budeme analyzovať možné dôvody, pre ktoré v systéme Windows nefunguje / režim spánku je prerušený (Režim spánku). Tento článok sa vzťahuje na systémy Windows 8 / 8.1 a Windows 7..
Problém so spánkovým režimom sa môže prejavovať rôznymi spôsobmi, napríklad samotný systém sa môže prebudiť niekoľko sekúnd po prepnutí do režimu spánku, v ľubovoľnom (zdanlivo) okamihu alebo dokonca odmietnuť zaspať..
Najbežnejším dôvodom prebudenia z režimu spánku sú ovládače sieťových kariet (LAN aj Wi-Fi), zariadenia USB a množstvo procesov na pozadí (najčastejšie ide o triedu softvéru na organizovanie sieťového mediálneho servera v počítači vrátane DLNA). Všimnite si tiež, že pre mnohých používateľov systém prestane prejsť do režimu spánku okamžite po inovácii zo systému Windows 8 na 8.1.
rada. O mnohých bodoch opísaných v tomto článku sa už uvažovalo v prípade „Prečo systém Windows 8 opustí režim dlhodobého spánku“. Odporúčame, aby ste sa s týmto článkom zoznámili..obsah:
- Nastavenia napájania
- Identifikujte zariadenia a aplikácie, ktoré bránia hibernácii
- Vyhľadanie informácií o prebudení v denníku systému
- Vypnite hibernáciu pre zariadenia USB
- Ak všetko ostatné zlyhá
Nastavenia napájania
Najskôr skontrolujte nastavenia použitej schémy napájania. Ak to chcete urobiť, na ovládacom paneli otvorte položku energie možnosti (Napájanie). Nájdite schému napájania, ktorá je aktuálne vybraná ako hlavná (v našom príklade je to vyvážený) a kliknite na tlačidlo Zmena nastavení plánu.
 V rámci základných nastavení plánu napájania kliknite na položku zmena pokročilý energie nastavenie.
V rámci základných nastavení plánu napájania kliknite na položku zmena pokročilý energie nastavenie.
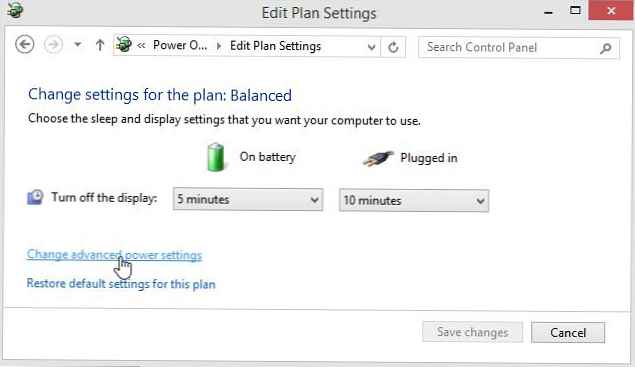 V okne s podrobnými parametrami schémy napájania vyhľadajte a rozbaľte túto časť spánok. Overte, či parameter Povoliť časovače budenia (Povoliť časovače budenia) Zakázať. Ak to tak nie je, vypnite ho, v opačnom prípade sa môže systém Windows po určitých systémových udalostiach prebudiť.
V okne s podrobnými parametrami schémy napájania vyhľadajte a rozbaľte túto časť spánok. Overte, či parameter Povoliť časovače budenia (Povoliť časovače budenia) Zakázať. Ak to tak nie je, vypnite ho, v opačnom prípade sa môže systém Windows po určitých systémových udalostiach prebudiť.
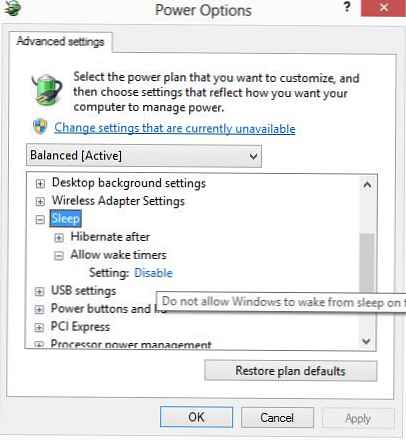 V prípade, že tlačidlo spánku na notebooku nefunguje správne (jedným stlačením tlačidla napájania), uistite sa, že v časti Power buttons and veka -> Akcia tlačidla Sleep oba parametre sú nastavené na spánok.
V prípade, že tlačidlo spánku na notebooku nefunguje správne (jedným stlačením tlačidla napájania), uistite sa, že v časti Power buttons and veka -> Akcia tlačidla Sleep oba parametre sú nastavené na spánok.
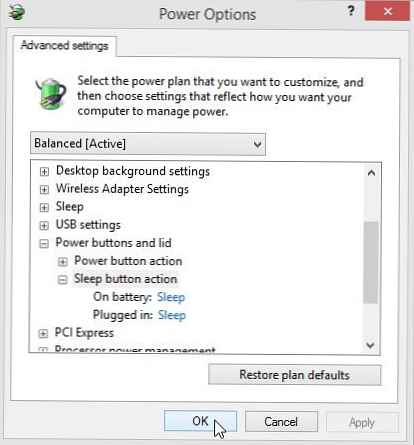 Uložte zmeny a skúste hibernáciu znova. Ak problém pretrváva, pokračujte v diagnostike.
Uložte zmeny a skúste hibernáciu znova. Ak problém pretrváva, pokračujte v diagnostike.
rada. Systém môžete prepnúť do režimu spánku z príkazového riadku. V prípade, že je hibernácia v počítači zakázaná, príkaz bude taký.
rundll32.exe powrprof.dll, SetSuspendState 0,1,0
Ak je povolený režim dlhodobého spánku, musíte ho najprv vypnúť
powercfg -h vyp
A až potom:
rundll32.exe powrprof.dll, SetSuspendState 0,1,0
V opačnom prípade systém namiesto režimu spánku prejde do režimu hibernácie.
rada. Odporúčame tiež resetovať aktuálny plán napájania na štandard. Môžete to urobiť stlačením tlačidla. Obnovte predvolené nastavenia plán v parametroch aktuálneho plánu napájania. Po uložení zmien je potrebné reštartovať počítač.Identifikujte zariadenia a aplikácie, ktoré bránia hibernácii
Ak chcete zistiť, ktoré aplikácie alebo ovládače bránia systému Windows vstúpiť do režimu spánku, použite obslužný program powercfg. Ak chcete vygenerovať správu, otvorte príkazový riadok s právami správcu a príkaz spustite:
powercfg.exe -requestsrada. Ako používať powercfg na kontrolu stavu batérie v systéme Windows 8.
Výsledky príkazu naznačia procesy, aplikácie a ovládače, ktoré bránia systému prejsť do režimu spánku.
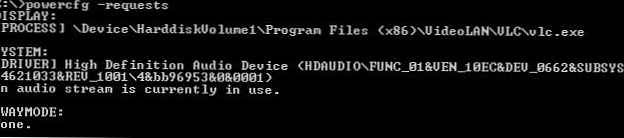 V našom prípade boli zistené 2 dôvody nemožnosti vstupu do režimu spánku:
V našom prípade boli zistené 2 dôvody nemožnosti vstupu do režimu spánku:
- Proces Exe (mediálny server)
- Ovládač zvukového zariadenia s vysokým rozlíšením
Dôvod posledného ukončenia režimu spánku je pomocou príkazu:
powercfg.exe - prebudenie
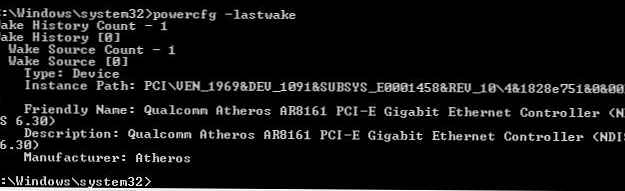 V tomto príklade môžete vidieť, že keď počítač naposledy prebudil ovládač sieťovej karty z režimu spánku.
V tomto príklade môžete vidieť, že keď počítač naposledy prebudil ovládač sieťovej karty z režimu spánku.
Ak chcete vypnúť možnosť „prebudiť“ počítač pre toto zariadenie, nájdeme ho v správcovi zariadení (devmgmt.msc) a vo vlastnostiach vodiča odstráňte čeľusť Umožnite tomuto zariadeniu prebudiť počítač (Povoliť zariadeniu prebudiť počítač z režimu spánku).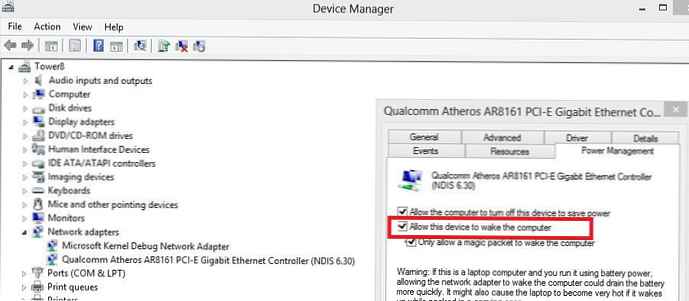
Vyhľadanie informácií o prebudení v denníku systému
Dôvod, prečo sa systém Windows prebudí z režimu spánku, sa dá určiť aj pomocou protokolu udalostí. Ak to chcete urobiť, otvorte systémový denník a filtrujte ho podľa zdroja udalosti s názvom Power-Troubleshooter.
 Otvorme popis poslednej udalosti:
Otvorme popis poslednej udalosti:
Systém je bez spotreby energie
Čas spánku: ...
Čas budenia: ... .
Výstupný zdroj: Zariadenie - USB Root Hub
V tomto príklade je dôvodom prebudenia počítača určité zariadenie pripojené prostredníctvom USB. Zvyčajne to môže byť myš alebo klávesnica USB.
Vypnite hibernáciu pre zariadenia USB
Ak zistíte, že sa systém prebudí v dôsledku zariadenia USB, môžete úplne vypnúť možnosť ukončenia režimu nízkej spotreby energie pre všetky zariadenia USB. Ak to chcete urobiť, otvorte správcu zariadení a vo vlastnostiach všetkých koreňových rozbočovačov USB zrušte začiarknutie políčka „Povoliť zariadeniu prebudiť počítač z režimu spánku“.
 V prípade, že použijete myš s pripojením USB, musíte tiež odstrániť špecifikovanú čeľusť z jej vlastností.
V prípade, že použijete myš s pripojením USB, musíte tiež odstrániť špecifikovanú čeľusť z jej vlastností.
Ak všetko ostatné zlyhá
V prípade, že žiadny z predchádzajúcich spôsobov nepomohol vyriešiť problém, skúste:
- Aktualizujte najnovší ovládač pre všetky hardvérové ovládače PC
- Nainštalujte všetky odporúčané aktualizácie prostredníctvom služby Windows Update
- Opustite pracovnú skupinu (!!) a vypnite IPv6 (áno, je to úplne nelogické, ale podľa informácií na fórach to často pomáha)

- Aktualizujte verziu systému BIOS / UEFI (musíte byť veľmi opatrní a presne porozumieť tomu, čo robíte)












