
Veľmi častým problémom so zvukom je, po jeho neprítomnosti, skreslenie: syčanie, pískanie, praskanie atď. Vzniká samozrejme v dôsledku aktualizácie operačného systému alebo ovládačov zvukovej karty. Menej často sa stáva vinníkom virtuálne zvukové zariadenie. Dnes zvážime, čo robiť, ak zvuk zvuku v počítači koktá v systéme Windows 10.
Kontrola zdravia prehrávacieho zariadenia je prvým krokom pri hľadaní príčiny problému. Ak zvuk nie je typický, reproduktory, slúchadlá alebo zvukový systém by sa mali odpojiť od počítača / prenosného počítača a potom znova pripojiť..
Dôrazne sa odporúča, aby ste skontrolovali zdravie zariadenia na inom počítači alebo telefóne. Ak v tomto prípade dôjde k prasknutiu alebo inému narušeniu, problém spočíva v hardvéri. V opačnom prípade sa navrhovaný článok stane spoľahlivým pomocníkom pri náprave situácie..
obsah- Vypnite zvukové efekty
- Deaktivácia monopolného režimu
- Ďalšie parametre, ktoré môžu ovplyvniť reprodukciu zvuku
- Konfigurácia prehrávacích zariadení
- Preinštalovanie ovládačov zvukových kariet
- Dodatočné informácie
Vypnite zvukové efekty
Zvukové efekty môžu pri prehrávaní zvuku spôsobovať zreteľné skreslenie, preto je potrebné tieto funkcie deaktivovať. Je pravdepodobné, že zvukový tok prechádzajúci týmito filtrami je skreslený.
1. Otvorte kontextovú ponuku ikony „Reproduktory“ umiestnenej v zásobníku (prostredníctvom ktorej upravujeme hlasitosť).
2. Vyberte „Prehrávacie zariadenia“.
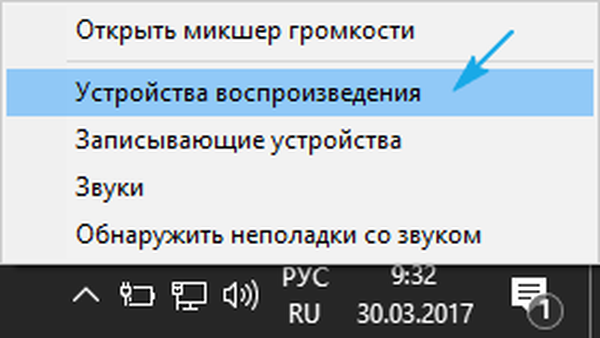
3. Počas prehrávania, pri ktorom je zvuk inak prerušený alebo skreslený, vyberte reproduktory alebo zvukový systém.
4. Otvorte okno vlastností kliknutím na tlačidlo s rovnakým názvom v dolnej časti okna.
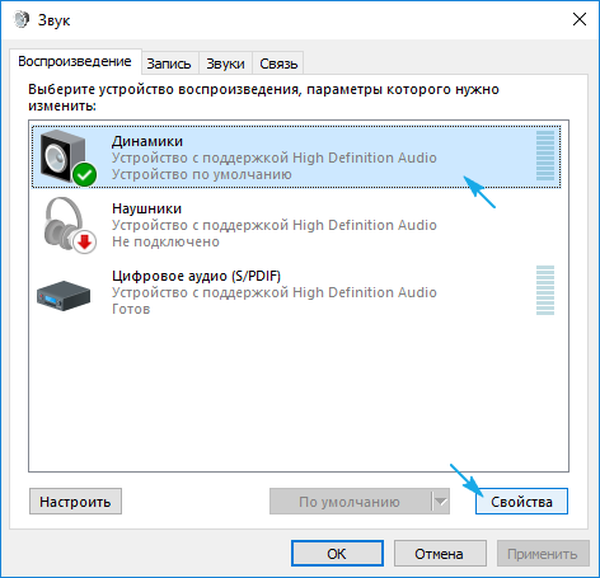
5. Prejdite na kartu „Spresnenie“.
6. Zrušte začiarknutie políčka vedľa možnosti „Povoliť ďalšie zvukové zariadenia“..
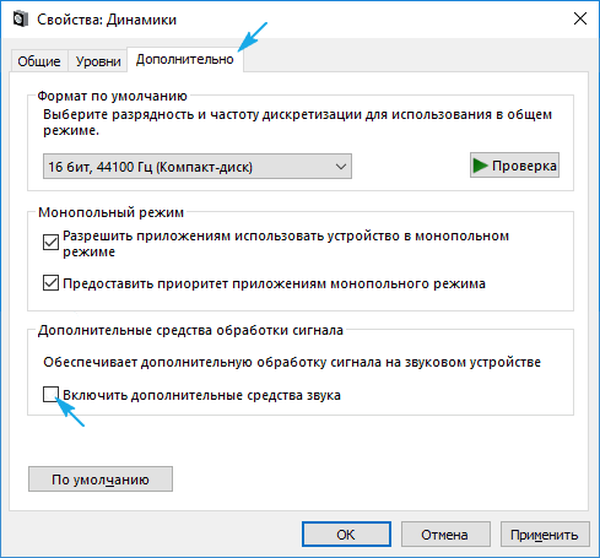
7. Prejdite na „Pokročilé funkcie“ a začiarknite políčko „Vypnúť všetky efekty“..
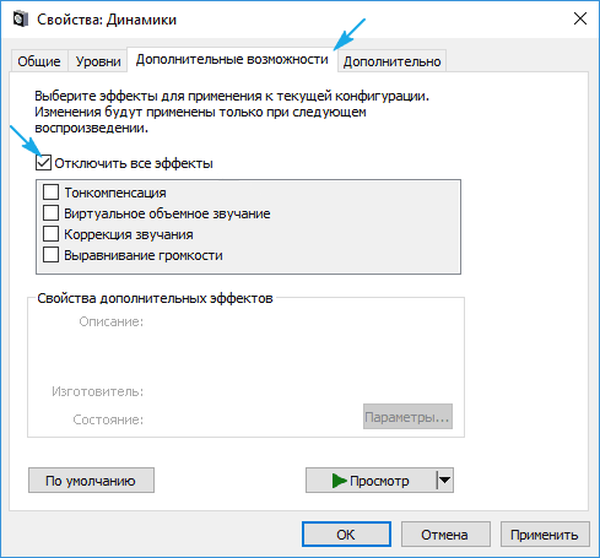
To isté sa vykonáva pomocou programu „Realtek HD Manager“, ak používate zvukovú kartu od spoločnosti Realtek a tento nástroj je nainštalovaný.
1. Otvorte kontextovú ponuku manažéra efektov prostredníctvom svojej ikony na paneli úloh.
2. Kliknite na položku „Správca zvuku“..
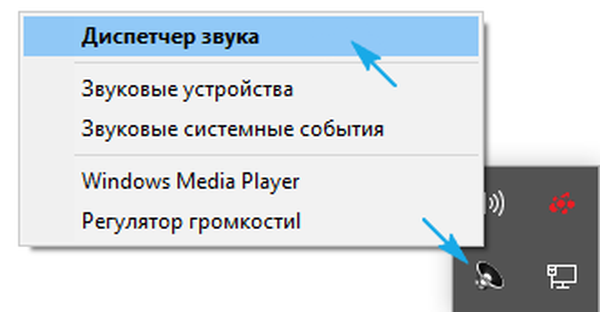
3. Na karte Zvukový efekt nezabudnite odškrtnúť políčka vedľa možností „Hlasitosť“ a „Hlasové potlačenie“..
Pomôže to, ak zvuk pískne a syčí na Windows 10 alebo ak kvalita prehrávania ľudského hlasu výrazne poklesla..
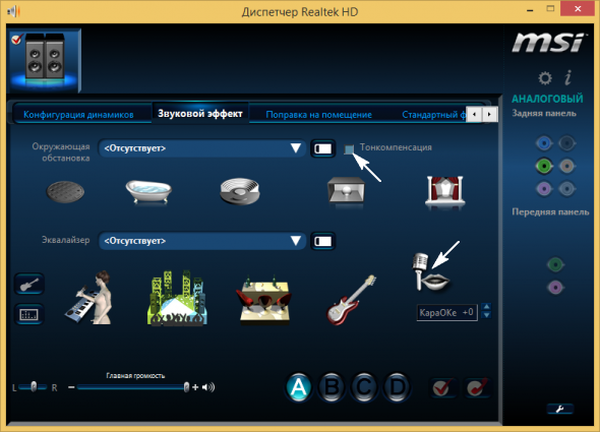
4. Na poslednej karte „Štandardný formát“ vyberte „Formát DVD“ zodpovedajúci kvalite štúdia: 24-bitový zvuk s diskreditovanou frekvenciou 48 000 Hz.
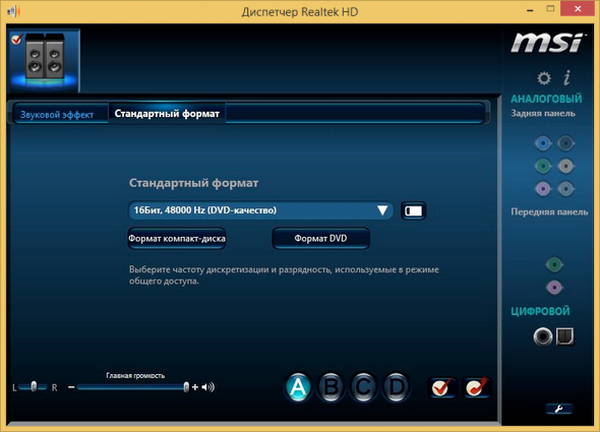
Ak neexistuje Realtek Manager alebo sa používa iná zvuková karta, je možné zmeniť zvukový formát vo vlastnostiach zariadenia používaného ako zariadenie na prehrávanie zvuku. Na karte „Rozšírené“ vyberte štúdiové nahrávanie s parametrami 24 bitov a 48 kHz.
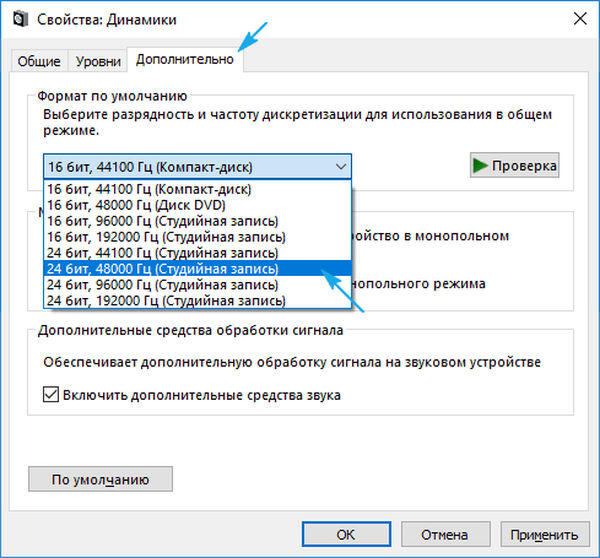
Ak zvuk neprestáva prerušovane, syčať a skresľovať, skúste zvoliť iné parametre.
Deaktivácia monopolného režimu
Aj keď sú z oficiálneho zdroja stiahnuté nové ovládače, zvuk z počítača sa môže kedykoľvek prerušiť na zlomok sekundy, keď je zapnutý exkluzívny režim..
Začiarknite políčko vedľa položky „Povoliť programom používať zariadenie výhradne ...“.
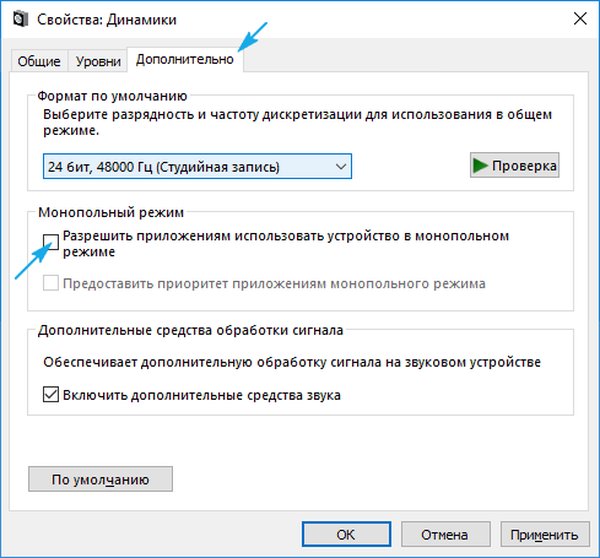
Ďalšie parametre, ktoré môžu ovplyvniť reprodukciu zvuku
V systéme Windows 10 je funkcia, ktorá pri zvukových a obrazových hovoroch prostredníctvom prehliadača alebo okamžitých správ utlmuje všetky zvuky. Ak je táto funkcia aktívna, hlasitosť sa počas rozhovorov zapne, a preto bude počuť nekvalitný zvuk.
Vo vlastnostiach reproduktorov prejdite na kartu „Komunikácia“ a prepnite spúšť do polohy „Nevyžaduje sa žiadna akcia“.
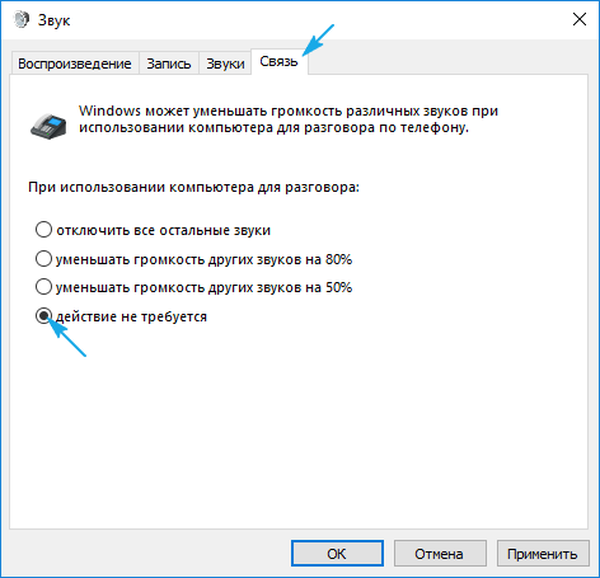
Konfigurácia prehrávacích zariadení
V zozname zariadení detekovaných v počítači na prehrávanie zvuku vyberte predvolené a kliknite na „Konfigurovať“. Potom sa otvorí sprievodca s parametrami vybraného zvukového zariadenia.
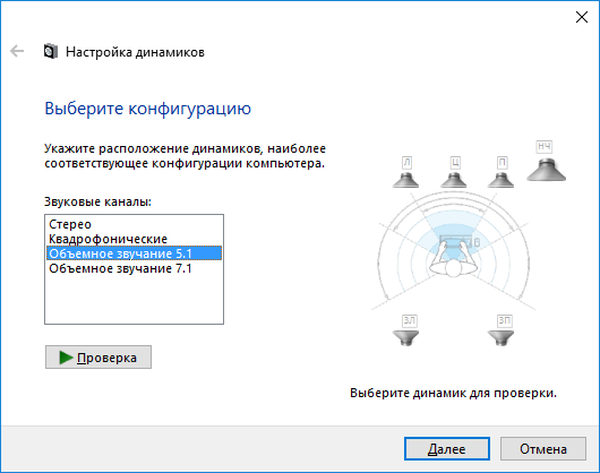
Vyberte typ vášho zariadenia a skontrolujte zvuk každého reproduktora..
Preinštalovanie ovládačov zvukových kariet
Ak žiadna z vyššie uvedených metód nepomôže vyriešiť problém, zostane ich niekoľko. Jednou z nich je preinštalovanie ovládačov zvukovej karty..
Ak nepoznáte jeho výrobcu, prejdite na „Správca zariadení“ a vo vetve „Zvukové, herné a video zariadenia“ si tieto informácie prečítajte.
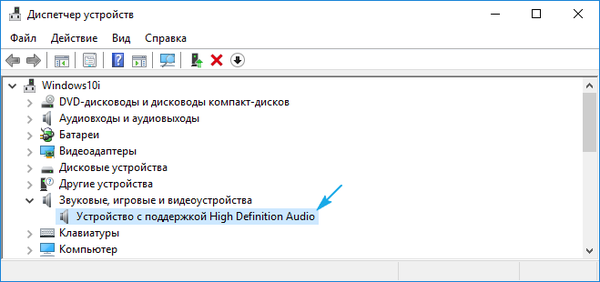
1. Prejdite na zdroje pre vývojárov ovládačov a stiahnite si najnovšiu verziu (pre Realtek navštívte https://www.realtek.com/zh-tw/downloads).
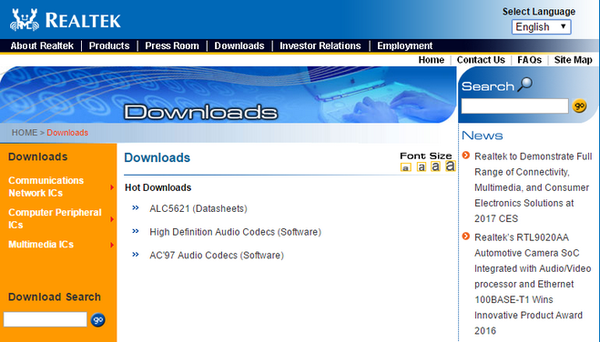
2. Spustite inštalátor a postupujte podľa všetkých pokynov.
3. Po dokončení inštalácie reštartujte počítač.
Ovládačom a vývojárom hardvéru sa odporúča používať vyššie uvedený spôsob aktualizácie softvéru. Microsoft trvá na tom.
1. Zavolajte Správcu zariadení cez Win → X.
2. Rozšírte vetvu o zvukové a iné herné zariadenia.
3. Prostredníctvom kontextovej ponuky zariadenia zavolajte príkaz, aby ste aktualizovali jeho ovládač.
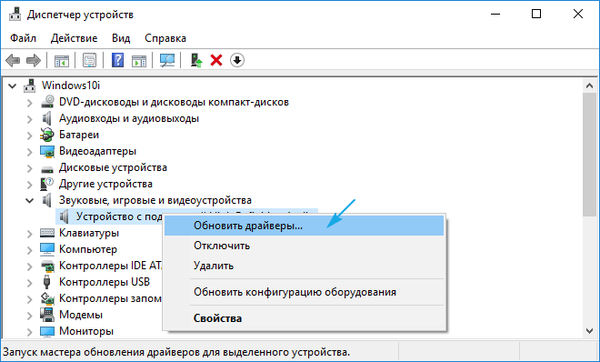
4. Označujeme automatický typ vyhľadávania nových verzií softvéru na internete.
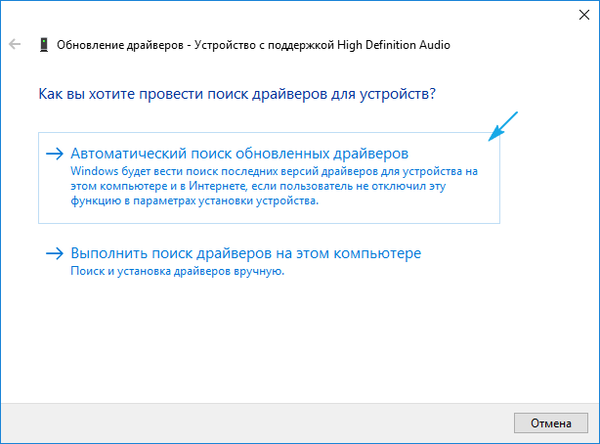
5. Po dokončení sťahovania, kopírovania a registrácie súborov nezabudnite reštartovať počítač
Druhá metóda sa napriek trvalému odporúčaniu spoločnosti Microsoft neodporúča. Windows 10 sťahuje ovládače zo zdrojov softvérového gigantu a často je taký softvér, ak nie je zastaraný, pre zariadenie menej vhodný ako jeho vývojár. A prevádzka takého softvéru môže priniesť veľa problémov.
Dodatočné informácie
Zvážte niekoľko dôležitých aspektov týkajúcich sa zvukových problémov v systéme Windows 10.
- Nainštalovaný program na zachytenie streamovaného zvuku alebo aplikovanie efektov na zvuk môže byť zdrojom problémov. Ak sa objavili po inštalácii takýchto aplikácií, odstráňte ich zo spustenia alebo ich úplne odstráňte.
- Spolu s nesprávnym prehrávaním zvuku a jeho brzdením je systém Windows 10 sám o sebe buggy? Skontrolujte, či v systéme nie sú vírusy, a pomocou Správcu úloh skontrolujte, či žiadny proces nenačíta CPU o 70% alebo viac a či procesor nemá voľné zdroje na bežné dekódovanie zvuku a prevádzku operačného systému..
- Ak je zvuk na virtuálnom počítači alebo emulátore skreslený, problém nie je možné vyriešiť. Emulátory a virtualizačné nástroje sú rovnako ako všetok softvér nedokonalé.











