
Vytvorenie distribúcie Windows 10 s predinštalovaným softvérom
Autor: Vladimir! Ahoj priatelia! K tejto téme som už napísal veľa článkov, ale vo svojich predchádzajúcich publikáciách som sa nedotkol režimu auditu. Dnes teda vytvorme distribúciu systému Windows 10 s predinštalovaným softvérom pomocou režimu auditu, čo je veľmi jednoduché.- Čo je režim auditu? Jednoducho povedané, režim auditu umožňuje pridať rôzne inštalačné programy a ovládače do inštalačnej distribučnej súpravy systému Windows 10 a následne, ak nainštalujete operačný systém pomocou takejto distribučnej súpravy, bude po inštalácii Windows už obsahovať potrebný softvér. Aby som to objasnil, uvediem jednoduchý príklad. Všetci ste si zakúpili laptop a samozrejme ste si všimli, že na ňom spolu s nainštalovaným OS existuje predinštalovaný softvér od výrobcu laptopu (ktorý sa každý neskôr pokúša odstrániť), zvyčajne ide o diagnostické programy pre komponenty notebooku, kontroly stavu batérie, antivírusový program McAfee atď. takto. Preto je všetok tento softvér integrovaný výrobcami počítačových zariadení do distribúcie Windows v režime auditu a táto distribúcia sa potom používa na inštaláciu na všetky počítačové zariadenia. Ďalší príklad. Určite ste museli nainštalovať pirátske verzie systému Windows a po nainštalovaní OS ste si nemohli pomôcť, ale všimli ste si, že niektoré programy (archivátor, prehrávač médií, textový editor atď.) Už boli vo vašom systéme nainštalované, tu autor súboru tiež použil režim auditu.
Vo VirtualBoxe vytvorte virtuálny stroj Windows 10.
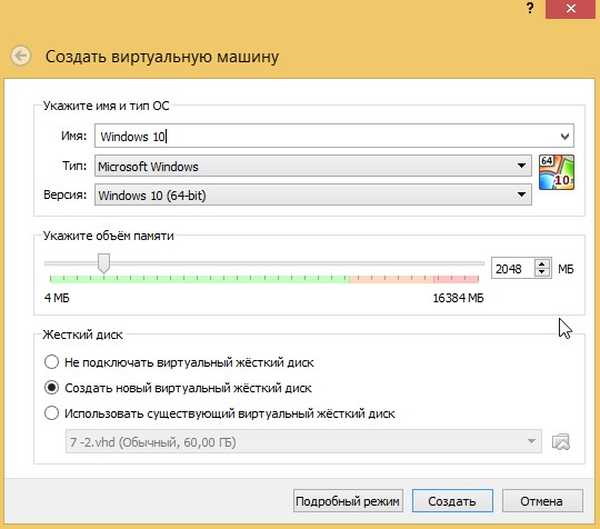
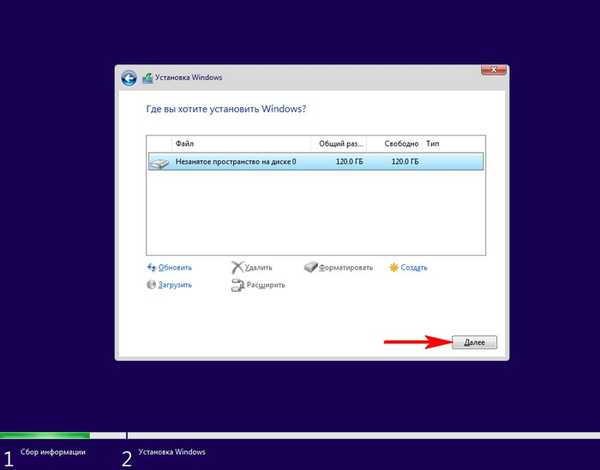
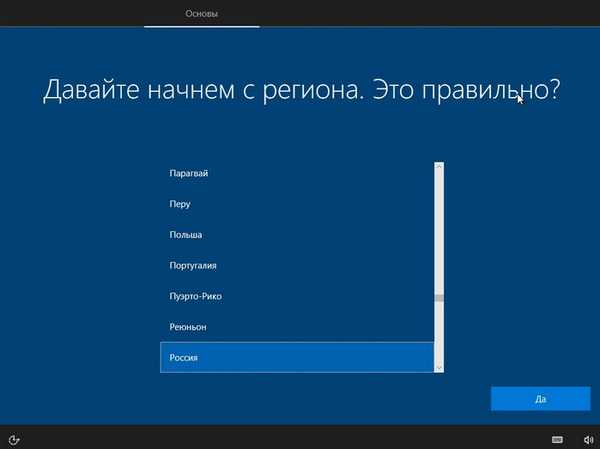
Operačný systém prejde do režimu auditu.
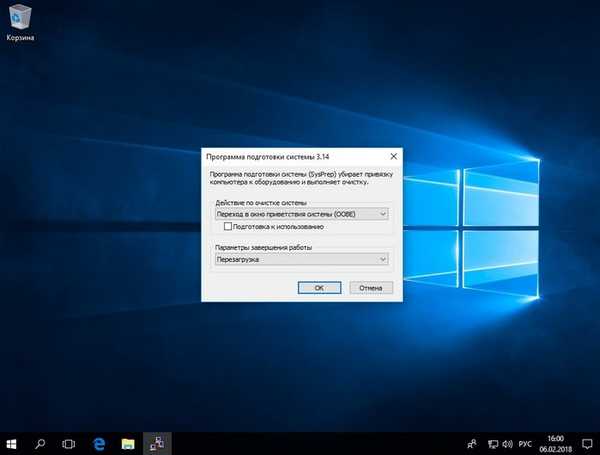
Môžete kliknúť na krížik a toto okno zatvoriť (po nainštalovaní všetkých potrebných programov ho znova otvoríme). V režime auditu môžete inštalovať a odinštalovať programy, reštartovať počítač a vypnúť počítač. Jedným slovom experimentujte so systémom Windows tak, ako chcete..

Nainštalujte všetky programy, ktoré chceme mať v distribúcii Win 10.

Programy inštalujeme, ale nespúšťame, je potrebné, aby sa nezaregistrovali v priečinku Appdata, ktorý nebude po sysprep..
Po inštalácii softvéru spustite príkazový riadok ako správca a zadajte príkaz:
C: \ Windows \ System32 \ Sysprep \ Sysprep.exe
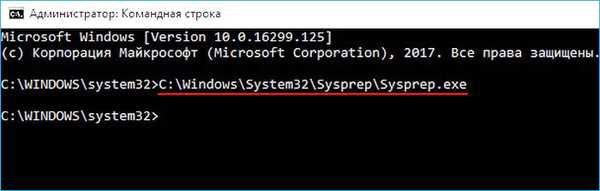
Spustí sa obslužný program sysprep
V okne, ktoré sa zobrazí s parametrami, nastavte všetko ako na snímke obrazovky
Uvedenie systému do režimu (OOBE).
Označte položku - Príprava na použitie.
zastavenie
a kliknite na tlačidlo OK OK.
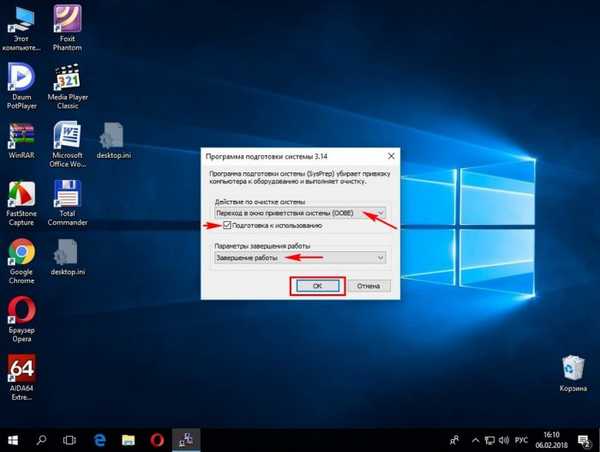
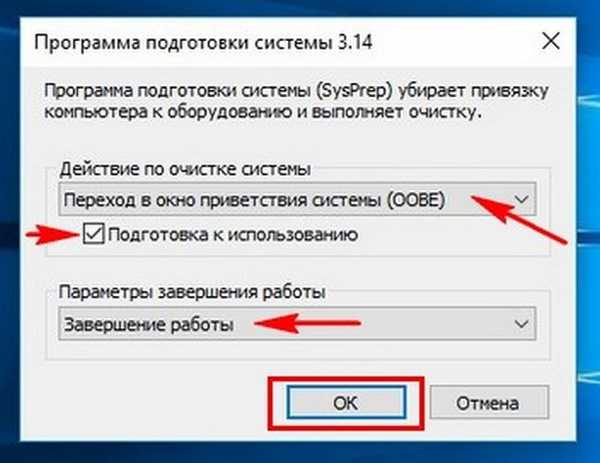
Windows 10 je pripravený obslužným programom sysprep na niekoľko minút a potom sa virtuálny počítač vypne.

Opäť stiahnite virtuálny stroj z obrazu ISO 10 systému Windows 10.
V úvodnom inštalačnom okne systému Windows 10 stlačte klávesovú skratku „Shift + F10“,
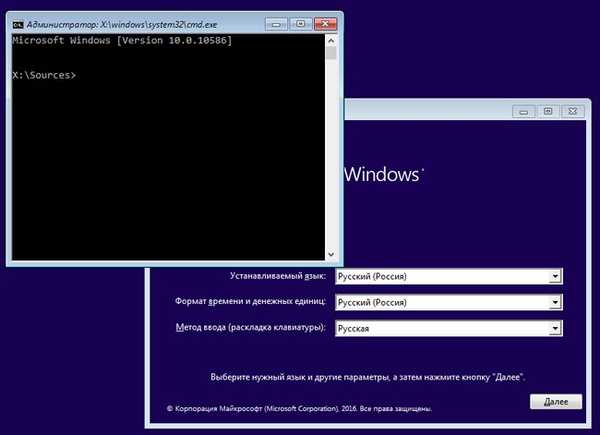
otvára prostredie príkazového riadku Windows PE Preinstallation Environment.
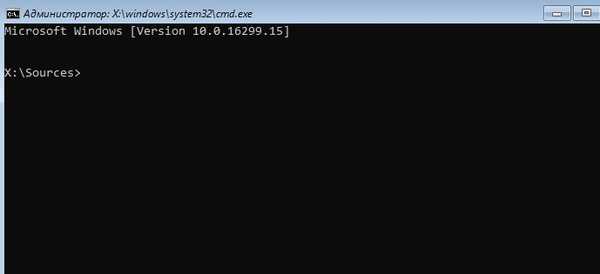
V tomto okamihu pripojte jednotku USB Flash k počítaču.
Potom pripojte USB kľúč k virtuálnemu počítaču. Zariadenia-> USB, vyberte jednotku USB Flash.
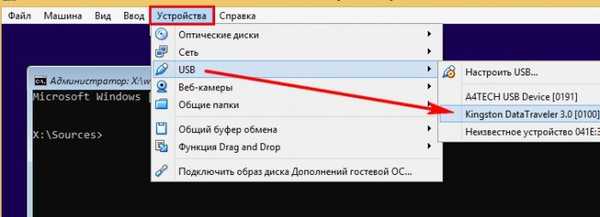
do príkazového riadka zadajte tieto príkazy:
diskpart
lis vol (tento príkaz zobrazí zoznam oddielov pevného disku, vidíme, že oddielu s nainštalovaným Windows 10 je priradené písmeno jednotky C: a písmeno (F :) pre jednotku USB flash.
exit (exit DiskPart)
zadajte nasledujúci príkaz, ktorý zachytí disk (C :) s nainštalovaným Windows 10 vo formáte obrázku ESD a uloží ho na USB flash disk (písmeno jednotky (F :).
Dism / Capture-Image /ImageFile:F:\install.esd / CaptureDir: C: \ / Name: Windows / compress: max
kde,
install.esd: je názov budúceho obrazu disku ESD (C :) v systéme Windows 10.
F: \ - miesto na uloženie obrazu ESD.
C:\ - oddiel s nainštalovaným Windows 10.
kompresia / kompresia: maximum (maximálna kompresia)
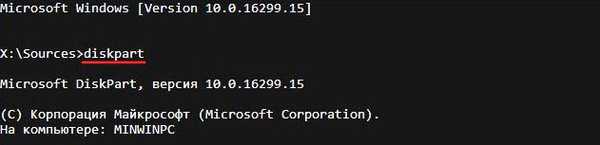
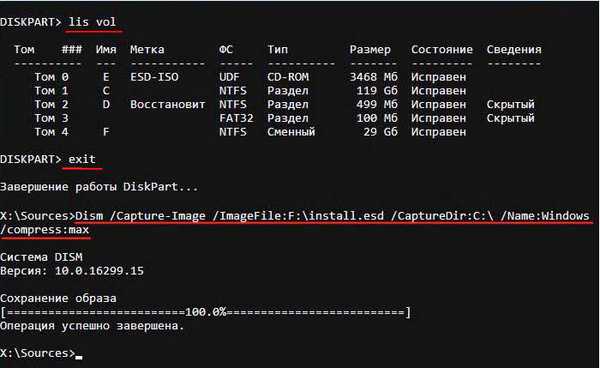
Vypnite virtuálny počítač.
Vytvorenie distribúcie Windows 10
V dôsledku všetkých vyššie uvedených manipulácií máme na našej jednotke Flash súbor install.esd (veľkosť 4,11 GB) obsahujúci súbory operačného systému Windows 10 s predinštalovaným softvérom a ďalší krok, ktorý musíme zostaviť na základe jeho distribúcie Win 10.
Vypli sme virtuálny stroj a teraz v hlavnom operačnom systéme má naša jednotka flash písmeno jednotky (K :). Na jednotke Flash sa nachádza súbor install.esd s veľkosťou 4,11 GB.
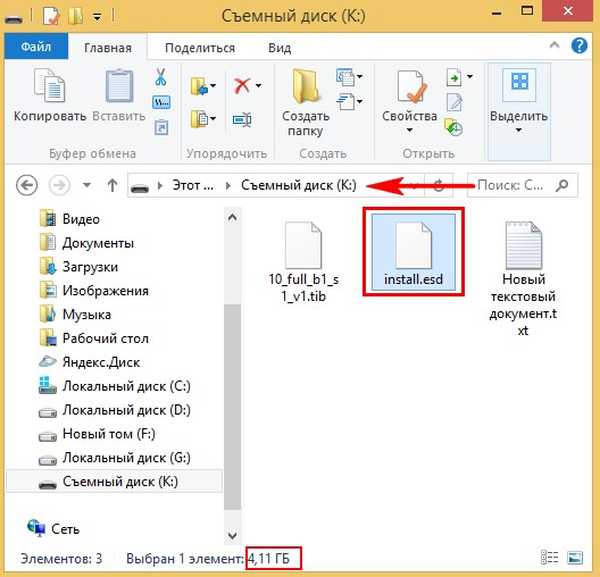
Kompresia: obnova
Komprimujte obrazový súbor Windows 10 ešte viac - príkaz install.esd (nie je to potrebné, len chcem ďalej zmenšiť obrázok Win 10) Dism / Export-Image / SourceImageFile:K:\install.esd / SourceIndex: 1 / DestinationImageFile: K: \ install2.esd / Compress: recovery kde K:, je písmeno našej flash jednotky so súborom install.esd. To znamená, že týmto príkazom vytvoríme ďalší súbor tohto obrázka s názvom install2.esd a obnovou kompresie. Alebo inteligentnými slovami - prevádzame súbor install.esd na nový súbor install2.esd s použitím nového typu kompresie Komprimácia: obnova (kompresia archívu sa zvyčajne nazýva konverzia)..
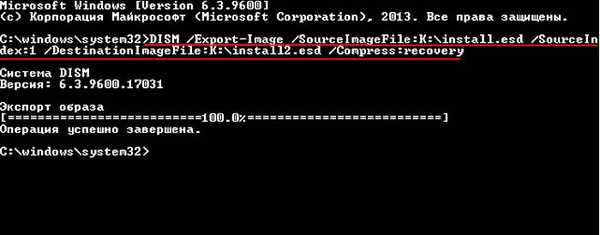
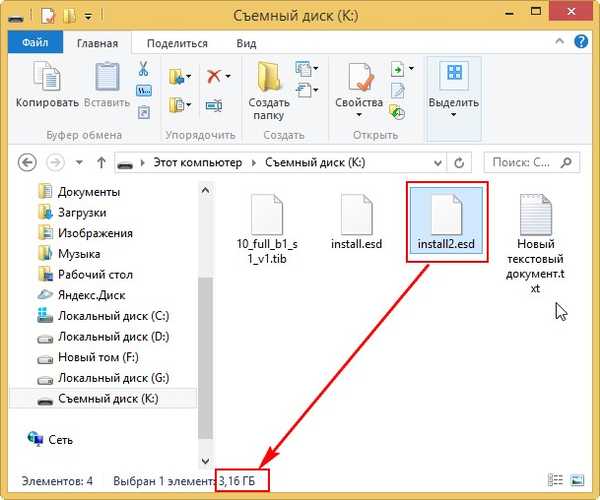
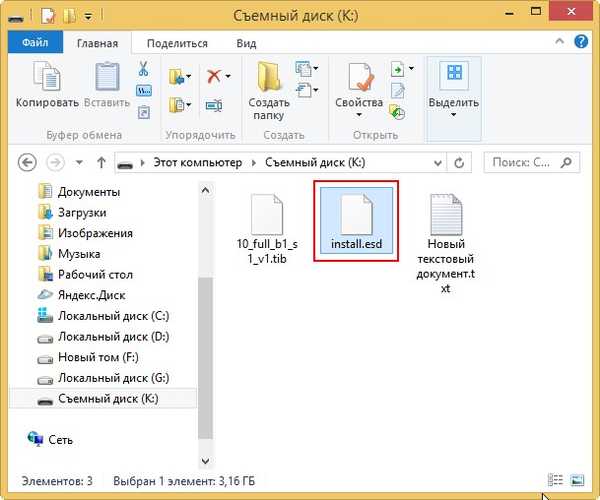
Zostavte obraz ISO systému Windows 10 pomocou nového súboru install.esd
Stiahnite si Windows 10 ISO
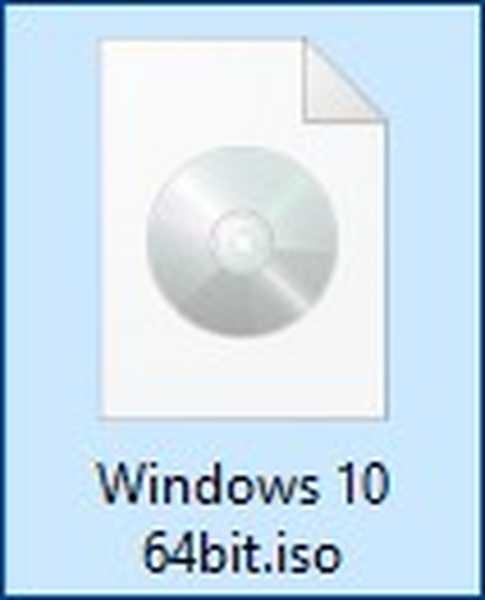
otvorte ho (pripojte sa k virtuálnej jednotke) a skopírujte jeho obsah.
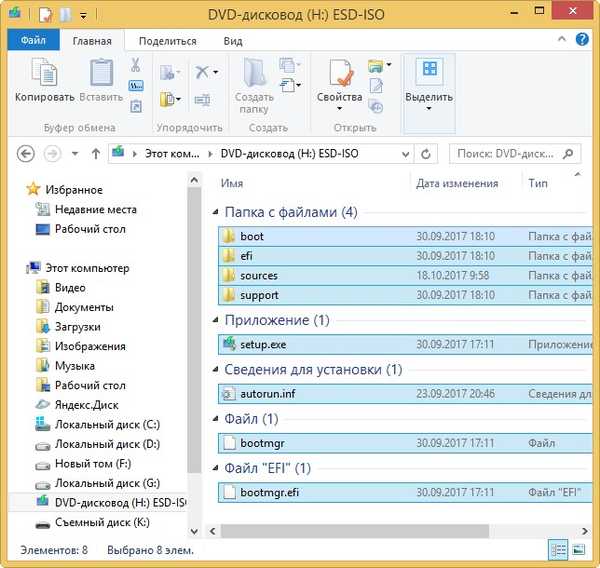
Potom vytvorte priečinok na USB flash disku (K :) a pomenujte ho 10.
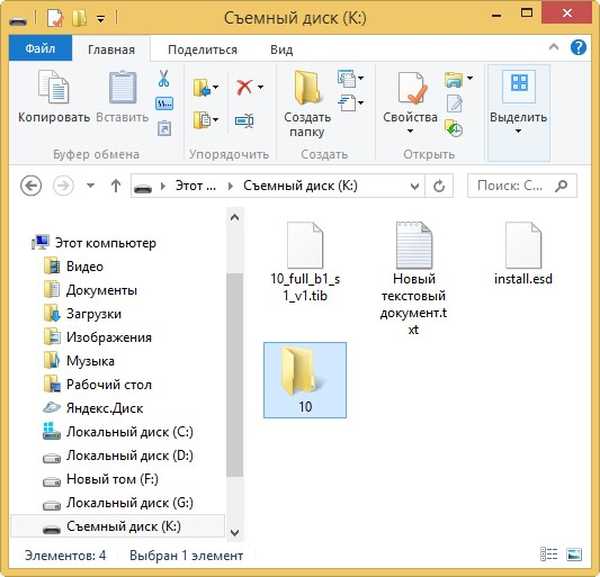
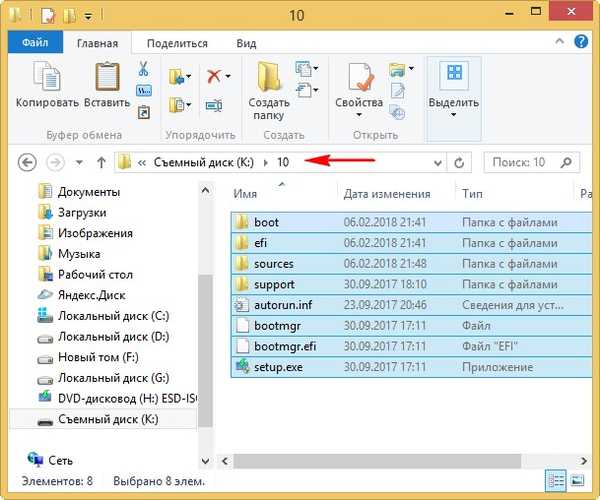
Po skopírovaní súborov prejdite na disk (K :) a skopírujte súbor install.esd.
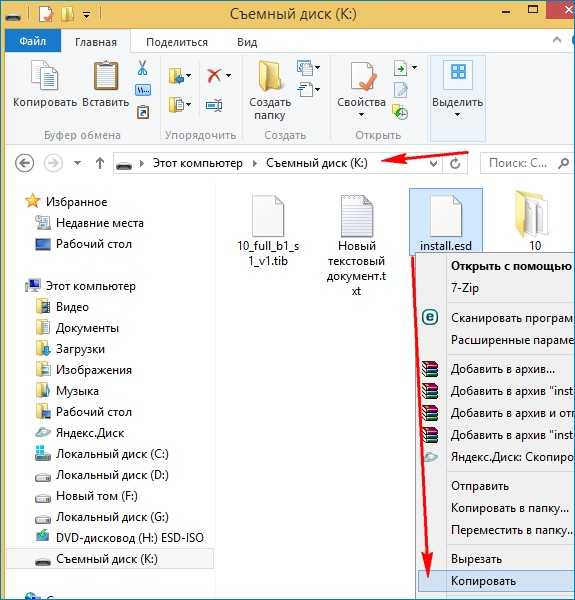
Prejdeme do priečinka K: \ 10 \ sources, kliknite pravým tlačidlom myši a vyberte príkaz Prilepiť.
Vyberte Nahradiť súbor v cieľovom priečinku..
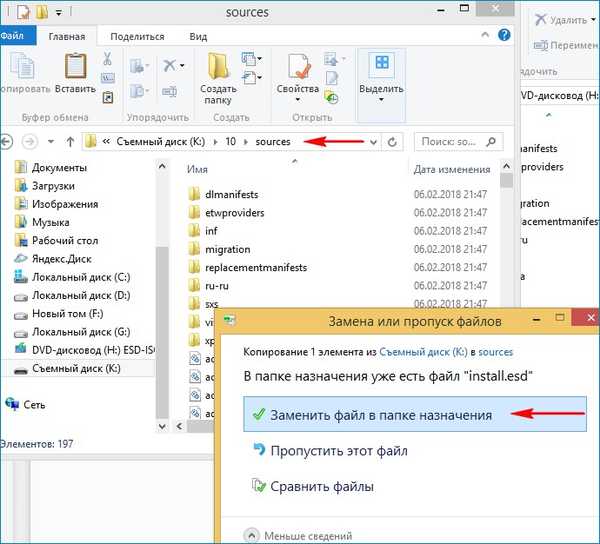
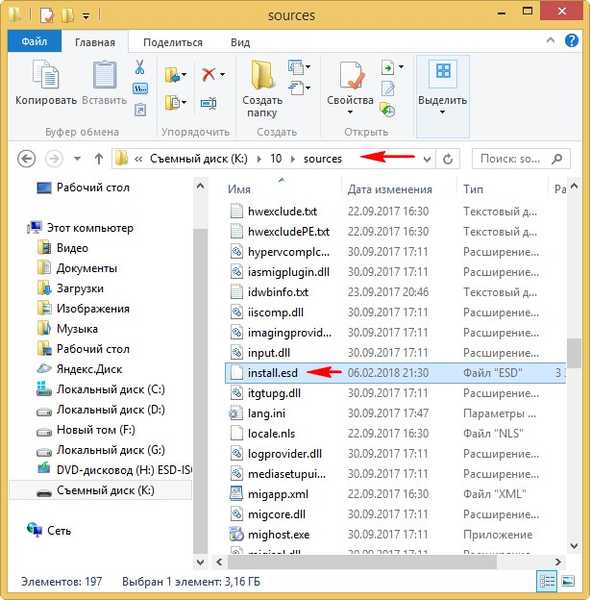
Windows Deployment Toolkit (Windows ADK)
Zostáva nám zmeniť priečinok 10 so súbormi Windows 10 na inštalačnú distribúciu ISO s predinštalovaným softvérom.
Ak ste skúsený používateľ, pravdepodobne máte nainštalovaný Windows Deployment Toolkit (Windows ADK), ak nie, stiahnite ho z odkazu a nainštalujte.
Pre okná 8.1
https://www.microsoft.com/ru-ru/download/details.aspx?id=39982
Pre okná 10
https://developer.microsoft.com/ru-ru/windows/hardware/windows-assessment-deployment-kit
Po inštalácii spustíme prostredie pre nasadenie a prácu s obrázkami.
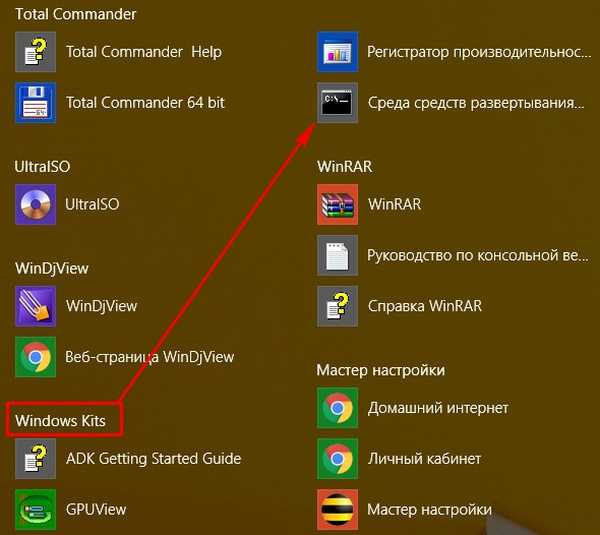
zadajte príkaz:
Oscdimg / u2 / m / bootdata: 2 # p0, e, bK: \ 10 \ boot \ Etfsboot.com # pef, e, bK: \ 10 \ efi \ microsoft \ boot \ Efisys.bin K: \ 10 K: \ Windows.iso
kde:
u2, toto je súborový systém UDF am je veľkosť obrázka bez obmedzení.
b - napíšte bootovací sektor etfsboot.com, cesta k súboru etfsboot.com s b (boot) je napísaná bez medzery bI: \ 10 \ boot \ etfsboot.com
bk: - kde K: - písmeno jednotky.
K: \ 10 - vytvorte obraz ISO zo súborov a priečinkov umiestnených v časti K: v priečinku 10
K: \ Windows.iso - vložte vytvorený obrázok Win 10 do oddielu K:.
Názov Win 10 Image - Windows.
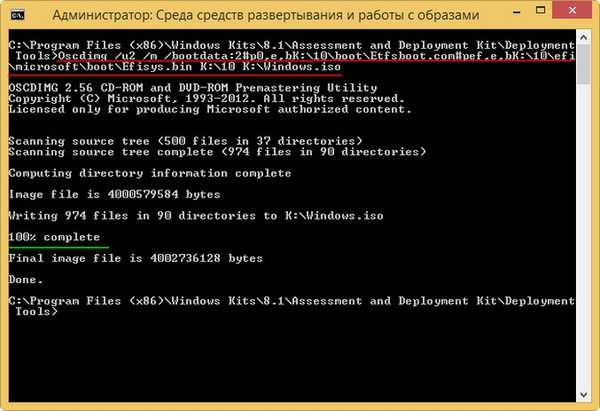
Distribúcia systému Windows.iso na jednotke Flash (pripravená K :).
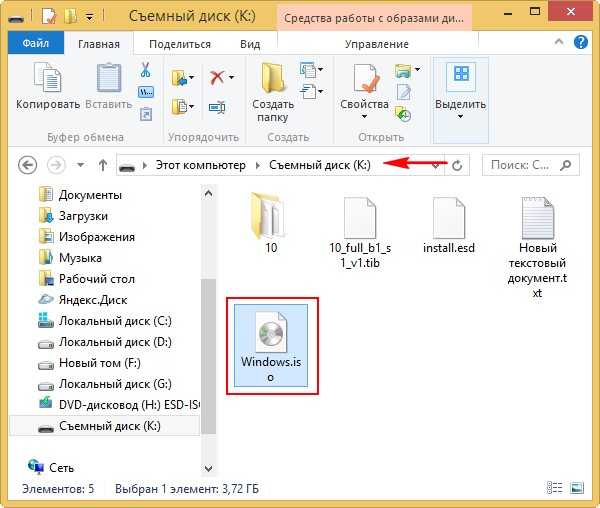
Vytvorenie bootovacej jednotky Flash
Navrhujem vytvoriť bootovací USB flash disk Windows 10 program WinSetupFromUSB, pomocou ktorého môžete vytvoriť univerzálny flash disk, pomocou ktorého môžete nainštalovať Windows 10 na nový prenosný počítač s UEFI BIOS, ako aj na jednoduchý počítač s bežným BIOS. Nechcel by som sa tým podrobne zaoberať, všetko je v tomto článku veľmi dobre opísané.
Nainštalujte systém Windows 10
Proces inštalácie vlastnej distribúcie systému Windows 10 sa nelíši od zvyčajného procesu inštalácie opísaného v tomto článku. Takúto zostavu môžete nainštalovať na ľubovoľný počítač. Po inštalácii systému Windows 10 sa nainštalujú aj všetky programy.

Články na túto tému:
- Vytvorte si vlastnú prispôsobenú distribúciu systému Windows 10. Spôsob pre pokročilých používateľov
- Vytvorte si vlastnú prispôsobenú distribúciu Windows 10. Ľahký spôsob pre začínajúcich používateľov
- Ako vytvoriť vlastnú zostavu Windows pomocou NTLite
Značky článkov: Vlastná montáž systému Windows Dism Windows 10











