
Vytvorenie distribúcie automatickej inštalácie systému Windows 7 (64 bit)
Ahoj priatelia! Táto otázka je pre začiatočníkov trochu komplikovaná, ale používateľ našej stránky pod prezývkou Ro8 sa domnieva, že to tak nie je a zaviazal sa napísať pre nás niekoľko podrobných článkov..
Prečo potrebujete vytvoriť špeciálnu distribučnú súpravu pre bezobslužnú inštaláciu systému Windows 7 (64 bit)? Odpoveď. Na vytvorenie vlastnej individuálnej zostavy systému Windows 7 šitého na mieru presne pre naše potreby bude mať táto zostava programy a ovládače, ktoré potrebujeme, a keď sa nasadí do počítača, automaticky sa rozdelí aj pevný disk (za to zodpovedá súbor odpovedí). Správcovia zložitých systémov používajú túto metódu, ak musia preinštalovať systém Windows 7 v organizácii na viacerých počítačoch naraz, čo šetrí veľa času. Vytvoríme zostavu systému Windows 7 pre náš počítač alebo prenosný počítač.
Pri vytváraní distribučnej súpravy pre bezobslužnú inštaláciu systému Windows 7 neporušujeme nikoho práva, pretože budeme používať nástroje poskytované samotnou spoločnosťou Microsoft, konkrétne Windows® Unattended Installation Kit (AIK) pre Windows® 7. Windows® Unattended Installation Kit (AIK) pre Windows® 7 slúži na inštaláciu, konfiguráciu a nasadenie operačných systémov radov Microsoft Windows® 7 a Windows Server® 2008 R2. S pomocou nej sa vytvorí distribúcia automatickej inštalácie systému Windows 7 (64 bit). Inými slovami, Windows AIK je sada nástrojov pre správcov systému, ktorá vám pomôže nakonfigurovať distribúciu systému Windows 7 pomocou vlastnej sady nainštalovaných programov, ovládačov a nasadenia systému Windows do veľkého počtu počítačov. Pomocou Windows AIK môžete podľa potreby konfigurovať a upravovať obrázky Windows.
Čo je súbor odpovedí. Súbor odpovedí je skript pre celý proces inštalácie systému Windows. Súbor odpovedí automatizuje všetky fázy inštalácie operačného systému. Napríklad podľa obsahu súboru odpovedí bude inštalačný program Windows rozdeliť pevný disk a inštalovať aplikácie. Vytvorenie súboru odpovedí nám pomôže Windows System Image Manager.
Priatelia! Aby ste lepšie pochopili, ako túto všetku dobrotu využívať, začnime spolu s vytvorením najjednoduchšej distribučnej súpravy pre automatickú inštaláciu systému Windows 7 (64 bit) a jeho nasadením do počítača. Po prečítaní článku si okamžite prečítajte jeho pokračovanie. Vytvorenie inštalačného disku Windows 7 (64 bit) s predinštalovaným softvérom..
Všetky fázy vytvárania bezobslužného inštalačného balíka pre systém Windows 7 (64 bit) 1) Stiahnite si automatický inštalačný balík pre systém Windows AIK pre Windows 7 na oficiálnej webovej stránke spoločnosti Microsoft. Kliknite na odkaz a vyberte jazyk ruština.



































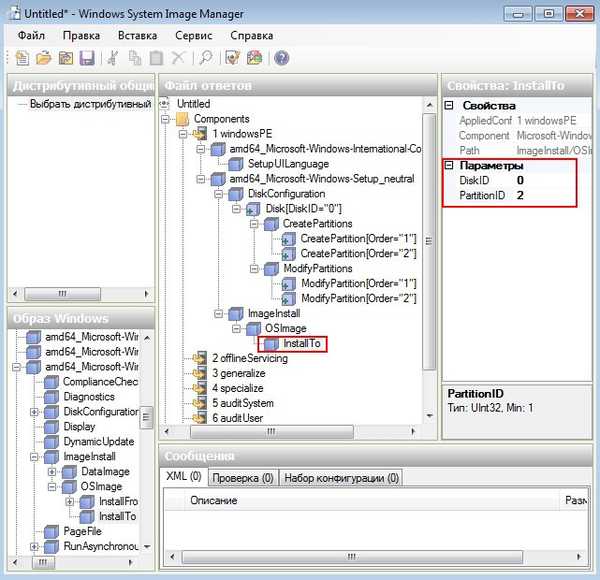














Nasadenie systému Windows 7 45) Zavádzame systém z inštalačnej jednotky USB Flash, ak neviete, ako na to, prečítajte si náš článok Ako vytvoriť spúšťaciu jednotku USB Windows Windows 7. Takmer okamžite sa proces inštalácie systému Windows 7 začne automaticky.






Toto nie sú všetci priatelia
Ako je uvedené vyššie, po inštalácii prechádza systém do režimu auditu, to znamená, že by mal byť pripravený pre koncového používateľa pomocou nástroja Sysprep, ktorého okno sa automaticky otvorí. Nastavili sme nasledujúce parametre:
Uvedenie systému do režimu OOBE.
reštart.

Po reštarte sa zobrazí okno pre záverečnú fázu inštalácie systému Windows 7..

Zadajte meno používateľa a názov počítača



Prijímame podmienky licencie

Zrušiť rozhodnutie

ďalej

Sieť spoločenstva


Články na túto tému:
- Ako vytvoriť distribúciu Windows 7 s integrovanými aktualizáciami operačného systému
- Vytvorte si vlastnú prispôsobenú distribúciu systému Windows 10. Spôsob pre pokročilých používateľov
- Vytvorte si vlastnú prispôsobenú distribúciu systému Windows 10. Alebo perfektný spôsob, ako portovať Windows na SSD. Jednoduchý spôsob pre začínajúcich používateľov
Značky článkov: Vlastná montáž systému Windows Windows 7 Nainštalujte systém Windows











