

Aby sa zrušili nechcené zmeny na virtuálnych počítačoch, poskytujú hypervizori špeciálne funkcie, ako je návrat k bodu obnovenia systému Windows alebo zálohovanie systému, ako je to v prípade fyzických počítačov v prípade problémov. V hypervizoroch je to mechanizmus na vytváranie snímok, sú to tiež kontrolné body, sú to tiež kontrolné body. Toto sú snímky virtuálnych počítačov, na ktoré sa môžete kedykoľvek vrátiť, ak sa niečo pokazí po experimentovaní s hosťujúcim OS.
obsah:
- Používanie snímok virtuálnych strojov
- Vytváranie bodov prerušenia v Hyper-V
- Vymažte kontrolné body
- Premenujte body prerušenia
- Uplatňovanie kontrolných bodov
- Export virtuálnych počítačov v stave kontrolného bodu
- Možnosti vytvorenia prerušenia
1. Aplikácia snímok virtuálnych strojov
Snímky hypervisora, na rozdiel od bodov obnovy alebo záloh, ukladajú informácie nielen o stave hosťujúceho OS. V hypervízoroch poskytujú snímky zabezpečenie opravy stavu nainštalovaného operačného systému a konfigurácie vybavenia virtuálneho stroja. Keď teda zostanete v stave najprijateľnejšieho stavu virtuálneho počítača, môžete s ním v budúcnosti vykonávať akékoľvek experimenty - vykonávať nepreskúmané nastavenia systému, inštalovať problematické aktualizácie alebo softvér tretích strán, spúšťať vírusy, pripájať ďalšie zariadenia k virtuálnemu stroju, meniť parametre existujúceho zariadenia.
Ak je po vykonaní zmien stav virtuálneho počítača uspokojivý, snímka sa odstráni. Ak sa vyskytnú problémy s virtuálnym počítačom, vráti sa späť do stavu zachyteného na snímke.
Snímky v hypervízore Microsoft Hyper-V sa nazývajú kontrolné body, tento názov je v ruskom rozhraní. Pri práci s kontrolnými bodmi na príklade Hyper-V, ktorý je súčasťou systému Windows 10, sa podrobnejšie zaoberáme nižšie.
2. Vytváranie bodov prerušenia v Hyper-V
Práca s kontrolnými bodmi sa vykonáva v manažéri Hyper-V. V strede okna vlastností vybraného virtuálneho počítača v stromovej štruktúre sa zobrazia všetky riadiace body, ktoré boli kedy vytvorené.
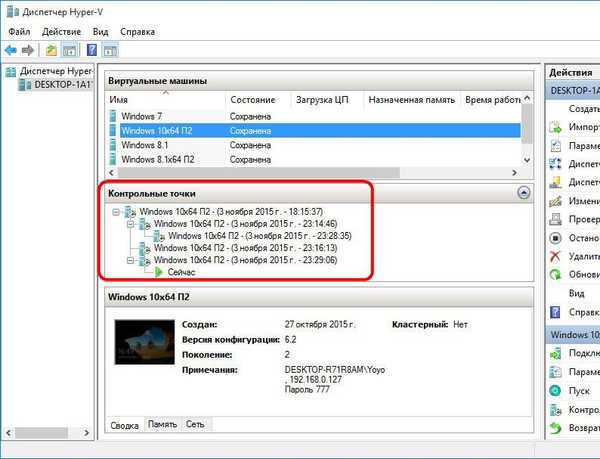
Hyper-V nepovinne neobmedzuje počet možných kontrolných bodov, nemali by sa však vytvárať príliš veľa, pretože každý z nich zaberá miesto na fyzickom pevnom disku..
Ak chcete vytvoriť kontrolný bod, v Správcovi Hyper-V kliknite na požadovaný virtuálny stroj, vyvolajte kontextovú ponuku a vyberte položku „Kontrolný bod“..
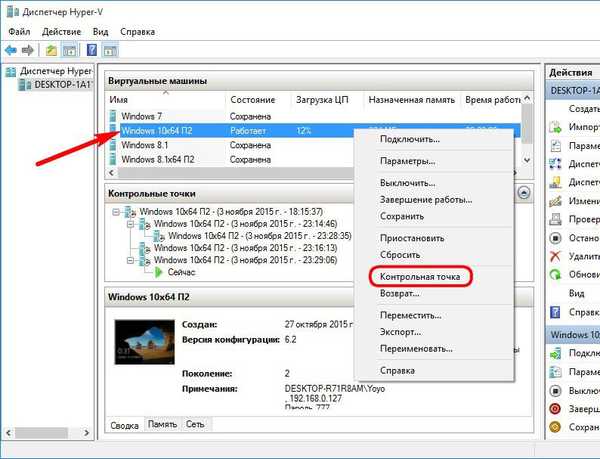
V procese vytvárania kontrolného bodu nezáleží na stave virtuálneho počítača: dá sa vypnúť, uložiť alebo v prevádzkovom stave. Jednou z výhod hypervisora Hyper-V je nepostrehnuteľné vytváranie snímok bežiaceho virtuálneho počítača. Snímky sa vytvárajú nepretržite, ale bez dočasného prerušenia práce, ako je to v prípade rovnakého postupu s virtuálnymi počítačmi VMware a VirtualBox. Pri vytváraní kontrolného bodu organizácia Hyper-V organizuje prácu s RAM tak, aby snímka virtuálneho počítača neobsahovala oblasti, ktoré ešte neboli uložené. V týchto oblastiach sa dočasne použije RAM alebo virtuálna pamäť fyzického počítača, kým sa proces vytvorenia kontrolného bodu nedokončí..
3. Vymazanie kontrolných bodov
Ako je uvedené vyššie, s cieľom šetriť miesto na pevnom disku fyzického počítača sa zbytočné kontrolné body najlepšie odstránia. Kontrolné body sú vymazané príkazom kontextového menu vyvolaným vo vybranom kontrolnom bode. Príkaz Odstrániť kontrolný bod odstráni iba vybraný kontrolný bod..
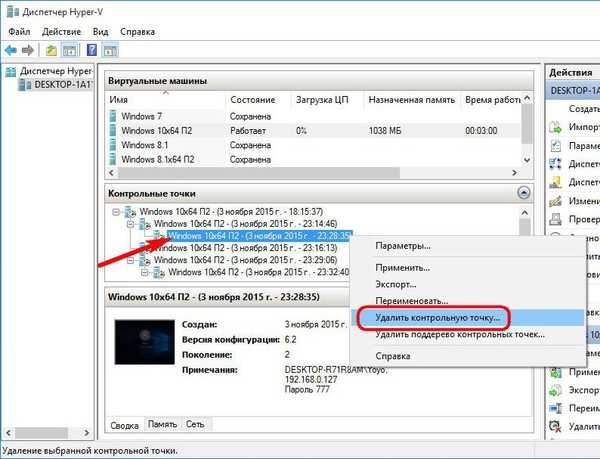
A pomocou príkazu nižšie sa môžete v jednom kroku zbaviť celého podstromu kontrolných bodov.
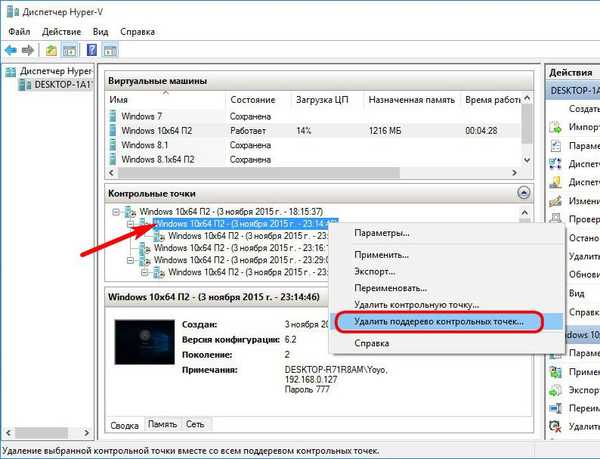
4. Premenujte body prerušenia
Proces vytvárania bodov prerušenia v Hyper-V je premyslený, aby nebránil ďalšej práci s virtuálnym strojom. Názov každého kontrolného bodu sa preto získa automaticky. Tento názov obsahuje názov virtuálneho počítača, dátum a čas vytvorenia kontrolného bodu. Kvôli pohodliu práce s kontrolnými bodmi po ich vytvorení môžu byť premenované. Vyberte položku „Premenovať“ v kontextovej ponuke vyvolanej v požadovanom kontrolnom bode.
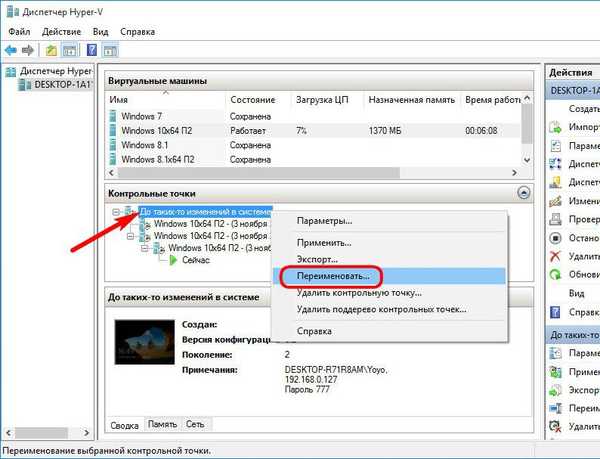
5. Uplatňovanie kontrolných bodov
Ak chcete virtuálny počítač vrátiť do stavu kontrolného bodu, vyvolajte kontextové menu v požadovanom bode a kliknite na „Použiť“..
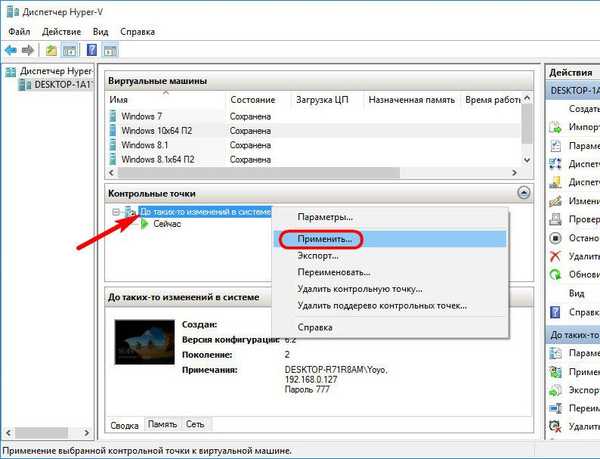
Pred použitím snímky sa program Hyper-V spýta, či chcete vytvoriť bod prerušenia stavu resetovania virtuálneho počítača. Vzorky stavu virtuálneho počítača pred vykonaním zmien as už vykonanými zmenami môžu byť pre mnoho ľudí veľmi užitočné. V takom prípade kliknite na položku „Vytvoriť a použiť kontrolný bod“. Ak sa potrebujete vrátiť do stavu uloženého virtuálnym počítačom a aktuálny stav nie je potrebné ukladať, stačí kliknúť na tlačidlo „Použiť“..

6. Export virtuálnych počítačov ako kontrolných bodov
Okrem návratu do jedného uloženého stavu sa môžu body prerušenia použiť aj na export virtuálnych počítačov Hyper-V. Virtuálne stroje sa preto exportujú s hardvérovou konfiguráciou a stavom hosťujúceho OS v čase vytvorenia
kontrolný bod. Túto príležitosť môžete opäť využiť v kontextovej ponuke vyvolanej v požadovanom riadiacom bode vybraného virtuálneho počítača. Toto je položka „Exportovať“..
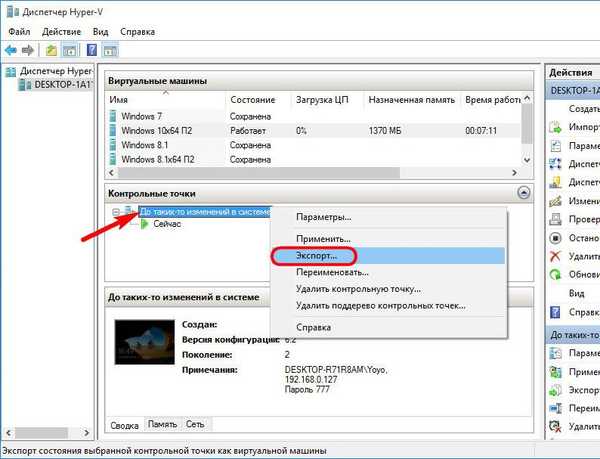
Ak chcete exportovať virtuálny počítač z kontrolného bodu, zadajte cestu na ukladanie súborov.
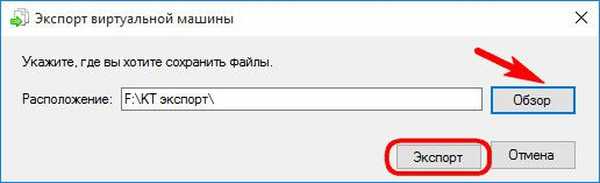
Export virtuálneho počítača, ako aj proces vytvorenia kontrolného bodu, sa vykonajú na pozadí. Na počítačoch s dobrým vysokorýchlostným diskovým systémom sa nemusí prejaviť ani strata výkonu.
V budúcnosti môže byť export exportovaného virtuálneho počítača uskutočňovaný pomocou Hyper-V, ktorý je súčasťou každého hypervisora založeného na Windows, ktorý podporuje prácu (verzie 8.1, 10, serverové vydania). Jediné, čo je potrebné zvážiť, je kompatibilita verzií Hyper-V, najmä pri vývoze virtuálnych počítačov druhej generácie.
7. Parametre na vytvorenie kontrolných bodov
Proces vytvárania kontrolných bodov je prispôsobiteľný, existuje však niekoľko možností. Po výbere potrebného virtuálneho počítača otvoríme okno jeho parametrov pomocou kontextového menu alebo oblasti nástroja na pravej strane okna manažéra Hyper-V..
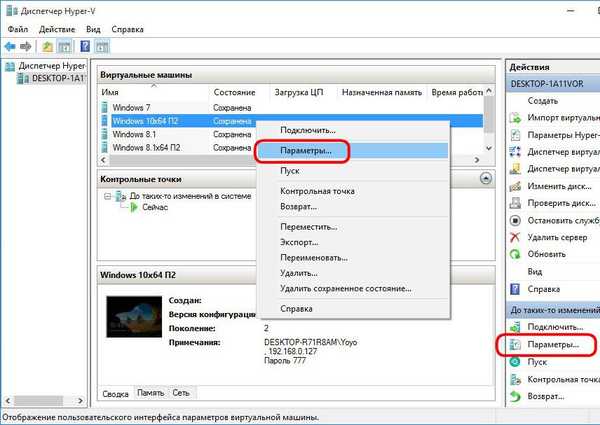
V časti Parametre „Ovládanie“ môžeme zmeniť preddefinovanú možnosť použitia pracovných kontrolných bodov na používanie štandardu.
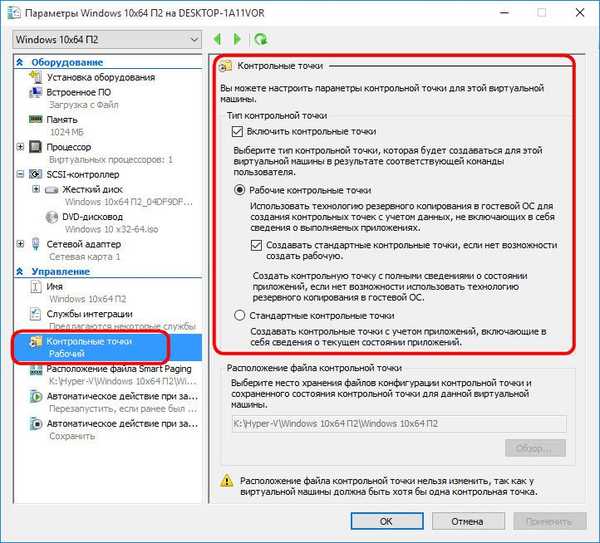
Štandardné kontrolné body zachovávajú aktuálny stav spustených aplikácií, avšak pri vytváraní snímky virtuálnych strojov sa používa viac systémových prostriedkov. Ak pracujete s programom Hyper-V na fyzickom počítači s minimálnou kapacitou 4 GB pamäte RAM, je možné spomaliť.
Otvorením okna nastavení, keď je virtuálny počítač vypnutý, môžeme zmeniť predvolený priečinok na ukladanie súborov kontrolných bodov.
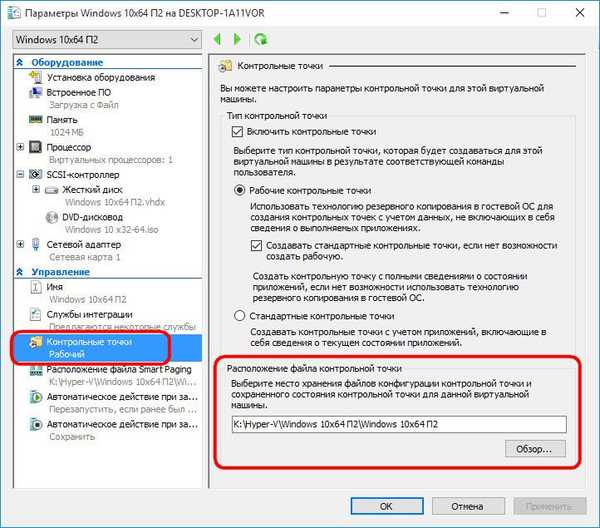
Prajem pekný deň!











